Bước 1 Cài đặt Gói nguồn cuối cùng
Thực hiện theo các bước sau để bật cuối cùng Power plan trên máy tính của bạn.
Bạn đang đọc: Cách tối ưu hóa máy tính Windows 10 của bạn để chơi game và đạt hiệu suất tối đa – GeekingUp
1. Lúc đầu, hãy nhấp vào hộp tìm kiếm và nhập cmd.
2. Sau đó click chuột phải trên Command Prompt trong kết quả tìm kiếm nâng cao và chọn Run as administrator.
Command Prompt với quyền quản trị sẽ được mở .
3. Bây giờ, để khởi tạo một chế độ quyền lực tối cao mới, hãy thực hiện lệnh này bằng cách sao chép-dán vào CMD cửa sổ và đánh Enter.
powercfg -duplicatescheme e9a42b02-d5df-448d-aa00-03f14749eb61

Khi bạn đã thực thi lệnh, hãy đóng Command PromptBây giờ, tất cả chúng ta hãy chọn sơ đồ nguồn này đã tạo và chọn nó và cũng chỉnh sửa nó .
1. Nhấn Windows+R để mở một Run
2 Trong Run, nhập hoặc sao chép dán powercfg.cpl và sau đó nhấn Enter.
3. Trong Power Options , chọn Ultimate Performance.
4. Bây giờ, hãy nhấp vào Change plan settings để chỉnh sửa cài đặt gói điện.

5. Trong Edit Plan Settings window, thiết lập Turn off the display: thành Never.
6. Bây giờ, thiết lập Put the computer to sleep: thành Never.
7. Nhấp vào Change advanced power settings.

Bây giờ, chúng tôi sẽ kiểm soát và điều chỉnh một số ít thiết lập trong Power Options window .
8. Trong Power Options window, nhấp vào Hard disk để mở nó.
9. Một lần nữa nhấp vào Turn off hard disk after để mở rộng nó và sau đó đặt Settings(Minutes) thành 0.
[LƯU Ý– Nếu bạn đang sử dụng máy tính xách tay, bạn có thể nhận thấy cài đặt bổ sung “On Battery:” trong cùng một cửa sổ. Bất kỳ cài đặt nào bạn đang áp dụng cho cài đặt “Plugged in:”, hãy thực hiện tương tự đối với thông số “On Battery:”]

10. Tương tự như vậy, hãy mở một tham số khác Desktop background settings và sau đó mở Slide Show.
11. Bây giờ, thay đổi Settings: đến Paused.

12. Bây giờ, hãy mở rộng Wireless Adapter Settings.
13. Một lần nữa mở Power Saving Mode và sau đó đặt Settings thành Maximum Performance.

14. Bây giờ, hãy mở rộng PCI Express và sau đó mở Link State Power Management.
15. Tinh chỉnh cài đặt thành Off.

16. Sau đó, mở Processor power management và sau đó mở Minimum processor state.
17. Đặt Settings: đến 100 để đạt được hiệu suất cao nhất từ nó.

18. Bây giờ, hãy mở System cooling policy và đặt nó thành Active.
19. Cùng một cách, mở Maximum processor state và sau đó đặt Settings(%) đến 100.

20. Trong Power Options window, mở Display và sau đó mở Turn off display after.
21. Đặt Settings (Minutes) parameter thành 0.

22. Cuối cùng, sau khi thay đổi tất cả các cài đặt, hãy nhấp vào Apply và OK để lưu các thay đổi trên máy tính của bạn.

23. Trở lại với Edit Plan Settings, nhấp vào Save changes để lưu các thay đổi trên máy tính của bạn.

Đóng Control Panel window .
Bước 3 Tắt các mục Khởi động
Việc tắt khởi động những ứng dụng không thiết yếu trên máy tính sẽ làm giảm thời hạn khởi động, tác động ảnh hưởng đáng kể đến hiệu suất chung của mạng lưới hệ thống .
1. Nhấn Ctrl+Shift+Enter để mở Task Manager. Ở trong Task Manager, đi đến Startup.
2. Bây giờ, click chuột phải trên bất kỳ mục khởi động không cần thiết nào và sau đó nhấp vào Disable để vô hiệu hóa nó.
Bây giờ, lặp lại chiến công tương tự như cho bất kỳ mục khởi động không thiết yếu nào trong Task ManagerKhi bạn đã tắt tổng thể những tác vụ không thiết yếu, hãy đóng Task ManagerQuá trình này sẽ giảm đáng kể thời hạn khởi động .
Bước-4 Đặt cài đặt tệp trang
Bạn hoàn toàn có thể sử dụng khoảng trống đĩa không sử dụng làm bộ nhớ ảo cho mạng lưới hệ thống của mình .
1. Nhấn Windows+R mở Run trên máy tính của bạn.
2 trong Run, nhập sysdm.cpl và sau đó đánh Enter mở System Properties.
3 trong System Properties, đi đến Advanced.
4. Dưới Performance tab, click vào Settings.
5. Bây giờ, đi đến Visual Effects.
6. Kiểm tra cả hai tùy chọn này Show thumbnail instead of icons và tùy chọn Smooth edge of screen fonts.

7. Trong Performance Options, không đi đến Advanced.
8. Bây giờ, trong tùy chọn Adjust for best performance of: và Program.
9. Bây giờ, dưới Virtual memory, click vào Change để thay đổi kích thước tệp được trang.
10. Trong Virtual Memory , bỏ chọn sự lựa chọn Automatically manage paging file size for all drives.
Bây giờ, bạn hoàn toàn có thể quyết định hành động bất kể tùy chọn tàng trữ nào ( ổ Windows / ổ SSD ) để sử dụng làm tài nguyên tệp được phân trang .( Đề xuất của chúng tôi là chọn SSD để có hiệu quả tốt nhất. )11. Nếu bạn quyết định hành động giải phóng ổ đĩa Windows của mình gồm những tệp hoán trang để tăng hiệu suất, hãy thực thi những bước sau –
a. Lựa chọn C:.
b. Bấm vào No paging size.
c. Bấm vào Set để thiết lập nó.
13. Nếu bạn thấy một thông báo cảnh báo, hãy nhấp vào Yes để xác nhận thay đổi.
14. Nhấp vào OK khi bạn đã hoàn thành việc thiết lập các tệp trang.
15. Trong Performance Options , nhấp vào Apply và sau đó nhấp vào OK để lưu các thay đổi.
16. Cuối cùng, nhấp vào Apply và sau đó OK để lưu các thay đổi trên máy tính của bạn.
Bây giờ bạn đã tăng RAM ảo thành công xuất sắc cho mạng lưới hệ thống của mình .
Bước-5 Sử dụng thông tin cụ thể về Đồ họa để có hiệu suất cao trong trò chơi
Bạn hoàn toàn có thể đặt game show của mình sử dụng lượng tài nguyên đồ họa cao hơn để mang lại tác dụng tốt nhất .
1. Nhấn Windows +I để mở settings trên máy tính của bạn.
2. Nhấp vào Gaming để mở cài đặt trò chơi.

3. Bây giờ, dưới Related settings, click vào Graphics settings để mở cài đặt đồ họa.

4. Bây giờ, hãy nhấp vào Browse.

5. Bây giờ, hãy vào vị trí tệp nơi trò chơi được cài đặt trên máy tính của bạn, chọn tệp .exe (tức là tệp trò chơi) và sau đó nhấp vào Add.
(Ví dụ- Trong trường hợp này, tôi đã chọn starwarsjedifallenorder trên máy tính của tôi).

Bây giờ, trong graphics settings, bạn sẽ hoàn toàn có thể xem game show bạn đã chọn .
7. Nhấp vào trò chơi và sau đó nhấp vào Options.

8. Trong graphics specifications nhấp vào High Performance.
9. Nhấp vào Save để lưu cài đặt.

Bây giờ, hãy thêm bất kỳ trò chơi nào và đặt nó thành High performance bằng cách làm theo phương pháp.
Đóng settings
Bước 7 Sử dụng CPU nhanh
Sử dụng CPU nhanh để tận dụng tối đa hiệu suất của những CPU trên máy tính của bạn .1. Đi tới cái này trang web và tải xuống CPU nhanh trên máy tính của bạn .

2. Sau khi tải xuống tệp, hãy chuyển đến vị trí tải xuống trên máy tính của bạn .3. Giải nén trên máy tính của bạn .

4. Bây giờ, nhấn đúp chuột trên QuickCpuSetup để chạy tệp thiết lập.

5. Trong Thiết lập CPU nhanh chóng cửa sổ, nhấp vào Next.

6. Bây giờ, hãy kiểm tra tùy chọn I accept the terms in the License Agreement.
7. Bây giờ, hãy nhấp vào Next.

8. Cuối cùng, nhấp vào Install để khởi tạo quá trình cài đặt.

9. Cuối cùng, nhấp vào Finish to finish the installation process.

QUICK CPU sẽ tự động hóa được mở .
10. Trong QUICK CPU, đặt Core parking index to 100%.
11. Tương tự, đặt Turbo boost indexthành100% và Frequency scaling index thành 100%.

12. Cuối cùng, nhấp vào Apply để áp dụng các cài đặt trên máy tính của bạn.

GHI CHÚ ( CHỈ DÀNH CHO NGƯỜI DÙNG LAPTOP )Nếu bạn đang tiến hành điều này trên máy tính xách tay, hãy làm theo những bước sau
a. Bây giờ, hãy nhấp vào System power state và lựa chọn On battery.

b. Đặt Core parking index thành 100%.
c. Tương tự, đặt Turbo boost index thành 100% và Frequency scaling index thành 100%.
c. Bây giờ, hãy nhấp vào Apply để lưu các thay đổi trên máy tính của bạn.

Đóng quick CPUKhởi động lại máy tính của bạn để lưu tổng thể những đổi khác bạn vừa thực thi .
Đây là các bước cần thực hiện để tối ưu hóa máy tính của bạn và đạt được hiệu suất tối đa từ nó.
Mẹo bổ trợSử dụng CCleaner để xóa những tệp trong thời điểm tạm thời khỏi máy tính của bạn và làm cho nó nhanh hơn .
Source: https://sangtaotrongtamtay.vn
Category: Giải trí
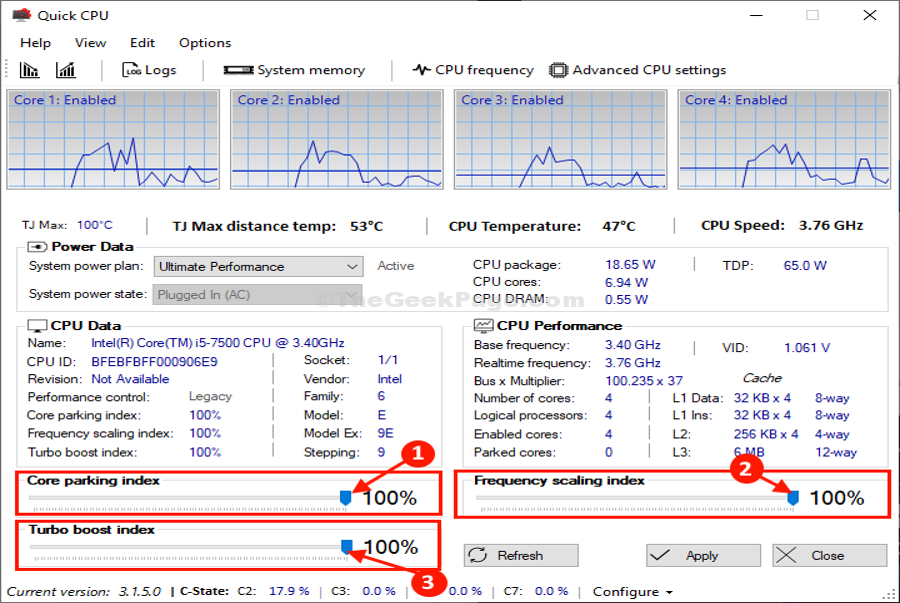
Để lại một bình luận