Đăng 1 năm trước
20.875
Làm thế nào để tối hóa Windows 10 trên PC, laptop, để chơi game mượt hơn không còn tình trạng giật lag nữa? Đừng bỏ qua bài viết dưới đây, Điện máy XANH sẽ bất mí cho bạn cách để khắc phục hiệu quả nhé!
1Tối ưu hóa Windows 10 với chế độ Game Mode
Bước 1: Nhấn tổ hợp phím Windows + I để mở Settings
Bước 2: Trong giao diện Setting, click chọn Gaming

Bước 3: Trong cửa sổ tiếp theo, nhấp chọn Game Mode >> Chuyển nút sang Bật để sử dụng chế độ này.

Lưu ý: Nếu máy tính bạn không hỗ trợ chế độ Game Mode thì bạn không tìm thấy tùy chọn và cài đặt trên máy tính của mình.
2Vô hiệu hóa thuật toán của Nagle
Bước 1: Nhấp phím Windows + R để mở Run >> Nhập regedit >> Nhấn Ok

Bước 2: Trong cửa sổ Registry Editor, sao chép và dán đường dẫn sau vào trong thanh địa chỉ:
HKEY_LOCAL_MACHINE\SYSTEM\CurrentControlSet\Services\Tcpip\Parameters\Interfaces
– Sau đó, ở khung bên trái, bạn sẽ thấy một số ít thư mục, với tên tệp gồm có số và những vần âm .
– Để truy cập tệp chính xác, khớp địa chỉ IP của bạn với DhcpIPAddress được liệt kê trong một trong những thư mục đó
– Kiểm tra địa chỉ IP của bạn bằng cách nhấn phím Windows + X >> Chọn Windows PowerShell >> Nhập ipconfig.

Lưu ý: Hãy tìm địa chỉ IPv4 được liệt kê trong kết nối hiện tại của bạn (thường là Ethernet hoặc LAN không dây) để xác định địa chỉ IP của bạn.
Bước 3: Khi bạn đã theo dõi địa chỉ IP của kết nối internet của mình, nhấp chuột phải vào thư mục tương ứng và chọn New >> DWORD (32-bit).
Bạn cần tạo 2 giá trị DWORD, đặt tên cho tệp là: TcpAckFrequency và TCPNoDelay.
Bước 4: Khi đã đã tạo các giá trị, nhấp đúp vào từng giá trị và đặt tham số của chúng thành 1.

Sau khi tất cả các bước kết thúc, thuật toán của Nagle đã bị vô hiệu hóa. Hiệu suất chơi game trên máy tính sẽ được cải thiện.
Nếu bạn gặp phải bất kể yếu tố nào, hãy đặt lại giá trị tham số của chúng thành 0 và chúng sẽ bị tắt .
3Tăng tốc độ mạng trên Windows 10 với DNS nhanh hơn
Bước 1: Nhấp phím Windows + I để mở Settings
Bước 2: Tìm đến Network and Internet >> Change Adapter Settings.

Bước 3: Nhấp chuột phải vào mạng mà bạn đang kết nối >> Chọn Properties

Bước 4: Nhấp đúp vào Internet Protocol Version 4

Cuối cùng bạn lựa chọn Use the following DNS server addresses và nhập vào DNS của Google rồi OK, như vậy bạn đã hoàn tất việc sử dụng DNS để tăng tốc Internet Windows 10 rồi đấy.
4Vô hiệu hóa tự động cập nhật và khởi động lại
Bước 1: Nhấp phím Windows + I >> Click Update and security > Windows Update
Bước 2: Tìm đến Advanced options >> Click vào Update Options
Tại đây, vô hiệu hóa tự động tải xuống các bản cập nhật >> Bật Show a notification (Windows sẽ đưa ra nhiều cảnh báo khi hệ thống sẽ khởi động lại sau khi cập nhật)

Bạn có thể sử dụng Pause updates để ngừng tải xuống và cài đặt Windows Update
Xem thêm: Bắt đầu với Trò chơi tức thì – Facebook
5Vô hiệu hóa thông báo trong Windows 10
Bước 1: Nhấn phím Windows + I để mở Settings >> Nhấp vào System > Focus Assist
Bước 2: Chọn vào Alarms Only để ẩn tất cả các thông báo

Bước 3: Đóng cửa sổ Setting
6Chặn chức năng tự động cập nhật của Steam
Để chặn tính năng update tự động hóa của Steam những bạn làm như sau :
Bước 1: Trong giao diện trang chủ Steam, click vào Steam >> Settings

Bước 2: Trong cửa sổ Settings >> Nhấp chọn Downloads >> Hủy tùy chọn Allow downloads during gameplay >> OK

Bước 3: Sau đó, hãy truy cập vào trang quản lý của những tựa game trên Steam mà bạn đã tải về và nhấn phải chuột vào lần lượt từng game, click chọn Properties.
Bước 4: Cửa sổ Properties, nhấp vào tab Updates, tìm đến dòng thiết lập Automatic Updates và thay đổi thành lựa chọn Only update this game when I launch it.

Sau khi toàn bộ những bước kết thúc, game show sẽ không update trong quy trình chơi game show và hiệu suất game show sẽ được cải tổ .
7Điều chỉnh hiệu ứng hình ảnh Windows 10
Bước 1: Nhấn phím Windows + I >> Nhấp Performance
Bước 2: Cửa sổ mới mở lên, trong tab Visual Effects >> Chọn mục Adjust for best performance >> Bấm Apply, rồi OK để xác nhận

Khi tổng thể những bước kết thúc, hiệu ứng hình ảnh mạng lưới hệ thống của bạn sẽ được đổi khác và hiệu suất máy tính sẽ được cải tổ .
8Vô hiệu hóa tăng tốc độ chuột trong Windows 10
Tối ưu hóa PC để chơi game mượt hơn trên Windows 10, hãy thử tắt tính năng tăng tốc chuột, bạn thực thi như sau :
Bước 1: Nhấn phím Windows + I để mở Settings
Bước 2: Cửa sổ mới mở lên, nhấp vào Devices >> Điều hướng đến tab Pointer Options >> Nhấn vào Enhance pointer precision
Bước 3: Nhấp Apply >> OK để xác nhận và thoát ra.

9Cài đặt DirectX 12 để tối ưu hóa win 10 khi chơi game
Để cải tổ hiệu suất của máy tính, và tăng độ mượt khi chơi game, bạn hoàn toàn có thể chọn setup DirectX 12 .
Cách kiểm tra xem bạn đã cài đặt DirectX 12 trên máy tính chưa, bạn thực hiện như sau:
Bước 1: Nhấp tổ hợp phím Windows + R để mở Run >> Nhập vào dxdiag, rồi OK

Bước 2: Nếu bạn đã cài đặt DirectX 12 trên máy tính của mình, nó sẽ được mở như bên dưới.

Bước 3: Nếu bạn chưa cài đặt DirectX 12? Đừng lo lắng, bạn hãy thực hiện bằng cách như sau:
– Nhấn phím Windows + I để mở Settings
– Sau đó, chọn Update and security
– Tìm đến Windows Update > Check for updates
Đợi trong khi những bản update được thiết lập .
Xem thêm: Bắt đầu với Trò chơi tức thì – Facebook
Hi vọng bài viết giúp các bạn có thể biết cách tối ưu hóa trên Windows 10 để chơi game mượt hơn, nếu gặp vấn đề hay có thắc mắc gì bạn có thể phản hồi bên dưới để được hỗ trợ nhé!
Source: https://sangtaotrongtamtay.vn
Category: Giải trí
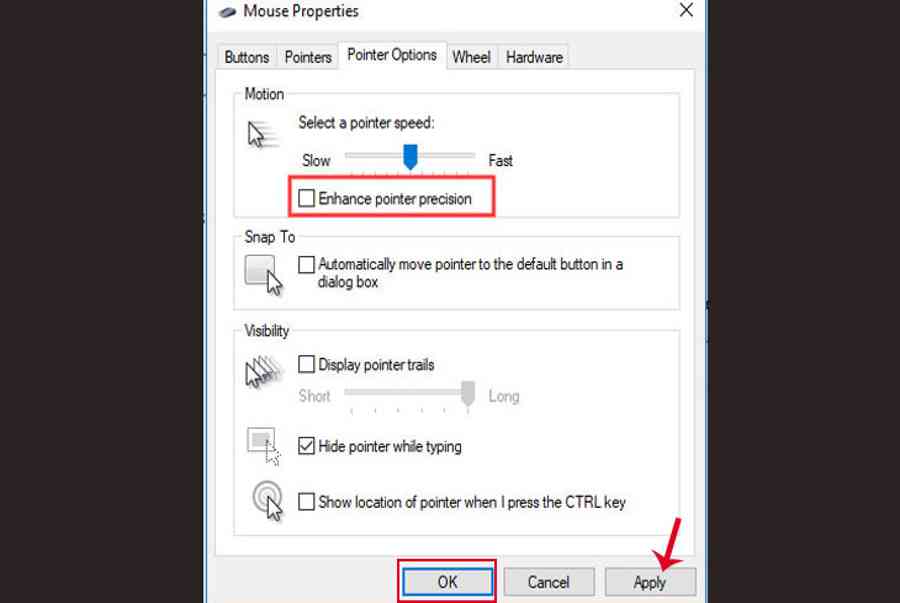
Để lại một bình luận