
Chế độ được giám sát dành cho các tổ chức, nhưng bạn có thể bật chế độ này trên iPhone hoặc iPad của riêng mình. Chế độ được giám sát cung cấp cho bạn một số tính năng bổ sung như
ẩn các ứng dụng đi kèm
và
VPN luôn bật
.
Bạn sẽ cần máy Mac để thực hiện việc này và thiết bị của bạn sẽ bị xóa trong quá trình thiết lập. Chế độ được giám sát có thể được sử dụng để khóa nghiêm trọng thiết bị của trẻ giống như một tổ chức cũng sẽ khóa thiết bị của nhân viên.
Bạn đang đọc: Cách đưa iPhone hoặc iPad vào “Chế độ được giám sát” để mở khóa các tính năng quản lý mạnh mẽ – TheFastCode
Những điều bạn cần biết về giám sát
LIÊN QUAN:
Cách ẩn các ứng dụng tích hợp sẵn của iOS trong iOS 9 trở về trước
Nếu bạn đảm nhiệm thiết bị của một tổ chức triển khai lớn, hoàn toàn có thể bạn sẽ muốn sử dụng Chương trình ĐK thiết bị để bật tính năng giám sát không dây trên thiết bị của bạn. Ở đây, chúng tôi sẽ đề cập đến chiêu thức bằng tay thủ công mà bất kể ai có máy Mac đều hoàn toàn có thể sử dụng để bật tính năng giám sát theo cách thủ công bằng tay trên một hoặc nhiều iPhone hoặc iPad mà họ chiếm hữu .
Phương pháp thủ công bằng tay sử dụng Apple Configurator, Apple chỉ phân phối cho máy Mac. Các phiên bản cũ hơn của Apple Configurator cũng được phân phối cho Windows nhưng không còn nữa. Không có cách nào để xử lý yếu tố này : Bạn sẽ cần một máy Mac cho việc này .
Khi bạn đặt một thiết bị ở chế độ được giám sát, dữ liệu trên thiết bị đó sẽ bị xóa. Bạn vẫn có thể đăng nhập bằng tài khoản iCloud của mình và khôi phục bản sao lưu iCloud sau – hoặc
tạo bản sao lưu thủ công với iTunes
trước thời hạn và khôi phục bản sao lưu đó sau đó – nhưng bạn sẽ phải thiết lập lại iPhone hoặc iPad của mình.
Đầu tiên: Tắt Find My iPhone hoặc Find My iPad
LIÊN QUAN:
Cách theo dõi, vô hiệu hóa và xóa iPhone, iPad hoặc Mac bị mất
Trước khi tiếp tục, bạn sẽ muốn tắt
Tính năng Find My iPhone hoặc Find My iPad
trên thiết bị của bạn. Bị vô hiệu hóa ”
Khóa kích hoạt
, ”Nếu không sẽ ngăn Apple Configurator tự động thiết lập thiết bị của bạn mà không cần ID iCloud của bạn. Đừng lo lắng – bạn có thể bật lại tính năng này sau khi giám sát lại iPhone hoặc iPad.
Để triển khai việc này, hãy mở ứng dụng “ Cài đặt ” trên thiết bị, chạm vào “ iCloud ”, chạm vào “ Tìm iPhone của tôi ” hoặc “ Tìm iPad của tôi ” và tắt tùy chọn “ Tìm iPhone của tôi ” hoặc “ Tìm iPad của tôi ” .

Cách đưa iPhone hoặc iPad vào Chế độ được giám sát
Để mở màn, bạn cần mở Mac App Store và thiết lập “ Trình cấu hình Apple 2 ” Ứng dụng của Apple .
Bạn sẽ được nhu yếu liên kết thiết bị iPhone, iPad, iPod Touch hoặc Apple TV với máy Mac của mình. Sử dụng cáp USB tiêu chuẩn mà bạn thường sử dụng để sạc điện thoại thông minh hoặc máy tính bảng nhằm mục đích liên kết nó với máy Mac của bạn .
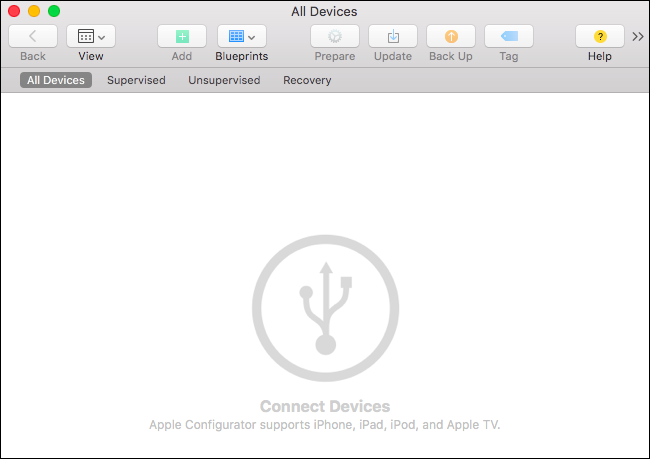
Trên iPhone hoặc iPad, bạn sẽ được hỏi liệu bạn có muốn tin cậy vào máy Mac được liên kết hay không. Nhấn vào nút “ Tin cậy ” .
Sau một lúc, bạn sẽ thấy thiết bị được liên kết Open trong hành lang cửa số Apple Configurator .

Nhấp đúp vào thiết bị đã liên kết của bạn trong hành lang cửa số và bạn sẽ thấy thêm thông tin về thiết bị đó. Nhấp vào nút “ Chuẩn bị ” trên thanh công cụ để sẵn sàng chuẩn bị giám sát thiết bị .

Chọn cấu hình “Thủ công” và nhấp vào “Tiếp theo” để tiếp tục với cấu hình giám sát thủ công.

Nếu bạn có máy chủ quản lý thiết bị di động, bạn hoàn toàn có thể ĐK thiết bị của mình vào sever MDM từ đây. Nếu bạn không – và bạn sẽ không nếu bạn chỉ thực thi việc này trên thiết bị của mình – hãy chọn “ Không ĐK MDM ” và nhấp vào “ Tiếp theo ” để liên tục .

Bật tùy chọn ” Giám sát thiết bị ” tại đây .
Theo mặc định, “ Cho phép thiết bị ghép nối với máy tính khác ” cũng được chọn. Điều này sẽ được cho phép iPad hoặc iPhone của bạn ghép nối với những máy tính khác – ví dụ : đồng điệu hóa với iTunes trên những máy tính khác. Bạn hoàn toàn có thể ngăn iPhone hoặc iPad ghép nối với những máy tính không phải máy Mac bằng cách bỏ chọn tùy chọn “ Cho phép thiết bị ghép nối với máy tính khác ” .
Nhấp vào “ Tiếp theo ” khi bạn chuẩn bị sẵn sàng liên tục .
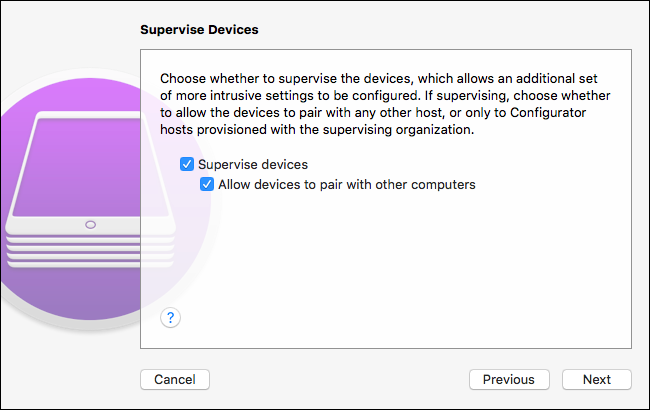
Bạn sẽ cần nhập tên tổ chức triển khai vào đây để liên tục. Tên tổ chức triển khai này sẽ Open trên thiết bị, cho biết “ tổ chức triển khai ” mà thiết bị được giám sát. Nhập bất kể thứ gì bạn thích ở đây và nhấp vào “ Tiếp theo ” để liên tục. Bạn cũng hoàn toàn có thể nhập số điện thoại thông minh, email và địa chỉ cho tổ chức triển khai, nếu bạn muốn – nhưng bạn không cần phải làm vậy .

Bây giờ, bạn sẽ muốn chọn “ Tạo danh tính giám sát mới ” trừ khi bạn đã làm điều này trước đó. Nhấp vào “ Tiếp theo ” và công cụ sẽ tạo một “ danh tính giám sát ” mới cho tổ chức triển khai của bạn. Nếu bạn đã tạo danh tính giám sát – có lẽ rằng bạn đang giám sát nhiều thiết bị – bạn hoàn toàn có thể chọn “ Chọn danh tính giám sát hiện có ” .
Mỗi danh tính giám sát có chứng từ bảo mật thông tin riêng. Nếu bạn chỉ thao tác với thiết bị được giám sát của mình trên một máy Mac, bạn không cần phải lo ngại về điều này – nó sẽ chỉ hoạt động giải trí với máy Mac của bạn. Các máy Mac khác sẽ không hề quản lý thiết bị của bạn trừ khi bạn xuất danh tính giám sát cho chúng .

Giờ đây, bạn hoàn toàn có thể chọn những bước Open trong lần trợ lý thiết lập lần tiên phong trên thiết bị được giám sát của bạn. Điều này được cho phép những tổ chức triển khai tùy chỉnh tiến trình thiết lập cho người dùng của họ. Ví dụ : một tổ chức triển khai hoàn toàn có thể xác lập những setup này trong hồ sơ cấu hình và sau đó ẩn những màn hình hiển thị được link khỏi quy trình thiết lập lần tiên phong .
Giả sử bạn chỉ muốn giám sát thiết bị của riêng mình, bạn chỉ cần bật ” Hiển thị toàn bộ những bước ” để không kiểm soát và điều chỉnh quá trình thiết lập lần đầu. Nhấp vào nút “ Chuẩn bị ” và Trình cấu hình Apple sẽ giám sát thiết bị của bạn .
Cảnh báo : Trình cấu hình Apple sẽ xóa thiết bị của bạn sau khi bạn nhấp vào “ Chuẩn bị ” !

Apple Configurator giờ đây sẽ thực thi quy trình xóa thiết bị của bạn, thiết lập và giám sát thiết bị .
Khi hoàn tất, bạn có thể kết nối thiết bị của mình với máy Mac bằng cáp USB và quản lý thiết bị đó từ Apple Configurator, tạo hồ sơ cấu hình và áp dụng chúng – ngay cả khi chúng yêu cầu thiết bị được giám sát. Điều này có nghĩa là bây giờ bạn có thể
ẩn các ứng dụng đi kèm đó
,
bật VPN luôn bật
và thay đổi các cài đặt mạnh mẽ khác.

Nếu bạn đã giám sát một thiết bị bằng Trình cấu hình Apple và muốn xóa tính năng giám sát đó, bạn chỉ hoàn toàn có thể đặt lại thiết bị về setup mặc định khởi đầu. Thao tác này sẽ xóa ” tính năng giám sát ” trên thiết bị và thiết bị sẽ trở lại thông thường .
Để ngăn người dùng xóa tính năng giám sát, bạn hoàn toàn có thể sử dụng cấu hình để khóa iPhone hoặc iPad và vô hiệu hóa quyền truy vấn vào những tùy chọn trên màn hình hiển thị “ Đặt lại ” trong Cài đặt .
Source: https://sangtaotrongtamtay.vn
Category: Công nghệ
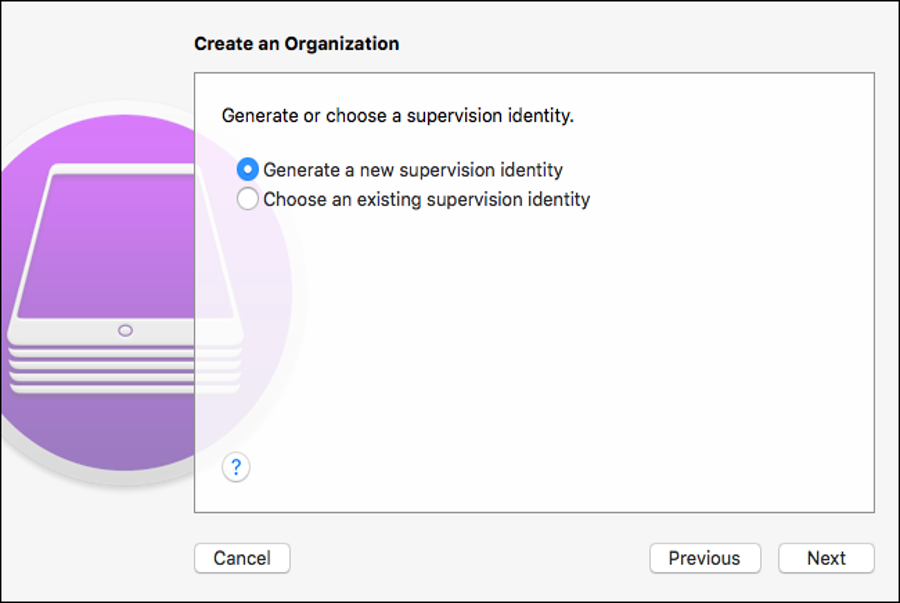
Để lại một bình luận