Việc tạo ra một chiếc máy ảo có ý nghĩa cực kỳ quan trọng với các KTV hay chuyên gia máy tính vì nó có thể giúp bạn cài đặt và thử nghiệm các phần mềm, tạo bản ghost, test thử bản ghost.. mà không ảnh hưởng đến các phân vùng ổ cứng, không bị nhiễm virus vào máy tính thật.
Ưu điểm điển hình nổi bật là sau khi thiết lập thành công xuất sắc hệ quản lý và điều hành lên máy tính ảo thì bạn có thể thao tác trọn vẹn giống với máy tính thật. Cụ thể như bạn hoàn toàn có thể cài win, ghost, liên kết internet, liên kết usb … rất thuận tiện như kiểu bạn đang sử dụng một chiếc máy tính thật vậy .Về cơ bản trong nội dung bài viết này mình sẽ hướng dẫn cho những bạn 2 cách để tạo máy tính ảo bằng VMware Workstation đó là cài windows và ghost lên máy ảo, giờ thì bắt tay vào làm ngay nhé !Có tương quan :
I. Hướng dẫn cách tạo máy tính ảo bằng VMware
+ Bước 1: Trước tiên các bạn tải bộ cài đặt chương trình tạo máy ải VMware về trước và trong hướng dẫn này mình sử dụng phiên bản 10.1, các bản khác tương tự (Link từ trang chủ / Hoặc Link Mediafire)
Note: Các phiên bản cũ hay mới hơn thì các bước làm cũng hoàn toàn tương tự. Tuy nhiên một lưu ý quan trọng đó là kể từ phiên bản VMWare Workstation 11 trở đi thì nó chỉ hỗ trợ hệ điều hành Windows 64bit mà thôi. Nếu như bạn muốn sử dụng VMWare Workstation trên hệ điều hành 32bit thì hãy sử dụng bản 10.xx trở xuống nhé.
Ngoài phiên bản trả phí ra thì VMware cũng cung ứng phiên bản không lấy phí mang tên VMware Workstation Player. Bạn cũng hoàn toàn có thể tải về và thưởng thức thử tại đây nhé. Cách thiết lập thì cũng trọn vẹn tương tự như như bản trả phí thôi .Xem thêm :
+ Bước 2: OK! Sau khi tải về bạn tiến hành cài đặt như các phần mềm khác. Nháy đúp chuột nếu như bạn đang sử dụng Win XP, và chạy dưới quyền quản trị (Run as admin..) nếu như bạn đang chạy Windows 7 trở lên..
+ Bước 3: Chọn Typical để lựa chọn cài theo mặc định hoặc chọn Custom để tùy chỉnh cài đặt. Ở đây mình chọn Custom và nhấn Next.




















 Tương tự như vậy, nếu như bạn muốn thiết lập quyền khởi động ưu tiên cho file boot DLC ( *. iso ) thì bạn hãy vào VM => chọn CD / DVD ( SATA ) => chọn đường dẫn đến file DLC của bạn là xong .
Tương tự như vậy, nếu như bạn muốn thiết lập quyền khởi động ưu tiên cho file boot DLC ( *. iso ) thì bạn hãy vào VM => chọn CD / DVD ( SATA ) => chọn đường dẫn đến file DLC của bạn là xong .
II. Lời kết
Okey, như vậy là mình đã hướng dẫn rất chi tiết cụ thể cho những bạn cách tạo máy tính ảo trên máy tính thật và cách cài windows trên máy tính ảo, ghost trên máy tính ảo rồi nhé. Hướng dẫn thì dài vậy nhưng khi triển khai thì cũng khá nhanh thôi .Chúc những bạn thành công xuất sắc và ở bài viết sau mình sẽ hướng dẫn những bạn 1 số ít thủ pháp để sử dụng máy tính ảo hiệu suất cao nhất. Nếu gặp bất kể khó khăn vất vả gì thì commnet bên dưới mình sẽ vấn đáp sớm nhất cho những bạn .
Source: https://sangtaotrongtamtay.vn
Category: Giải trí
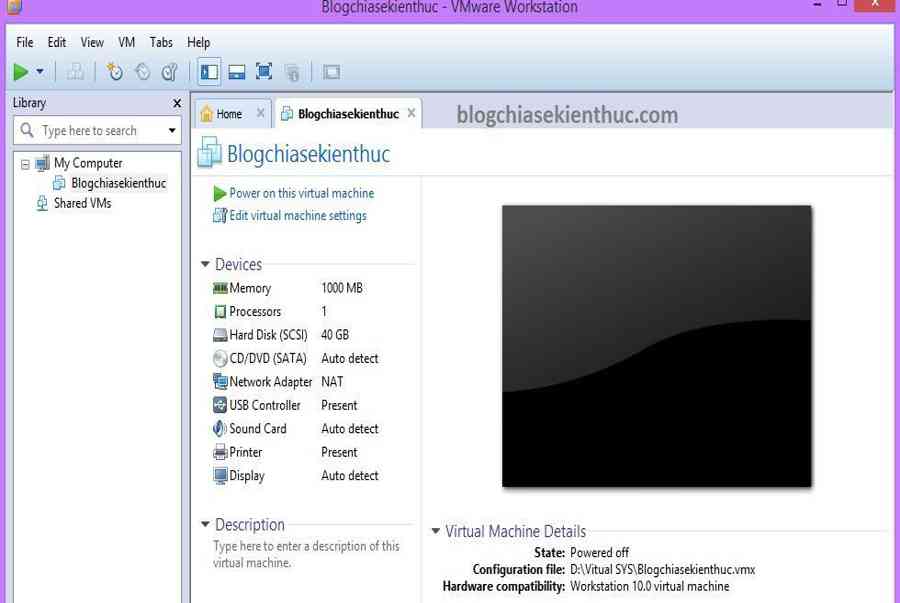
Để lại một bình luận