Hệ điều hành Windows 10 đã được nâng cấp và tối ưu hóa với nhiều tính năng vượt trội đáp ứng nhu cầu chơi game mặc định. Tuy nhiên, đối với một vài tựa game PC đặc trưng thường yêu cầu màn hình hiển thị có độ phân giải lớn tránh hình ảnh game sẽ bị bóp lại. Để đáp ứng mong muốn chơi game full màn hình trên Win 10, hãy tham khảo ngay những mẹo hay điều chỉnh sau đây.
Thủ thuật điều chỉnh chơi game full màn hình Win 10
Mẹo hay cho bạn :
1. Điều chỉnh chế độ Scale Full Screen trên Win 10
Một trong những cách điều chỉnh khá đơn giản giúp người dùng có thể dễ dàng chơi game full màn hình Win 10 chính là điều chỉnh về chế độ hiển thị Scale Full Screen. Để kích hoạt chế độ này, bạn tiến hành theo các bước sau:
Bước 1: Nhấn chuột phải tại vị trí bất kỳ trên màn hình Desktop Windows 10 và nhấn chọn mục Graphics Options.
Bạn đang đọc: Thủ thuật điều chỉnh chơi game full màn hình Win 10
 Nhấn chuột phải trên màn hình Desktop Windows 10 và chọn mục Graphics Options
Nhấn chuột phải trên màn hình Desktop Windows 10 và chọn mục Graphics Options
Bước 2: Trên danh sách mới hiện ra, người dùng chọn mục Panel Fit và nhấn chọn Scale Full Screen để kích hoạt thiết lập chế độ hiển thị full màn hình máy tính.
Trường hợp thao tác thực hiện không thành công, người dùng có thể thử cách truy cập vào mục Cài đặt (Settings) và tiến hành điều chỉnh độ phân giải màn hình thấp xuống khoảng 1024 x 768 hay 1280 x 720.
 Tiến hành điều chỉnh độ phân giải màn hình thấp xuống
Tiến hành điều chỉnh độ phân giải màn hình thấp xuống
Mặc dù cách điều chỉnh chơi game full màn hình Win 10 trên khá đơn giản nhưng không phải lúc nào người dùng cũng thực hiện thành công. Khi đó bạn có thể lựa chọn giải pháp thay thế bằng cách chỉnh sửa Registry được giới thiệu ngay sau đây.
2. Chỉnh sửa chế độ Registry để chơi game full màn hình Windows 10
Mục Registry Editor thường chứa đựng nhiều phần cài đặt quan trọng trên hệ điều hành điều hành Windows 10. Do vậy, trước khi tiến hành những thay đổi trong cài đặt màn hình, cách tốt nhất là nên sau lưu, backup lại một bản dự phòng. Sau khi backup, người dùng lần lượt thực hiện thao các bước hướng dẫn sau để chỉnh sửa Registry.
Bước 1: Nhấn tổ hợp phím “Windows + R” để mở hộp thoại Run trên Win 10. tại hộp thoại, người dùng nhập lệnh Regedit và nhấn OK để truy cập thư mục Registry Editor.
 Nhấn tổ hợp phím “Windows + R” để mở hộp thoại Run trên Win 10
Nhấn tổ hợp phím “Windows + R” để mở hộp thoại Run trên Win 10
Bước 2: Bạn tiếp tục tìm đến thư mục Configuration bằng đường dẫn: HKEY_LOCAL_MACHINE >> SYSTEM >> ControlSet001 >> Control >> GraphicsDrivers >> Configuration .
Bước 3: Tại thư mục thư mục Configuration sẽ chứa các thư mục con khác. Bạn tìm tới file 00 nằm phía trong cùng và tìm file Scaling. Tiếp tục nhấn đúp chuột vào file để mở và thay đổi giá trị ở mục Value data về số 3, nhấn OK để lưu lại thay đổi.
 Nhấn đúp chuột vào file để mở và thay đổi giá trị ở mục Value data về số 3
Nhấn đúp chuột vào file để mở và thay đổi giá trị ở mục Value data về số 3
Bước 4: Sau đó, người dùng tiến hành khởi động lại máy tính và thử truy cập vào game bất kỳ xem đã được chuyển sang chế độ chơi game full màn hình được chưa. Nếu chưa thì tiếp tục truy cập vào thư mục Configuration theo đường dẫn sau: HKEY_LOCAL_MACHINE >> SYSTEM >> ControlSet002 >> Control >> GraphicsDrivers >> Configuration. Rồi tiến hành đổi file cũng giống như trên folder ControlSet001 hướng dẫn ở trên.
Thực chất có rất nhiều cách để điều chỉnh chơi game full màn hình Windows 10 như điều chỉnh độ phân giải thủ công. Tuy nhiên cách điều chỉnh là bất tiện khi mỗi lần thoát game bạn phải tiến hành điều chỉnh lại cho phù hợp với nhu cầu sử dụng các ứng dụng khác. Do vậy, người dùng có thể tham khảo và thử nghiệm hai cách trên trước nhé!
CÓ THỂ BẠN QUAN TÂM:
Source: https://sangtaotrongtamtay.vn
Category: Giải trí
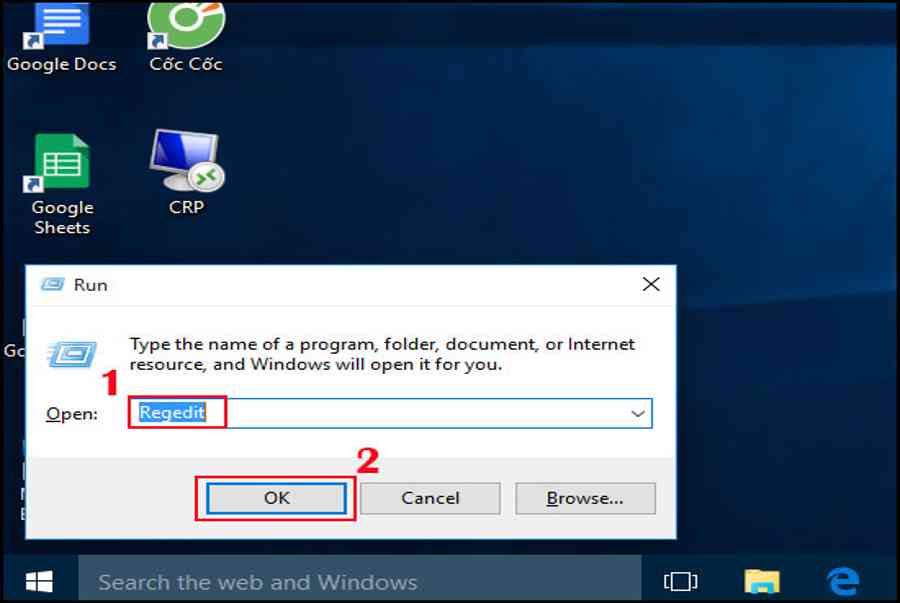
Để lại một bình luận