Cách di chuyển File/ Folder trong Windows 10
Trong bài đăng này, chúng ta sẽ giới thiệu tất cả các cách có thể để di chuyển tệp và thư mục trong Windows 10 với sự trợ giúp của Context Menu, File Explorer, Power Shell, Command Prompt, v.v. Chúng được đề cập như dưới đây.
- Drag and Drop
- Context Menu – Cut/Paste
- Context Menu – Move item
- File Explorer Home Menu – Cut & Paste
- File Explorer Home Menu – Move to button
- Using the Command Prompt
- Using Power Shell.
Hãy để chúng tôi xem xét chúng một cách chi tiết cụ thể .
1] Drag and Drop
Kéo và thả được sử dụng thông dụng nhất và là cách thuận tiện để di chuyển tệp và thư mục từ nơi này sang nơi khác. Để làm như vậy, hãy mở File Explorer Windows song song bằng cách nhấn Windows + E .

Giả sử, bạn muốn di chuyển tệp PDF “ The Prevention of Food Adulteration Act ” từ thư mục ‘ Documents ’ sang ‘ Health and Food Security ’ trong thư mục ‘ Pictures ’. Nhấp vào thư mục đích trong hành lang cửa số File Explorer 2 .

Chọn tệp từ Cửa sổ File Explorer 1 và chỉ cần kéo và thả tệp đó vào hành lang cửa số File Explorer 2 đích .

Tệp của bạn sẽ được chuyển đến thư mục đích !
2]Menu ngữ cảnh – Cắt/Dán
Đây là một giải pháp thuận tiện khác để di chuyển tệp hoặc thư mục hoàn toàn có thể được triển khai mà không cần mở nhiều hành lang cửa số File Explorer cạnh nhau. Trình đơn ngữ cảnh hoàn toàn có thể được mở bằng cách nhấp chuột phải vào tệp hoặc thư mục .

Chọn tệp bạn muốn di chuyển và nhấp chuột phải vào tệp. Cửa sổ bật lên mở ra là Danh mục bao gồm nhiều chức năng và lệnh. Bấm vào ‘Cut’.

Tiếp theo, đi đến thư mục đích nơi bạn muốn tệp được di chuyển và sau đó, nhấp vào ‘ Paste ’. đã chọn sẽ được nhìn thấy ở đó ở vị trí đích. Đơn giản !
3]Menu ngữ cảnh – Di chuyển mục

Dùng của chúng tôi Ultimate Windows Tweaker thêm “Move To” vào menu ngữ cảnh của bạn và sử dụng nó để dễ dàng di chuyển các mục từ vị trí này sang vị trí khác.
Bạn sẽ nhận được thiết lập trong tab Context Menu > Desktop Context màn hình hiển thị 2 tab .
4]File Explorer sử dụng Menu Home – Phương pháp Cut-Paste
Ở đây, chúng tôi sẽ sử dụng Home Menu trong File Explorer .

Chọn tệp hoặc thư mục và nhấp vào trang chủ từ Ribbon ở trên. Bấm vào ‘ Cut ’ .

Sau đó, chuyển đến vị trí bạn muốn di chuyển tệp hoặc thư mục .Chọn trang chủ và sau đó, nhấp vào ‘ Paste ’. hoặc thư mục đã chọn sẽ Open ở đó .
5]File Explorer sử dụng Menu Home – Nút Move to
Phương pháp này tương tự như như chiêu thức được đề cập ở trên bằng cách sử dụng Home Menu trong File Explorer. Tuy nhiên, thay vì chiêu thức cắt dán, chúng tôi sử dụng ‘ Move to ’ .

Chọn File / Folder mà bạn muốn di chuyển và nhấp vào trang chủ trong ribbon File Explorer ở trên. Tiếp theo, nhấp vào ‘ Move to ’ và một list menu thả xuống sẽ Open. Chọn vị trí bạn muốn chuyển tệp đến và tệp sẽ được gửi trực tiếp đến đó .
6]Sử dụng Command Prompt
Mở cửa sổ nhắc lệnh và sử dụng lệnh sau :
move "FileFolderPath" "PathToDestinationFolder"
Ví dụ. Nếu bạn muốn di chuyển tệp có tên TWC.exe từ thư mục Program Files sang ổ D, lệnh sẽ là :
move "C:\Program Files\TWC.exe" "D:\"
Nếu bạn muốn di chuyển một thư mục có tên TWC từ thư mục Program Files sang ổ đĩa D, lệnh sẽ là :
move "C:\Program Files\TWC" "D:\"
7]Sử dụng Power Shell
Mở cửa sổ PowerShell và sử dụng lệnh sau :
Move-Item "File/FolderPath" "PathToDestinationFolder"
Ví dụ. Nếu bạn muốn di chuyển tệp có tên TWC.exe từ thư mục Program Files sang ổ D, lệnh sẽ là :
Move-Item "C:\Program Files\TWC.exe" "D:\"
Nếu bạn muốn di chuyển một thư mục có tên TWC từ thư mục Program Files sang ổ đĩa D, lệnh sẽ là :
Move-Item "C:\Program Files\TWC" "D:\"
Đây là những cách khác nhau mà bạn hoàn toàn có thể di chuyển tệp và thư mục trong Windows 10 một cách thuận tiện nhất .
Đọc tiếp: 8 cách để đổi tên tệp và thư mục trong Windows 10.
Xem thêm: Hướng dẫn tháo lắp, thay ổ cứng SSD cho laptop tại nhà thành công – https://sangtaotrongtamtay.vn
- Thẻ: Các tập tin
Source: https://sangtaotrongtamtay.vn
Category: Công nghệ
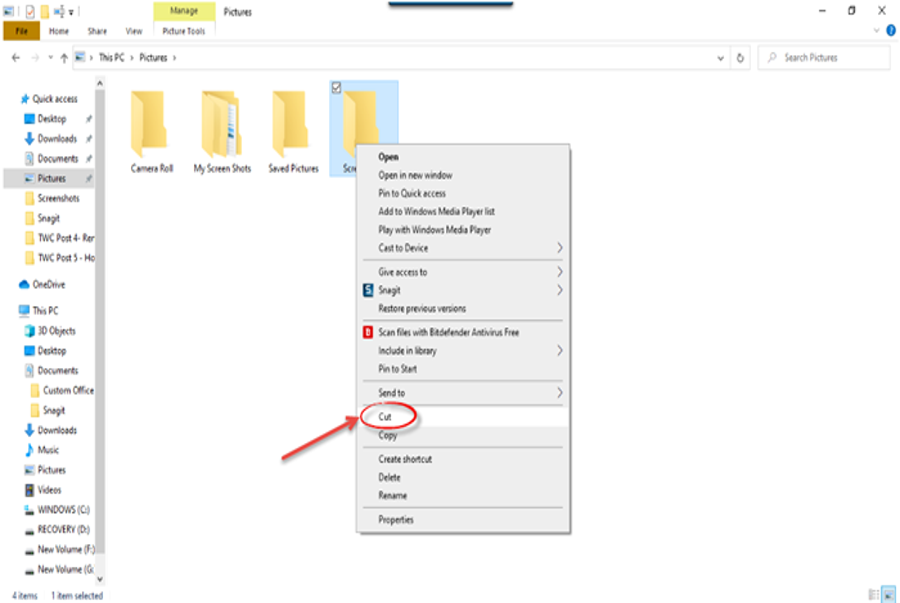
Để lại một bình luận