
Bài viết này được đăng tại
freetuts.net
Bạn đang đọc: Cách đặt pass cho folder cực kì dễ dàng trên Win 10/8/7
, không được copy dưới mọi hình thức.
Windows được cho phép bạn đặt mật khẩu giúp bảo vệ thư mục được bảo đảm an toàn hơn. Thư mục sau khi đặt pass sẽ trở thành một file có mật khẩu, tức là khi bạn mở thư mục đó thì một hộp thoại hiển thị ra nhu yếu bạn nhập mật khẩu, nếu nhập đúng thì được vào, ngược lại sẽ bị khước từ truy vấn .
Hiện co 3 cách hầu hết, đó là sử dụng tính năng có sẵn của Windows 10, dùng file BAT và ở đầu cuối là dùng ứng dụng Winrar .
Ngoài ra, bạn cũng hoàn toàn có thể tìm hiểu thêm thêm những ứng dụng khóa thư mục mà mình đã san sẻ nhé .
1. Đặt pass cho folder trên Windows 10 bằng cài đặt có sẵn
Cách hoạt động giải trí của chiêu thức này hiểu đơn thuần là biến hóa / số lượng giới hạn quyền truy vấn thư mục so với thông tin tài khoản người dùng trong một máy tính. Xem bài viết cách [ tạo user trong windows 10 ] nếu bạn muốn mở thêm một thông tin tài khoản và phân quyền .
Tức là máy tính ở cơ quan, trường học có nhiều User (tài khoản) thì mới có thể áp dụng phương pháp này. Khi bạn giới hạn quyền truy cập thư mục thì chỉ có tài khoản của bạn mới vào được, nếu một user khác truy cập sẽ phải nhập đúng mật khẩu mới có thể mở. Các thao tác tiến hành như sau:
Bước 1: Bấm chuột phải vào Folder muốn đặt mật khẩu rồi chọn Properties.

Bước 2: Trong tab General, bạn hãy click vào tùy chọn Advanced.

Bước 3: Trong hộp thoại Advanced Attributes, bạn hãy tích vào tùy chọn Encrypt contents to secure data rồi chọn OK.

Kết quả là nếu có một người đăng nhập bằng thông tin tài khoản khác trên máy tính, khi họ truy vấn thư mục này sẽ phải nhập mật khẩu tương ứng với thông tin tài khoản của bạn .
2. Đặt pass cho Folder Win 10 – 8 – 7 – XP bằng file *.BAT
Batch là một ngôn ngữ lập trình có thể tạo ra các tập tin thực thi, nếu bạn biết ngôn ngữ này thì sẽ rất đơn giản để tạo ra một file *.BAT và khóa / ẩn folder nhanh chóng.
Tuy nhiên mình nghĩ rất ít người biết ngôn ngữ lập trình này, vì thế mình đã tạo sẵn một file *.BAT giúp đặt mật khẩu cho folder dễ dàng, hãy cùng xem cách sử dụng nó như thế nào nhé!
Mình sẽ chia quy trình đặt / biến hóa Pass thành 2 phần giúp bạn thuận tiện nắm được cách hoạt động giải trí của file bat, từ đó hoàn toàn có thể đặt password cho thư mục trên mọi hệ điều hành quản lý Windows .
1. Hướng dẫn đổi mật khẩu của file *.BAT
Bước 1: Download file *.BAT sau đó bạn hãy bấm chuột phải vào chọn Edit.

Tải file *. BAT tại đây
File *.BAT phía trên mình đã viết sẵn một vào đoạn code để đặt mật khẩu cho thư mục đơn giản, nhưng bạn cũng có thể copy toàn bộ dòng code sau vào một file *.TXT rồi lưu dưới dạng *.BAT để có kết quả tương tự (nếu không muốn download).
cls @ECHO OFF title Folder Private if EXIST "freetuts Locker" goto UNLOCK if NOT EXIST Private goto MDLOCKER :CONFIRM echo Are you sure you want to lock the folder(Y/N) set/p "cho=>" if %cho%==Y goto LOCK if %cho%==y goto LOCK if %cho%==n goto END if %cho%==N goto END echo Invalid choice. goto CONFIRM :LOCK ren Private "freetuts Locker" attrib +h +s "freetuts Locker" echo Folder locked goto End :UNLOCK echo Enter password to unlock folder set/p "pass=>" if NOT %pass%== freetuts.net goto FAIL attrib -h -s "freetuts Locker" ren "freetuts Locker" Private echo Folder Unlocked successfully goto End :FAIL echo Invalid password goto end :MDLOCKER md Private echo Private created successfully goto End :End
Bước 2: Đặt mật khẩu:
Ngay sau khi chọn Edit thì file *.BAT sẽ mặc định mở bằng phần mềm Notepad của Windows.
Bạn đừng chỉnh sửa gì ngoài việc thay đổi mật khẩu “freetuts.net” tại đoạn code: if NOT %pass% = freetuts.net goto FAIL.

Mật khẩu mặc định là freetuts.net -> Bạn có thể thay đổi nó bằng bất kỳ ký tự nào khác
2. Hướng dẫn sử dụng file *.BAT để khóa folder
Bước 1: Click đúp vào file *.BAT.
Kết quả là một thư mục mới có tên Private sẽ hiện ra, ngay lúc này bạn hãy copy/ di chuyển những dữ liệu muốn ẩn vào đây.

Bước 2: Chạy file *.BAT lần nữa và nhập y -> Enter để khóa thư mục Private.

Kết quả: Ngay sau đó bạn sẽ thấy thư mục Private biến mất, đừng quá lo lắng vì thư mục này chỉ đang bị ẩn đi. Bạn có thể kiểm tra bằng cách mở Folder Options -> View và tích vào Show Hidden files, folders, or drives.

Bước 3: Mở khóa folder.
Để hiển thị folder đã bị ẩn thì bạn chỉ cần chạy file *.BAT một lần nữa rồi nhập mật khẩu -> bấm Enter.
Trong ví dụ dưới đây mình đã nhập mật khẩu mặc định là freetuts.net

Kết quả: Thư mục Private đã hiện ra và toàn bộ dữ liệu bên trong đang được giữ nguyên vẹn.

3. Đặt pass cho folder bằng phần mềm WinRAR
WinRAR là một ứng dụng nén file, thư mục rất phổ cập và tiện lợi. Ngoài ra tất cả chúng ta cũng hoàn toàn có thể dùng nó như một ứng dụng đặt mật khẩu cho thư mục nhanh gọn. Sau đây mình sẽ hướng dẫn bạn cách đặt PASS mà gần như không phải nén tài liệu .
Lưu ý: Cách này vẫn có thể bẻ khóa được nhé. Tham khảo bài viết hướng dẫn [bẻ khóa file Rar] để biết thêm.
Bước 1: Tải và cài đặt phần mềm WinRAR.
Bước 2: Bấm chuột phải vào thư mục mà bạn muốn đặt mật khẩu rồi chọn Add to archive…

Bước 3: Khi hộp thoại Archive name and parameters hiện ra, bạn hãy thực hiện các thao tác sau:
- Thay đổi chế độ nén trong mục Compression method =>> Store (Điều này sẽ giữ nguyên dung lượng của folder -> rút ngắn quá trình nén / giải nén file + folder, nếu bạn muốn nén thư mục thì có thể để mặc định hoặc chọn Good / Best)
- Bấm vào Set password…rồi nhập mật khẩu -> Chọn OK -> OK để kết thúc quá trình

Kết quả: Thư mục đã được lưu lại dưới dạng một file nén *.RAR. Để xem và truy cập các dữ liệu ở đây thì chúng ta chỉ việc nhập đúng mật khẩu đã tạo.

Nếu quên mật khẩu thì bạn hoàn toàn có thể tìm hiểu thêm cách bẻ khóa file RAR 99 % thành công xuất sắc nhé !
Bài viết san sẻ 3 cách đặt pass cho thư mục trên Windows đến đây là kết thúc. Mình tin rằng với ba chiêu thức này thì bất kể ai cũng hoàn toàn có thể đặt mật khẩu cho thư mục nhanh gọn .
Trước khi rời đi, bạn đừng quên chia sẻ thủ thuật này khi thấy hữu ích nhé!
Xem thêm:
Danh sách file tải về
| Tên file tải về | Pass giải nén |
|---|---|
| File *.BAT đặt PASS cho folder | freetuts.net hoặc gameportable.net |
Source: https://sangtaotrongtamtay.vn
Category: Công nghệ
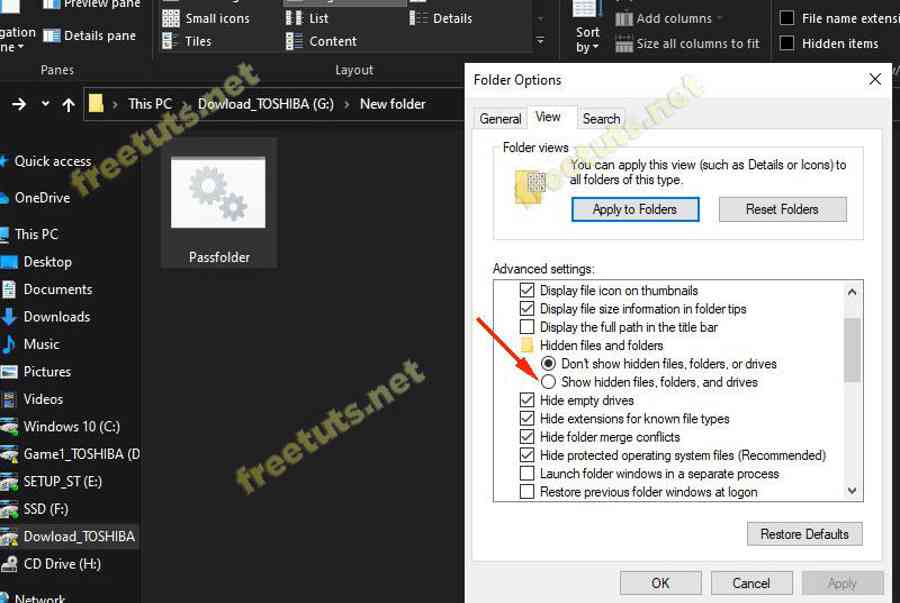
Để lại một bình luận