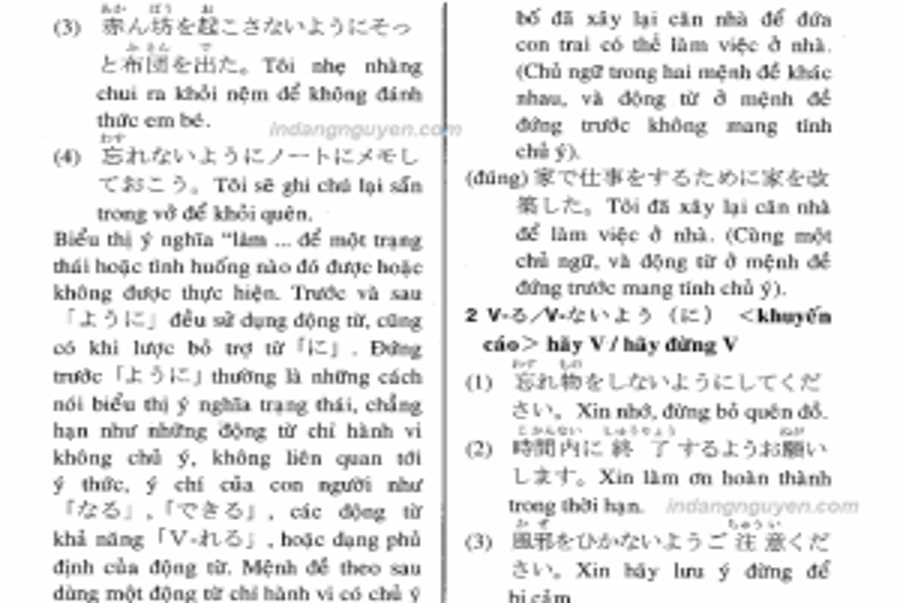Cách Scan tài liệu thành file PDF là việc biến dữ liệu trên giấy tờ thành file dữ liệu trên máy tính. Có thể dễ dàng xem, đọc, chỉnh sửa hay gửi chúng đến những hòm thư điện tử khác.
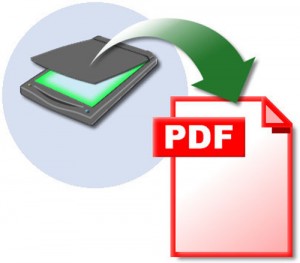
Nếu bạn chưa biết Scan tài liệu là gì, bản scan là gì ? Xem : tại đây
Scan tài liệu thành file PDF trên máy tính giúp người dùng có thể dễ dàng xem dưới dạng văn bản, dạng slide show. Dễ dàng cắt, ghép văn bản, tiết kiệm dung lượng lưu trữ và gửi file dễ dàng hơn.
Trong bài viết này In Đăng Nguyên sẽ hướng dẫn các bạn Cách scan tài liệu thành file PDF trên máy tính đơn giản nhất và chất lượng file scan tốt nhất.
Chuẩn bị đồ dùng cần thiết :
– Máy scan hoặc máy in đa năng có chức năng Scan tai lieu
– Máy tính có liên kết với thiết bị Scan– Tài liệu cần scan
– Phần mềm Softi Scan to PDF nếu máy scan của bạn đã có phần mềm sẵn thì bạn không cần cài đặt.
Cách Thực hiện Scan tài liệu thành file PDF
– Bạn chạy ứng dụng Softi Scan to PDF — > chọn chuẩn scan ở ô Select Scanner, chọn 200 ở ô DPI và chọn Color ngay sau ô DPI — > lưu lại chọn trước hàng chữ Show Scanner Dialog — > bấm nút Scan, bấm nút Preview, quét chọn hoặc kiểm soát và điều chỉnh vùng tài liệu scan, bấm nút Scan, bấm nút để xoay tài liệu về hướng thẳng đứng ( đọc từ trên xuống ), triển khai scan trang tài liệu tiếp theo hoặc cùng chủ đề, hoặc bấm nút Save PDF để lưu file .
– Tạo file hình: Đối với tài liệu hình ảnh, bạn có thể scan tạo file hình bằng chương trình Photoshop, hoặc chia theo từng chủ đề rồi scan để lưu chúng trong một file PDF theo cách trên.
Bạn chạy Photoshop, bấm menu File > Import > WIA …, chọn chính sách scan màu, giữ nguyên độ phân giải 200 hoặc tăng lên .
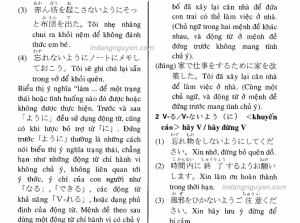
Lưu ý :
– Bạn hãy bấm nút Preview, quét chọn vùng scan rồi bấm nút Scan. Khi bấm nút Preview, đèn quét của máy sẽ đi qua tất cả các vùng mà tài liệu đang chiếm trên mặt quét. Do vậy nếu đặt cùng lúc nhiều tài liệu trên mặt quét thì bạn sẽ mất nhiều thời gian chờ hơn so với việc đặt từng tài liệu vào mặt quét.
Khi triển khai scan tài liệu thành file pdf, dung tích trống của phân vùng ổ đĩa trên máy tính của bạn sẽ cạn dần nhưng phần dung tích này sẽ được Phục hồi khi bạn lưu file hay tắt các chương trình scan. Do vậy, bạn cần chuẩn bị sẵn sàng khoảng trống bộ nhớ cho máy tính của bạn trước khi Scan nhé .Trên đây là Cách scan tài liệu thành file PDF đơn thuần nhất. Chúc các bạn thành công xuất sắc .
Địa chỉ nhận scan tài liệu sang pdf số lượng lớn
Xem thêm bài viết : Hướng dẫn cách scan tài liệu vào máy tínhIn Đăng Nguyên – Địa chỉ chuyên nhận làm dịch vụ Scan tài liệu. Scan tài liệu sang PDF, scan sách, scan hình ảnh, scan hồ sơ, scan hợp đồng …Chúng tôi chuyên nhận scan tài liệu số lượng lớn, giá tiền hài hòa và hợp lý. Scan tài liệu giá chỉ từ 100 đ / trang .Máy scan công nghiệp, vận tốc quét nhanh và liên tục, chất lượng cao. Không nghiêng, không nhiễu, độ phân giả tốt nhất .Đặc biệt chúng tôi nhận scan tài liệu tận nơi. Phục vụ người mua có nhu yếu scan tài liệu nội bô, bí hiểm, … …
Ngoài ra, chúng tôi còn nhận : in catalogue, in kỷ yếu, in sách – báo – tạp chí, in vở học sinh, sản xuất sổ da, sổ da cao cấp, in bút bi, in dây đeo thẻ, in trên mọi chất liệu…
Liên hệ với Đăng Nguyên khi có nhu cầu Scan tài liệu, số hóa tài liệu :
Hotline : 0914 006 627 (Mrs.Nga)
Email : [email protected] | Website : indangnguyen.com
Source: https://sangtaotrongtamtay.vn
Category: Giáo dục