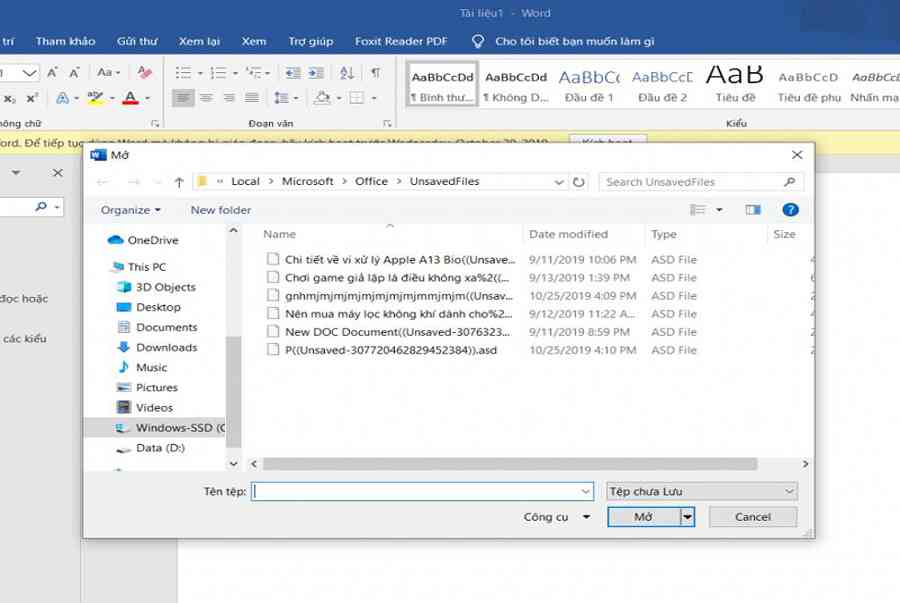Bạn lỡ đóng file word quan trọng khi chưa kịp lưu. Mất điện đột xuất hay laptop gặp trục trặc bất ngờ khiến máy bị tắt nguồn đột ngột và file word của bạn biến mất. Phải làm sao đây? Nếu bạn đang đau đầu tìm cách khôi phục file word bị ghi đè, file chưa kịp lưu. Đừng chần chờ gì nữa hay theo dõi những tip vô cùng quan trọng ngay sau đây!
Xem Tóm Tắt Bài Viết Này
- 1 Tính năng tự động lưu (AutoSave) và khôi phục file lưu đè (AutoRecover)
- 1.1 AutoSave (Sao lưu tự động)
- 1.2 AutoRecover (Khôi phục file Word bị lưu đè)
- 2 Hướng dẫn cách khôi phục file word bị ghi đè
- 2.1 Điều kiện để lấy lại file word đã bị ghi đè
- 2.2 Cách khôi phục file word bị ghi đè
- 3 Hướng dẫn cách lấy lại file Word chưa kịp lưu
Tính năng tự động lưu (AutoSave) và khôi phục file lưu đè (AutoRecover)
AutoSave (Sao lưu tự động)
Đây là 2 tính năng người dùng cần nắm rõ nếu muốn lấy lại file chưa lưu, bị ghi đè. AutoSave được biết đến là tính năng được tích hợp trên Microsoft Word. Có công dụng tương hỗ người dùng tự động hóa lưu sau 1 khoảng chừng thời hạn thao tác. Nếu bạn vô tình tắt Word mà chưa kịp lưu file, AutoSave sẽ là cứu cánh có ích nhất. Tất nhiên, thứ nhất người dùng phải nhớ kích hoạt AutoSave trước đó mới hoàn toàn có thể lấy lại được file Word quên lưu .
AutoRecover (Khôi phục file Word bị lưu đè)
AutoRecover là tính năng giúp khôi phục lại các phiên bản trước của file Word khi bị lưu đè .
Đối với các phiên bản từ Microsoft Word 2010 trở đi. Để kiểm tra và kích hoạt AutoSave, AutoRecover người dùng làm theo hướng dẫn sau:
Bước 1: Tại giao diện chính của phần mềm Word, chọn vào File => Options.
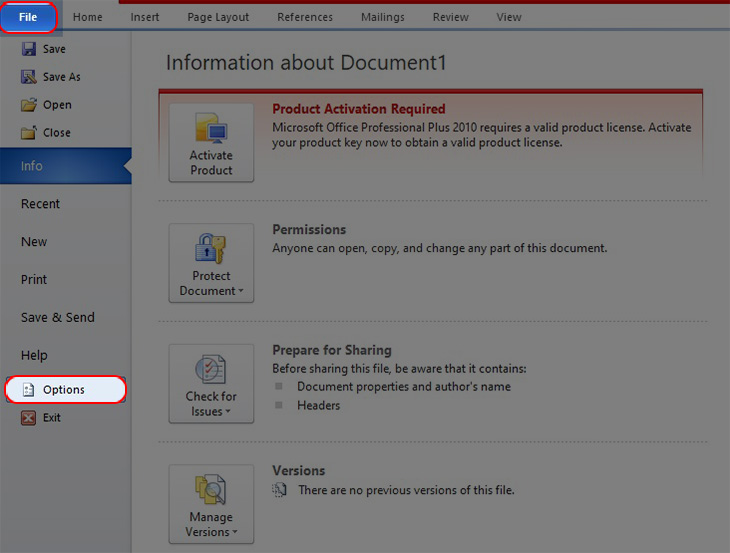
Bước 2: Sau đó chọn vào thẻ Save => Kích hoạt tính năng Save Auto Recover và Keep the last Autosave. Khi đến bước này người dùng có thể thiết lập thời gian tự động lưu. Theo khuyến nghị từ Microsoft thì thời gian 15 phút là lý tưởng nhất. Tuy nhiên, chúng ta có thể chỉnh cao hơn hoặc thấp hơn tùy vào nhu cầu sử dụng.
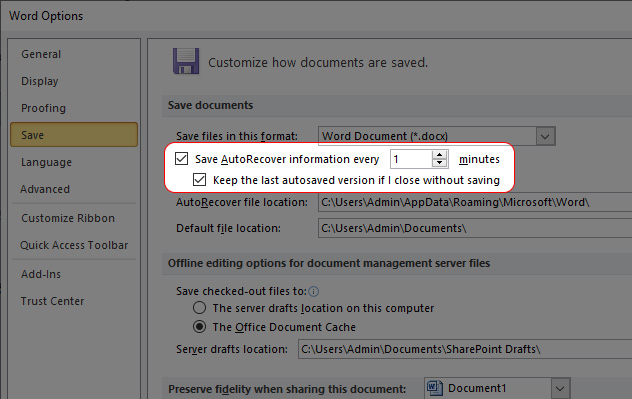
Lưu ý: Nếu máy tính cấu hình yếu, khi chỉnh thời gian quá thấp sẽ khiến máy bị giật, lag trong quá trình tự động sao lưu khi sử dụng.
Hướng dẫn cách khôi phục file word bị ghi đè
Điều kiện để lấy lại file word đã bị ghi đè
Trước khi triển khai thao tác lấy lại file word bị ghi đè, người dùng cần quan tâm một số ít điểm sau :
- File Word đó chỉ được ghi đè một lần duy nhất, không được phép ghi đè nhiều lần.
- Chắc chắn rằng tên file, thư mục còn nguyên và chưa hề xóa hay tạo mới. Hoặc động chạm gì đến nơi chứa file cũng như file đó.
- Phần mềm Word phải kích hoạt chế độ Alway Create Backup Copy mới có thể lấy lại file word bị lưu đè được.
Cách khôi phục file word bị ghi đè
Để triển khai lấy lại file word bị ghi đè thứ nhất tất cả chúng ta cần tìm hiểu và khám phá về tính năng Alway Create Backup Copy. Đây là tính năng mà bạn rất cần để lấy lại file word bị lưu đè. Nếu như chưa kích hoạt tính năng này thì việc lấy lại file Word bị ghi đè chắc như đinh không hề triển khai .
Khôi phục file word bị ghi đè bằng tính năng Alway Create Backup Copy
Bước 1: Đầu tiên, mở file Word cần kích hoạt Alway Create Backup Copy ra sau đó chọn File. Tại đây, người dùng lựa chọn Options trong giao diện menu của Word.
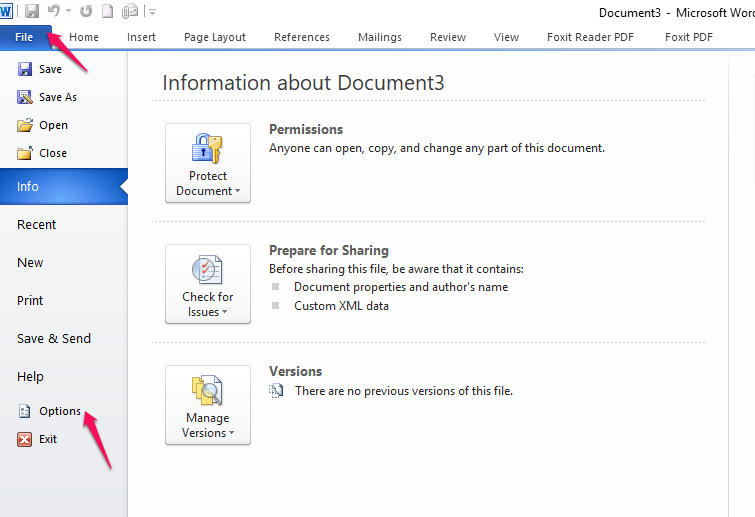
Bước 2: Khi giao diện của Word Options hiện lên, nhấn vào Advanced => Kéo xuống phần Always create backup copy cũng như Allow background saves. Rồi nhấn vào OK để lưu toàn bộ thiết lập.
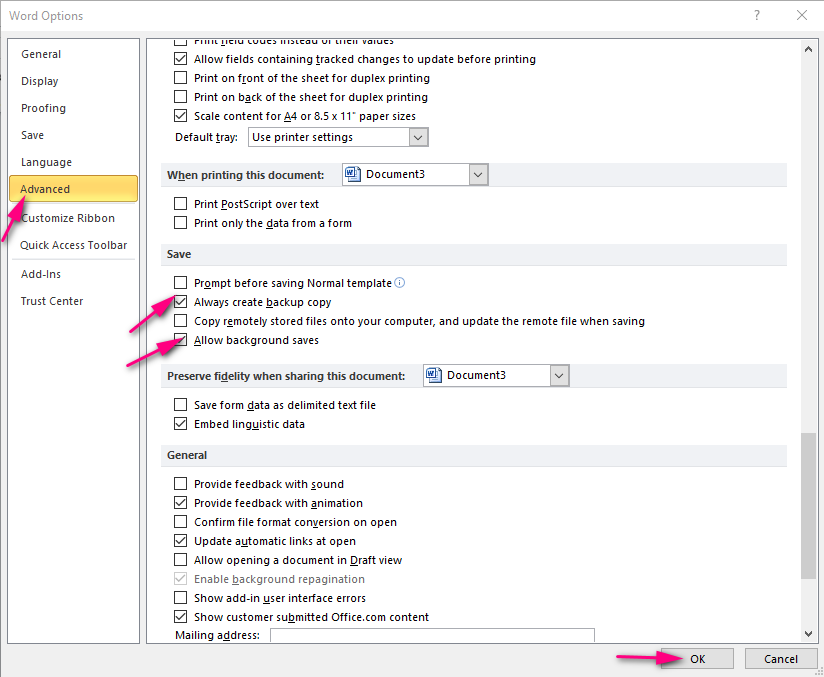
Bước 3: Hoàn thành xong bước 2, bạn phải lưu file Word vào một nơi khác thì mới có thể lấy lại file Word bị lưu đè khi cần thiết. Thao tác này chỉ được làm duy nhất một lần lưu đầu tiên.
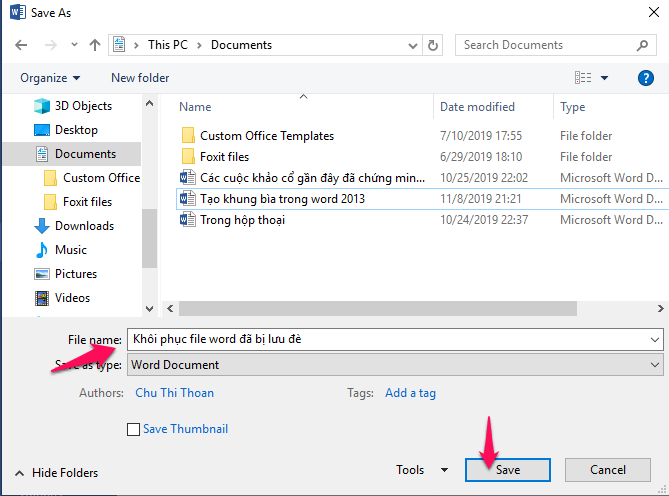
Bước 4: File có tên Backup of… sẽ là file bị ghi đè đuôi file dạng “wbk”. Người dùng mở như một file word bình thường.
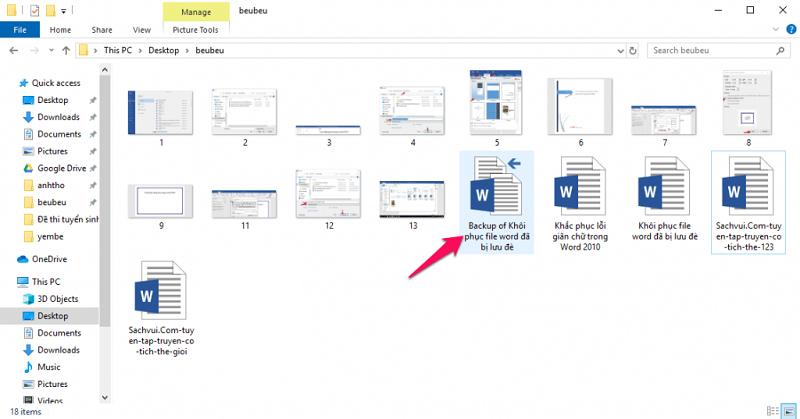 Thực ra cách lấy lại file word bị ghi đè rất đơn thuần nếu như bạn đã kích hoạt Alway Create Backup Copy từ trước đó. Đây là tính năng chung nên chỉ cần kích hoạt Alway Create Backup Copy cho một file bất kể là ta hoàn toàn có thể lấy được lại. File backup nằm cùng thư mục với file gốc thế cho nên việc tìm lại rất đơn thuần .
Thực ra cách lấy lại file word bị ghi đè rất đơn thuần nếu như bạn đã kích hoạt Alway Create Backup Copy từ trước đó. Đây là tính năng chung nên chỉ cần kích hoạt Alway Create Backup Copy cho một file bất kể là ta hoàn toàn có thể lấy được lại. File backup nằm cùng thư mục với file gốc thế cho nên việc tìm lại rất đơn thuần .
Hướng dẫn cách lấy lại file Word chưa kịp lưu
Với các phiên bản Microsoft Word 2007 trở về sau, khi người dùng chưa kịp lưu file Word vì tắt máy bất ngờ đột ngột, tắt ứng dụng đột xuất, nhấn nhầm nút Cancel không lưu. Thì hoàn toàn có thể làm theo hướng dẫn sau :
Bước 1: Đầu tiên, mở Word lên và điều hướng đến File (tài liệu) => Open (Mở). Nhìn xuống phía dưới màn hình bạn sẽ thấy mục “Khôi phục tài liệu chưa lưu” thì nhấp vào đó. Thao tác này sẽ giúp mở một thư mục chứa tất cả các tài liệu chưa được lưu.
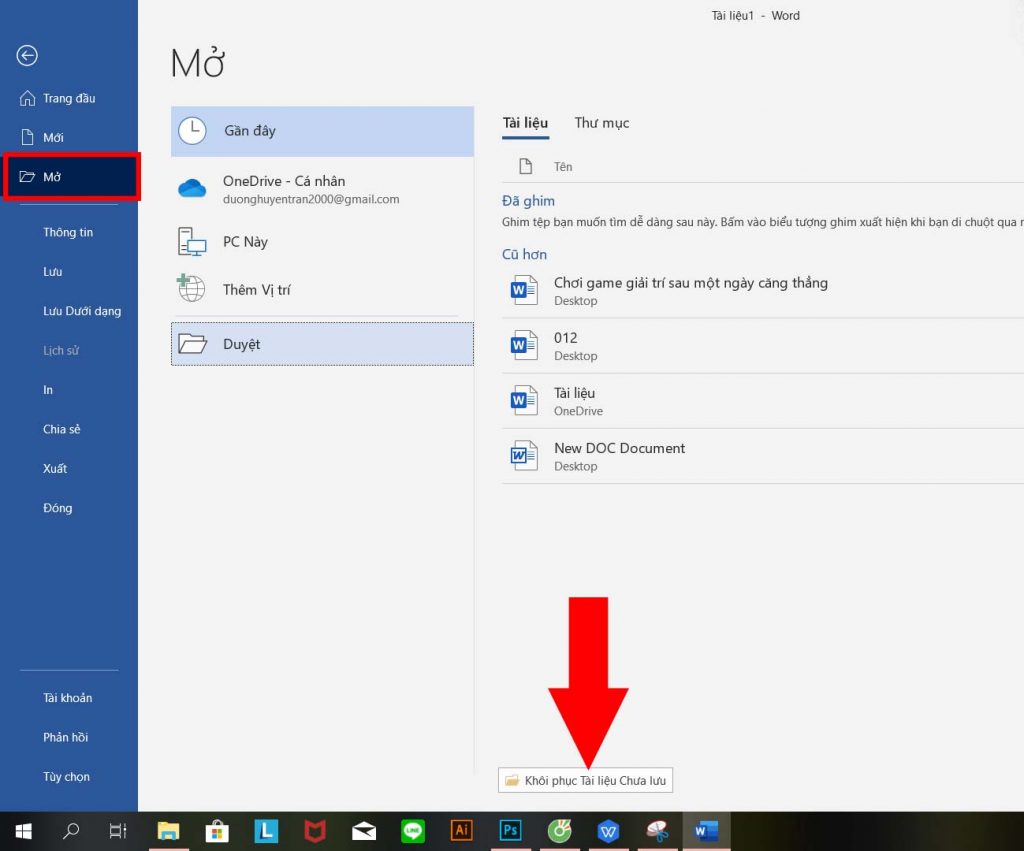
Bước 2: Lúc này, người dùng chỉ cần nhấp đúp vào file muốn lưu. Sau đó chọn Save As hoặc bấm tổ hợp phím Ctrl + S. Đồng thời, chọn một nơi nào đó trên hệ thống để lưu trữ vĩnh viễn file. Sau khi chọn xong, hãy nhấp vào Save để hoàn thành tiến trình.
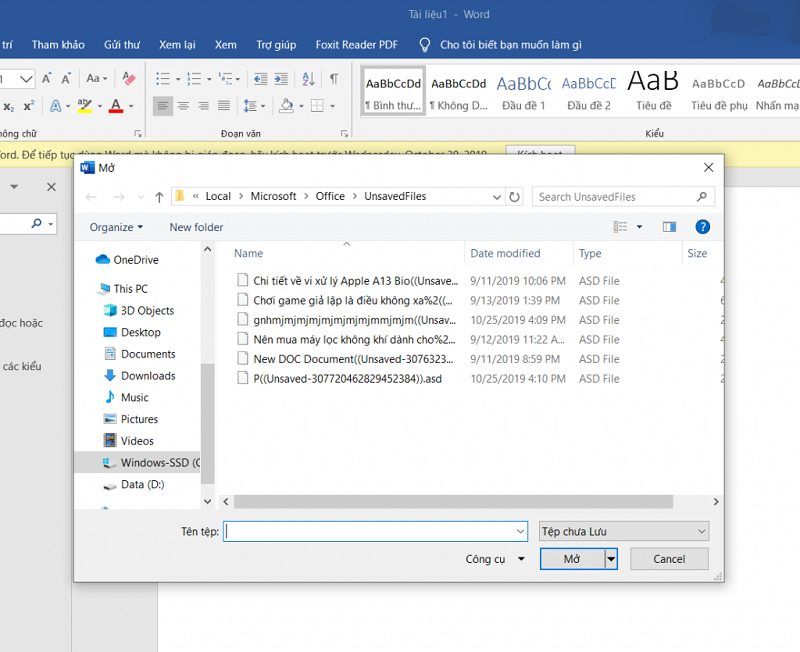 Sau cùng thì bạn đã hoàn toàn có thể xóa bỏ nỗi lo file word biến mất, phải viết lại hàng loạt file word do sơ xuất, hoặc do máy gặp sự cố mà chưa kịp lưu. Chắc chắn rằng 2 tính năng AutoSave và AutoRecover sẽ vô cùng hữu dụng và thiết yếu cho mọi người dùng liên tục thao tác với Word. Vậy nên đừng chần chừ gì nữa. Hãy kích hoạt ngay 2 tính năng này theo hướng dẫn trên bạn nhé !
Sau cùng thì bạn đã hoàn toàn có thể xóa bỏ nỗi lo file word biến mất, phải viết lại hàng loạt file word do sơ xuất, hoặc do máy gặp sự cố mà chưa kịp lưu. Chắc chắn rằng 2 tính năng AutoSave và AutoRecover sẽ vô cùng hữu dụng và thiết yếu cho mọi người dùng liên tục thao tác với Word. Vậy nên đừng chần chừ gì nữa. Hãy kích hoạt ngay 2 tính năng này theo hướng dẫn trên bạn nhé !
Xem thêm: Cách định dạng văn bản trong Word đẹp & đúng chuẩn nhé!
Nếu bạn gặp vấn đề về facebook, xem thêm tại đây
Đánh giá bài viết
Xem thêm: 9 nhà khoa học nổi tiếng nhất thế giới
Source: https://sangtaotrongtamtay.vn
Category: Khoa học