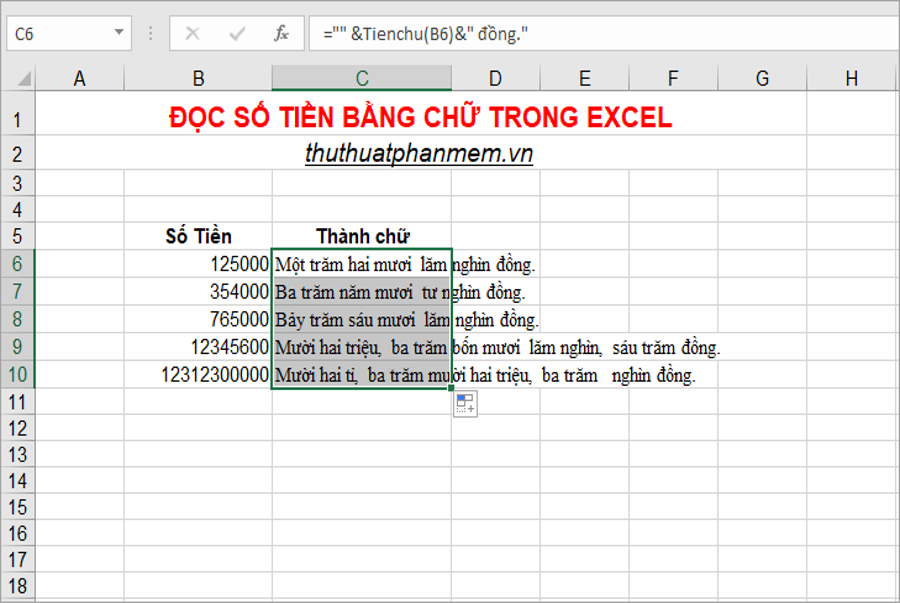Cách đọc số tiền bằng chữ trong Excel" height="322" src="http://thuthuatphanmem.vn/uploads/2018/09/15/cach-doc-so-tien-bang-chu-trong-excel_105418322.png" title="Cách đọc số tiền bằng chữ trong Excel" width="502"/>
Dưới đây là cách đọc số tiền bằng chữ trong Excel, mời các bạn cùng theo dõi .
Xem Tóm Tắt Bài Viết Này
Sử dụng Add-ins
Nếu các bạn sử dụng trên Excel 2010 hay trên Win 32 bit thì các bạn sử dụng Add-in VnTools để chuyển số tiền bằng chữ, các bạn xem thêm cách cài và sử dụng VnTools tại đây http://thuthuatphanmem.vn/doi-so-thanh-chu-trong-excel/
Bạn đang đọc: Cách đọc số tiền bằng chữ trong Excel
Nhưng nếu các bạn sử dụng hệ quản lý và điều hành phiên bản 64 bit hay Excel năm nay, thì khi các bạn vẫn thiết lập VnTools nhưng khi sử dụng sẽ bị báo lỗi “ Cannot run the macro ‘ SetFuncShow ”. The macro may not be avaiable in this workbook or all macros may be disabled. Vậy thì các bạn hãy chuyển sang sử dụng add-in tương hỗ văn phòng của tác giả Nguyễn Thanh Hải .
Bộ tiện ích tương hỗ văn phòng này không chỉ giúp các bạn hoàn toàn có thể đọc số tiền bằng chữ mà còn tương hỗ các bạn rất nhiều tiện ích hữu ích :
- Sắp xếp tiếng Việt.
- Tách, gộp họ tên, cột.
- Tách, gộp ngày tháng năm.
- Chuyển đổi chữ hoa – thường.
- Xóa dấu tiếng Việt.
- Chuyển đổi bảng mã.
- Chèn hàm tính năm, tháng, ngày dư.
- Xóa dòng theo điều kiện.
- In nhanh File Excel.
Tải tiện ích tại đây :
setup.exe
Cài đặt Add-In
1. Sau khi tải tiện ích về máy tính, các bạn giải nén và nhấp chọn tiện ích. exe để setup tiện ích vào máy tính .
2. Mở File Excel, Add-In sẽ tự động thêm vào thẻ Add-Ins.
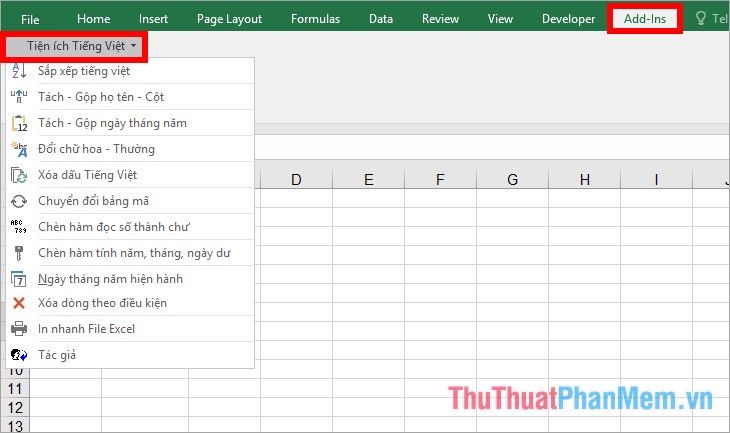
3. Nếu Excel không tự thiết lập trên thẻ Add-Ins thì các bạn thực hiện chọn File -> Options.
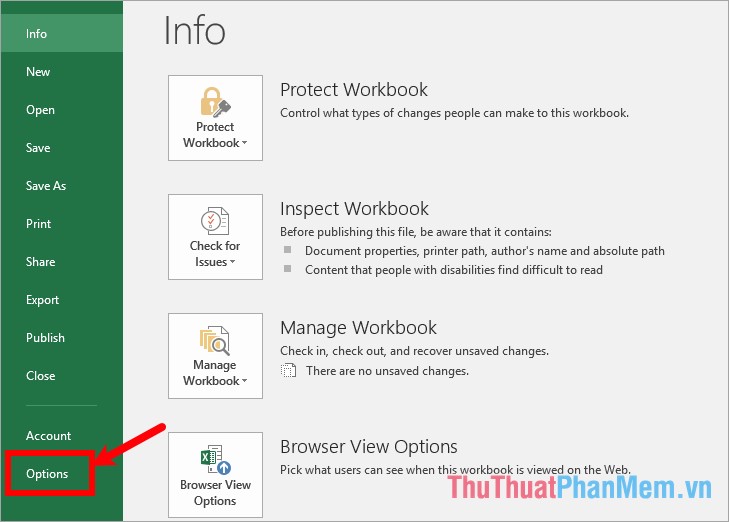
4. Trong Excel Options, các bạn chọn Add-Ins trong phần Manage các bạn chọn Excel Add-Ins và chọn Go.
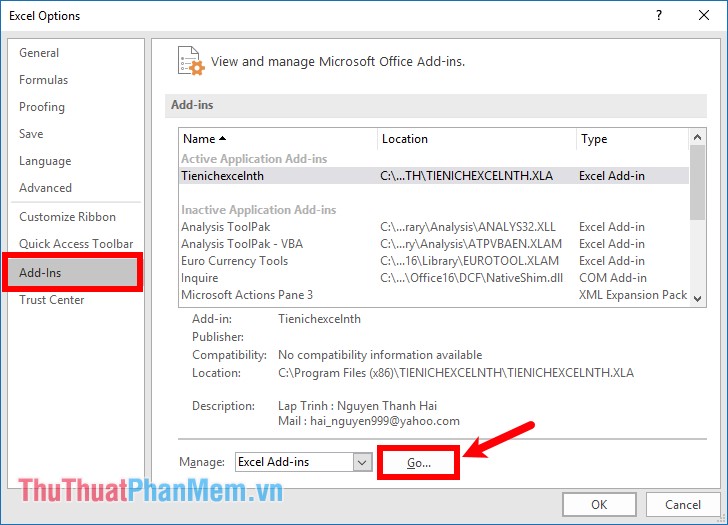
5. Xuất hiện hộp thoại Add-Ins các bạn chọn Browse.
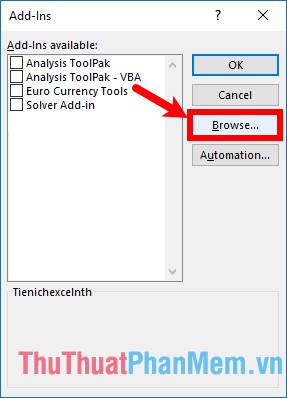
6 .Trên cửa sổ Browse, các bạn chọn đến thư mục chứa file cài đặt (ví dụ với phiên bản 64 bit các bạn chọn C:\Program Files (x86)\TIENICHEXCELNTH) và chọn file TIENICHEXCELNTH.xla và chọn OK.
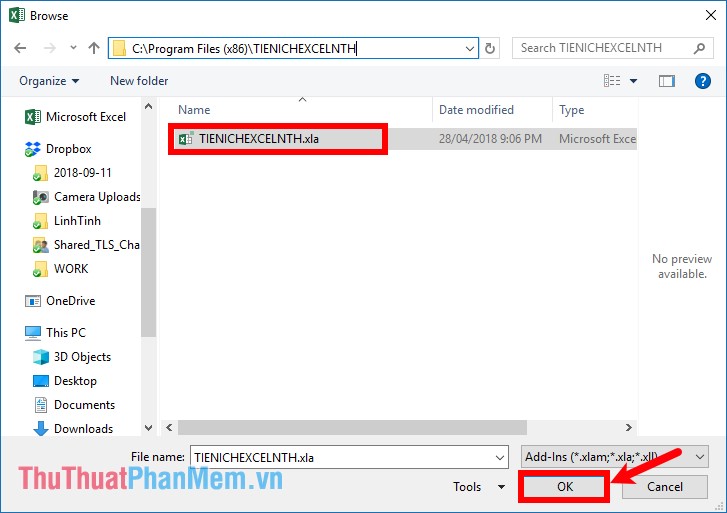
7. Quay lại hộp thoại Add-Ins các bạn đánh dấu tích chọn trước ô Tienichexcelnth và chọn OK để thêm tiện ích vào excel.
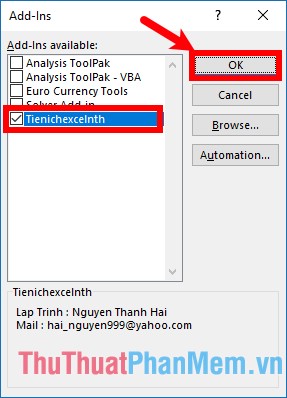
Cách sử dụng Add-In
Sau khi đã thêm Add-In vào Excel các bạn mở màn triển khai chuyển số tiền bằng chữ như sau :
Bước 1: Chọn ô chứa số tiền cần chuyển thành chữ, tiếp theo các bạn chọn Add-Ins -> Tiện ích Tiếng Việt -> Chèn hàm đọc số thành chữ.
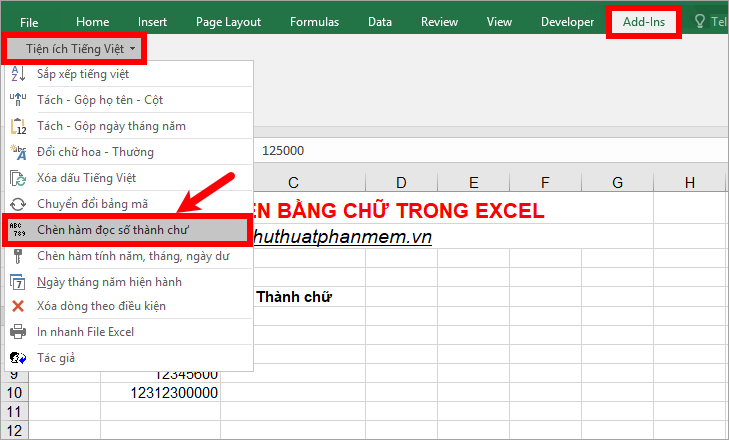
Bước 2: Xuất hiện hộp thoại ĐỌC SỐ, các bạn thiết lập một số tùy chọn:
- Văn bản đầu: tại đây các bạn thiết lập chuỗi văn bản phía trước khi đọc số bằng chữ.
- Văn bản cuối: tại đây các bạn có thể thiết lập chuỗi văn bản phía cuối sau khi đọc số bằng chữ xong.
- Số cần đọc: chọn ô chứa số tiền cần chuyển sang chữ.
- Địa chỉ cần dán: chọn ô để dán chuỗi văn bản sau khi đọc số tiền bằng chữ.
- Chọn Đọc ra dạng công thức (sẽ hiển thị công thức khi bạn chọn ô chữ, chọn phần này nếu bạn muốn sao chép công thức để đọc nhiều số thành chữ hơn vì nó sẽ tự động cập nhật kết quả khi dữ liệu ô nguồn thay đổi), Đọc ra dạng chuỗi (chỉ hiện chuỗi văn bản sau khi đọc số tiền bằng chữ).
- Nếu các bạn muốn dọc hàng nghìn thành ngàn thì chọn dòng chữ đỏ, nếu không thì các bạn bỏ chọn trước nó.
- Nhấn Thực hiện để hàm đọc số tiền bằng chữ bắt đầu thực hiện.
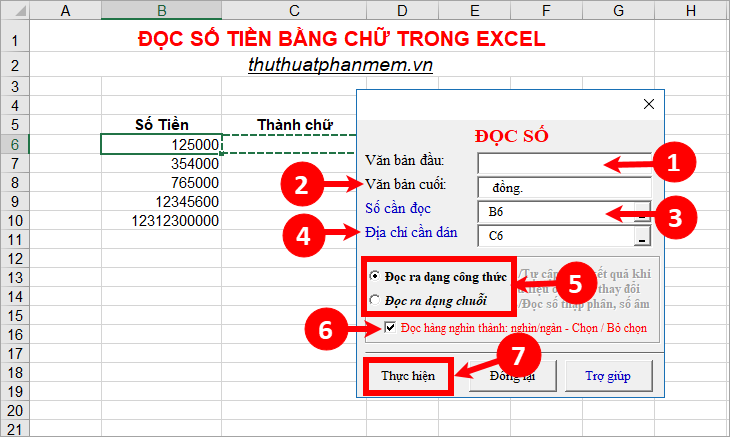
Như vậy tại ô mà bạn chọn trong phần Địa chỉ cần dán sẽ xuất hiện dòng chữ đọc từ số tiền ban đầu.
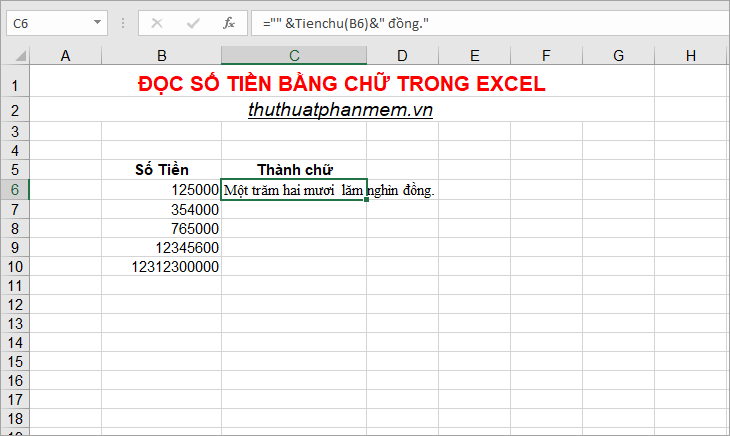
Nếu các bạn cần chuyển nhiều số tiền sang chữ thì trong phần (5) ở trên các bạn chọn Đọc ra dạng công thức. Như vậy khi các bạn sao chép công thức xuống các dòng phía dưới thì các ô chứa số tiền khác cũng sẽ được đọc số tiền thành chữ.
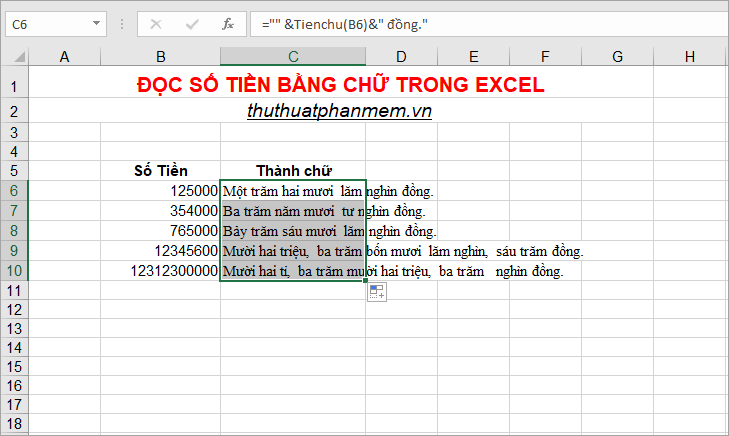
Lưu ý : Vì đây là tiện ích tiếng Việt nên sẽ không chuyển số tiền sang chữ tiếng Anh giống như add-in VnTools .
Như vậy chỉ cần sử dụng Add-in trong Excel là các bạn đã hoàn toàn có thể nhanh gọn đọc số tiền bằng chữ trong Excel. Với những bạn làm kế toán hay văn phòng thường phải thao tác với rất nhiều số tiền thì sử dụng tiện ích như vậy sẽ giúp các bạn tiết kiệm ngân sách và chi phí thời hạn hơn rất nhiều. Chúc các bạn thành công xuất sắc !
Source: https://sangtaotrongtamtay.vn
Category: Giáo dục