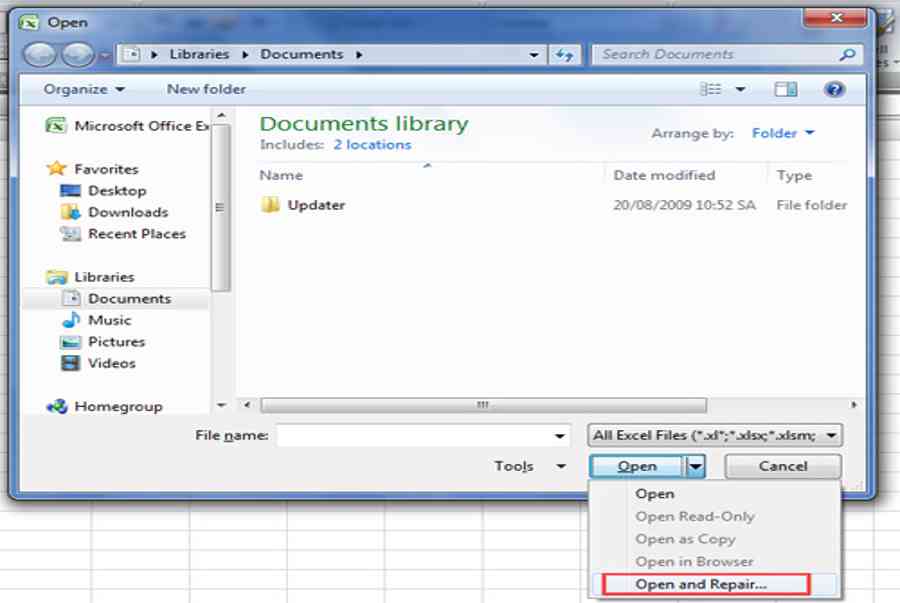Cách Khôi Phục File Excel Bị Shortcut !, 6 Cách Khôi Phục File Excel Bị Lỗi Trên Máy Tính
Các tập tin bảng tính Excel, cũng như Word (nhất là đối với các bạn làm công việc văn phòng, sổ sách nhiều), một khi bị lỗi sẽ gây ra hàng loạt rắc rối cho người dùng, vì nó có chứa rất nhiều số liệu, thông tin quan trọng. Trong bài viết dưới đây, Quản Trị Mạng sẽ giới thiệu với các bạn 10 cách đơn giản để khôi phục tập tin, bảng tính Excel bị lỗi trước khi tính tới chuyện… ngồi khóc hay làm lại từ đầu.Tổng hợp những phím tắt đắt giá trong Microsoft ExcelCách sửa lỗi Errors were detected while saving file trong Excel 2010
Xem Tóm Tắt Bài Viết Này
- 1 1. Thử khôi phục bằng phương án thủ công:
- 2 2. Khôi phục dữ liệu từ workbook bị hỏng
- 2.1 2.1. Nếu lỗi xảy ra khi tập tin bảng tính đang mở:
- 2.2 2.2. Khôi phục dữ liệu khi bạn không thể mở workbook trong Excel:
- 2.3 2.3. Tự động lưu bản sao lưu của workbook
- 2.4 2.4. Tự động tạo file khôi phục trong khoảng thời gian đã đặt
- 3 3. Tắt chế độ tính toán tự động
- 4 4. Sử dụng công cụ Microsoft Office Tools
- 5 5. Thử chuyển tập tin sang nơi khác:
- 6 6. Hãy để OpenOffice “ra tay”
- 7 7. Mở tập tin lỗi trên WordPad hoặc Word
- 8 8. Xử lý các cell – ô data bị lỗi để khôi phục dữ liệu
- 9 10. Khôi phục các macro
- 10 Điều hướng bài viết
1. Thử khôi phục bằng phương án thủ công:
Nếu tính năng tự động khôi phục lỗi của Excel tậm tịt, bạn có thể thực hiện công việc này bằng tay:Mở tập tin từ menu File. Đối với Excel 2007, hãy click vào nút Office và chọn Open.Sử dụng bảng điều khiển Look In, tìm và xác định workbook bị lỗi.Từ danh sách sổ xuống của nút Open, chọn Open And Repair:
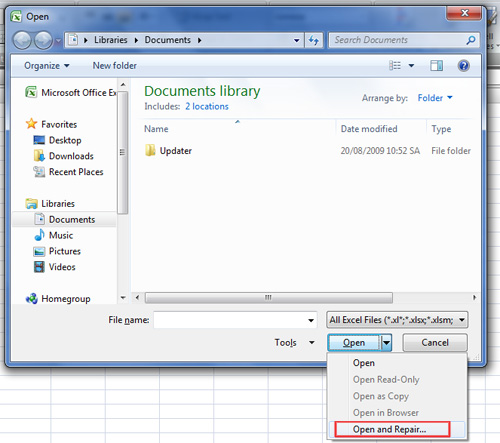
Nếu đây là nỗ lực đầu tiên cố gắng khôi phục workbook, bạn hãy click vào Repair.Nếu may mắn, Excel sẽ sửa chữa tập tin. Tuy nhiên, tính năng khôi phục tập tin không phải lúc nào cũng hiệu quả. Lúc này, bạn hãy chọn giải pháp thứ hai là khôi phục dữ liệu. Hãy nhấp vào Extract Data ở bước 4.
Đang xem: Cách khôi phục file excel bị shortcut
Bạn đang đọc: Cách Khôi Phục File Excel Bị Shortcut !, 6 Cách Khôi Phục File Excel Bị Lỗi Trên Máy Tính
2. Khôi phục dữ liệu từ workbook bị hỏng
2.1. Nếu lỗi xảy ra khi tập tin bảng tính đang mở:
Khi có lỗi xảy ra mà tập tin workbook vẫn đang mở, bạn nhất thiết không được lưu lại phiên làm việc hiện tại. Thay vào đó, bạn hãy trở ngược lại phiên bản lưu trữ trước đó. Bằng cách này, bạn sẽ tránh được lỗi xảy ra vừa rồi mà không mất dữ liệu, cho dù khả năng này là rất nhỏ.Để trở lại phiên làm việc lần trước đã lưu lại, bạn hãy thực hiện theo các bước sau:Chọn Open từ menu File menu. Đối với Excel 2007, click vào nút Office và chọn Open.Sử dụng bảng điều khiển Look In để xác định tập tin bị lỗi.Click vào Open.Lúc này bạn sẽ mở lại workbook như cũ.
2.2. Khôi phục dữ liệu khi bạn không thể mở workbook trong Excel:
Đặt tùy chọn tính toán trong Excel thành thủ công. Thử thay đổi cài đặt tính toán từ tự động sang thủ công. Workbook có thể mở vì nó không cần phải tính toán lại.Nhấp vào File > New.Dưới New, nhấp vào Blank workbook.Nhấp vào File > Options.Trong phần Formulas, phía dưới tùy chọn Calculation, chọn Manual, rồi bấm OK.Nhấp vào File > Open.Xác định vị trí và sau đó bấm đúp vào workbook bị hỏng để mở nó.Sử dụng tham chiếu bên ngoài để liên kết đến workbook bị hỏng. Nếu chỉ muốn lấy dữ liệu chứ không phải công thức hoặc giá trị được tính từ workbook, hãy thử sử dụng tham chiếu bên ngoài để liên kết tới workbook bị hỏng.Nhấp vào File > Open.Chuyển đến thư mục chứa workbook bị hỏng.Bấm chuột phải vào tên file của workbook bị hỏng, bấm Copy, rồi bấm Cancel.Nhấp vào File > New.Dưới New, bấm Blank workbook.Trong ô A1 của workbook mới, gõ =File Name!A1, trong đó File Name là tên của workbook bị hỏng mà bạn đã sao chép ở bước 3, sau đó nhấn Enter. (Lưu ý: Bạn chỉ phải nhập tên của workbook và không phải nhập phần mở rộng tên tệp).Nếu hộp thoại Update Values xuất hiện, hãy chọn workbook bị hỏng, sau đó bấm OK.Nếu hộp thoại Select Sheet xuất hiện, hãy chọn trang tính thích hợp, rồi bấm OK.Chọn ô A1.Nhấp vào Home > Copy hoặc nhấn Ctrl+C.Chọn một vùng, bắt đầu từ ô A1 có kích thước xấp xỉ bằng phạm vi ô chứa dữ liệu trong workbook bị hỏng.Nhấp vào Home > Paste hoặc nhấn Ctrl+V.Với phạm vi ô vẫn được chọn, hãy nhấp vào Home > Copy lại hoặc nhấn Ctrl + C.Nhấp vào Home > mũi tên bên dưới Paste, sau đó trong Paste Values, bấm Values.Dán các giá trị sẽ xóa các liên kết tới workbook bị hỏng và chỉ để lại dữ liệu.Sử dụng macro để trích xuất dữ liệu từ workbook bị hỏng. Nếu biểu đồ được liên kết với workbook bị hỏng, hãy thử sử dụng macro để trích xuất dữ liệu nguồn của biểu đồ.Sao chép mã macro sau và dán vào bảng mô-đun:
Sub GetChartValues()Dim NumberOfRows As IntegerDim X As ObjectCounter = 2″ Calculate the number of rows of data.NumberOfRows = UBound(ActiveChart.SeriesCollection(1).Values)Worksheets(“ChartData”).Cells(1, 1) = “X Values”” Write x-axis values to worksheet.With Worksheets(“ChartData”).Range(.Cells(2, 1), _.Cells(NumberOfRows + 1, 1)) = _Application.Transpose(ActiveChart.SeriesCollection(1).XValues)End With” Loop through all series in the chart and write their values to” the worksheet.For Each X In ActiveChart.SeriesCollectionWorksheets(“ChartData”).Cells(1, Counter) = X.NameWith Worksheets(“ChartData”).Range(.Cells(2, Counter), _.Cells(NumberOfRows + 1, Counter)) = _Application.Transpose(X.Values)End WithCounter = Counter + 1NextEnd SubĐể chèn hoặc xóa một trang tính trong workbook, bấm chuột phải vào trang tính đó, rồi đổi tên nó thành ChartData. Chọn biểu đồ muốn trích xuất các giá trị dữ liệu cơ bản. Lưu ý: Biểu đồ có thể được nhúng vào một trang tính hoặc trên một biểu đồ riêng biệt > chạy macro > Dữ liệu từ biểu đồ được đặt trên bảng tính ChartData.
2.3. Tự động lưu bản sao lưu của workbook
Với một bản sao lưu workbook, bạn sẽ luôn có quyền truy cập vào dữ liệu của mình nếu workbook của bạn vô tình bị xóa hay bị hỏng.1. Nhấp vào File > Save As.2. Nhấp vào Computer, và sau đó nhấp vào nút Browse.3. Trong hộp thoại Save As, bấm vào mũi tên bên cạnh Tools, sau đó bấm General Options.
4. Trong hộp thoại General Options, hãy chọn Always create backup.
2.4. Tự động tạo file khôi phục trong khoảng thời gian đã đặt
Một file khôi phục của worksheet cũng giúp đảm bảo bạn sẽ có quyền truy cập vào dữ liệu của mình nếu workbook của bạn vô tình bị xóa hay bị hỏng.1. Nhấp vào File > Options.2. Trong mục Save, trong Save workbooks, chọn Save AutoRecover information every box, sau đó nhập số phút. (Mặc định là 10).3. Trong hộp AutoRecover file location, hãy nhập vị trí bạn muốn lưu file khôi phục.4. Hãy đảm bảo rằng Disable AutoRecover for this workbook only không được chọn.
3. Tắt chế độ tính toán tự động
Nếu Excel không thể mở được tập tin bảng tính, hay kể cả lựa chọn Open And Repair cũng bó tay, bạn hãy đặt lại chế độ tính toán sang phương án xử lý thủ công và thử lại. Các bước thực hiện:Mở một tập tin bảng tính mới với nội dung rỗng.Từ menu Tools chọn Options và click vào tab Calculation. Trên Excel 2007, bạn hãy click vào nút Office, tiếp đến là Excel Options và chọn Formulas trên bảng điều khiển ở phía trái.Trong phần cài đặt thông số cho Calculation (Calculation Options trên Excel 2007), chọn Manual.Click vào OK.
Xem thêm : Mẫu Công Văn Đề Nghị Hỗ Trợ Kinh Phí Mới Nhất 2021, Mẫu Công Văn Đề Nghị Hỗ Trợ
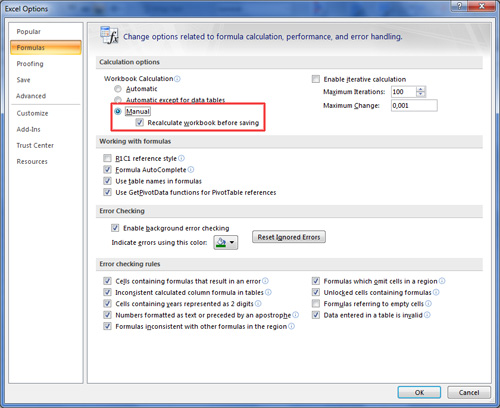
Lúc này, bạn hãy mở lại tập tin bị lỗi. Có thể Excel sẽ “bắt lỗi” và mở được tập tin trục trặc.
4. Sử dụng công cụ Microsoft Office Tools
Nếu Excel không thể mở được tập tin workbook lỗi, bạn hãy dành cơ hội cho Microsoft Office Tools. Cách dùng như sau:Từ menu Start, chọn All Programs (trên Windows XP).Chọn Microsoft Office.Chọn Microsoft Office Tools.Chọn Microsoft Office Application Recovery.Chọn Microsoft Office Excel ở hộp thoại.Nhấp vào Recover Application. Quá trình xử lý có thể mất một vài phút.Công cụ khôi phục này sẽ tắt Excel và sau đó khởi động lại, hiển thị danh sách các tập tin bảng tính đã khôi phục được. Nếu may mắn, tập tin Excel quý giá của bạn sẽ nằm trong danh sách này. Chỉ cần mở ra và tiếp tục sử dụng!
5. Thử chuyển tập tin sang nơi khác:
Đôi khi một tập tin bảng tính bị lỗi không hẳn do những nguyên do từ ứng dụng hay sai lầm đáng tiếc khi sử dụng của người dùng. Rất hoàn toàn có thể nó đang tạm không truy vấn được nữa, các mạng lưới hệ thống mạng và sever thường vẫn ghi lại chúng là những tập tin lỗi. Trong trường hợp gặp phải lỗi được xác lập có nguyên do tương tự như và Excel không hề sửa được, bạn hãy chuyển tập tin sang một thư mục, ổ đĩa hoặc sever khác .
6. Hãy để OpenOffice “ra tay”
Tải phần mềm OpenOfficeMột số người khẳng định cảm thấy hoàn toàn bất ngờ với kết quả mỹ mãn khi sử dụng bộ ứng dụng OpenOffice để sửa chữa tập tin lỗi của Excel. Đây là công cụ mã nguồn mở miễn phí lừng danh. Nếu không thể xử lý được tập tin bảng tính bị lỗi trên Excel, hãy dùng tới Calc của OpenOffice. Tất nhiên, việc này thường kỳ công và phức tạp hơn bạn tưởng.
7. Mở tập tin lỗi trên WordPad hoặc Word
Nếu bạn không hề sửa được tập tin bảng tính bị lỗi, hãy thử mở bằng WordPad. Nếu thành công xuất sắc, WordPad sẽ quy đổi toàn bộ mọi thứ sang dạng văn bản. Tất nhiên, điều này không hẳn đã làm bạn trọn vẹn hài lòng ngoài niềm vui hoàn toàn có thể lấy lại được tài liệu. Phương án này sẽ không hề khôi phục được các định dạng font, bảng … Tuy nhiên, không giống như một số ít giải pháp khôi phục tài liệu khác, WordPad sẽ giúp bạn phục sinh các macro. Hãy sử dụng lệnh tìm kiếm Sub và Function trên khối tài liệu đã khôi phục được để tìm chúng. Bạn cũng hoàn toàn có thể mở tập tin. xls bị lỗi trên Word, nhưng tác dụng thường khá số lượng giới hạn. Với giải pháp này, bạn phải thiết lập công cụ quy đổi Microsoft Office Excel. Không như WordPad, Word không khôi phục được các macro .
8. Xử lý các cell – ô data bị lỗi để khôi phục dữ liệu
Đôi khi bạn có thể khôi phục dữ liệu bằng cách xử lý các cell trên tập tin lỗi. Bạn sẽ không thể lấy lại được định dạng, biểu đồ, macro… nhưng khôi phục được dữ liệu cũng đã là quá may rồi. Quy trình thực hiện như sau:Mở một workbook mới, nhập vào cell A1 công thức sau đây để dẫn tới cell A1 trong tập tin lỗi: tên của tập tin lỗi!A1. (Bạn không cần phải thêm .xls).Nhấp Enter.Nếu tập tin lỗi không ở cùng thư mục, Excel sẽ hiển thị hộp thoại Update Values: tên của tập tin bị lỗi. Bạn hãy sử dụng bảng điều khiển Look In để xác định tập tin bị lỗi. Chọn tập tin này và click OK.Nếu hộp thoại Select Sheet xuất hiện, bạn hãy chọn sheet phù hợp và click OK. Excel sẽ hiển thị giá trị cell A1 của tập tin lỗi.Chọn cell A1 và kéo ngang qua các cột mà bạn cảm thấy cần để có thể khôi phục dữ liệu. Nếu Excel hiển thị hộp thoại Update Values – tên tập tin bị lỗi, bạn hãy chọn tập tin lỗi và click OK.Lặp lại bước 5, nhân bản hàng A theo số lượng hàng bạn cảm thấy đủ để khôi phục tập tin lỗi.Chọn dữ liệu và nhấp Copy từ menu Edit.Chọn Paste Special từ menu Edit, chọn Values.Click OK.Thử định dạng SYLK để khôi phục dữ liệu:
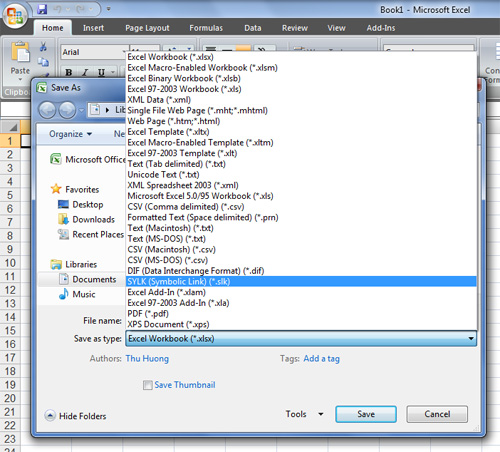
Chuyển sang định dạng khác là phương án xử lý khá hiệu quả khi Excel bị lỗiMicrosoft khuyến cáo sử đụng định dạng SYLK để tránh khỏi bị lỗi khi dùng Excel, nhất là các lỗi liên quan đến máy in. Bạn có thể mở tập tin Excel bị lỗi bằng cách này:Từ menu File, chọn Save As. Trên Excel 2007, click vào nút Office.Từ bảng điều khiển Save As Type, chọn SYLK(Symbolic Link) (*.slk).Đặt tên. Nếu tập tin lỗi có một sheet, việc này là không cần thiết.Click vào Save.Nếu tập tin workbook có nhiều sheet, Excel sẽ hỏi bạn có tiếp tục sử dụng định dạng không hỗ trợ nhiều sheet cùng lúc hay không. Click vào OK.Nếu Excel cảnh báo bạn có thể workbook gồm một số định dạng không tương thích với SYLK, bạn hãy chọn Yes.
Xem thêm : Tổng Quan Đề Tài Tiểu Luận Là Gì, Hướng Dẫn Viết Tổng Quan Tài Liệu
Lưu ý là định dạng SYLK chỉ lưu lại những sheet đang sử dụng. Để khôi phục dữ liệu, bạn cần mở lại tập tin Excel và lưu lại từng sheet một. Đó là lý do vì sao ở bước 3 bạn cần đặt tên cho từng sheet trên workbook để tránh nhầm lẫn sau này.Sau khi đã lưu lại tất cả các sheet theo dạng mới, bạn hãy mở tập tin .slk và sửa thành .xls. Cẩn thận, không sử dụng tên của tập tin workbook bị lỗi. Nếu thành công, bạn có thể lưu lại được các giá trị từ công thức đã nhập nhưng các công thức thì không.
10. Khôi phục các macro
Nếu có thể khôi phục dữ liệu nhưng vẫn bó tay trước các macro, bạn có thể lưu lại được chúng theo cách sau đây:Mở Excel, đừng mở những workbook lỗi.Đặt chế độ tính toán sang dạng thủ công (thủ thuật 3 ở trên).Chọn Macro từ menu Tools, chọn Security và sau đó chọn High. Trên Excel 2007, hãy nhấp vào nút Office –> Excel Options, và chọn Trust Center phía trái bảng. Sau đó, click vào nút Trust Center Settings, chọn Macro Settings, sau đó chọn Disable All Macros Without Notification trên vùng cài đặt Macro Settings. Cuối cùng nhấp OK hai lần:
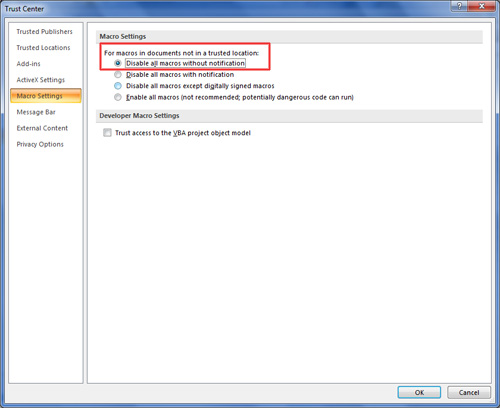
Hướng dẫn tạo thông tin tài khoản Microsoft nhanh nhất 4 bước cơ bản để tô màu cột xen kẽ trong Microsoft Excel MS Excel – Bài 4 : Thao tác với dòng, cột, sheet Cách xóa, khôi phục ảnh và video trên iPhone và iPad Hướng dẫn tạo ảnh động, ảnh GIF bằng Adobe Photoshop 6 bước khắc phục sự cố mất âm thanh trong Windows
Xem thêm bài viết thuộc chuyên mục: Excel
Điều hướng bài viết
Source: https://sangtaotrongtamtay.vn
Category: Khoa học