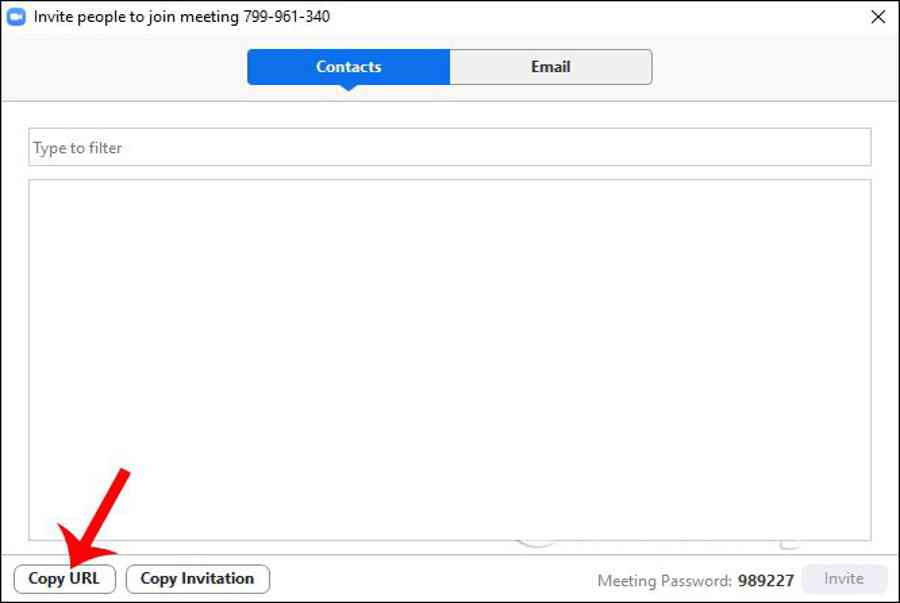Xem Tóm Tắt Bài Viết Này
1. Cách dùng Zoom dạy học trực tuyến trên máy tính
– Bước 1: Chúng ta tải phần mềm học trực tuyến Zoom rồi tiến hành cài đặt.
– Bước 2: Tiếp đến chúng ta cần đăng ký tài khoản để sử dụng, nhấn vào Sign in trong giao diện hiển thị. Sau đó người dùng được lựa chọn những phương thức tạo tài khoản Zoom, qua email, qua SSO, Google hoặc qua Facebook. Chúng ta nên chọn đăng ký qua Google để liên kết với tài khoản Google đang dùng và tạo ngay được tài khoản Zoom.

– Bước 3: Khi đã có tài khoản bạn được chuyển vào giao diện chính của phần mềm. Tại thanh ngang trên cùng sẽ có 4 nhóm quản lý chính gồm:
Bạn đang đọc: Hướng dẫn sử dụng Zoom Cloud Meeting – Cẩm nang đào tạo trực tuyến trong giáo dục nghề nghiệp">Hướng dẫn sử dụng Zoom Cloud Meeting – Cẩm nang đào tạo trực tuyến trong giáo dục nghề nghiệp
- Home: Nhấn để quay lại màn hình Trang chủ
- Chat: Hiện cửa sổ, nhóm chức năng Trò chuyện
- Meetings: Hiện cửa sổ, nhóm chức năng Họp
- Contacts: Quản lý các địa chỉ liên lạc
Bên dưới là 4 phần công dụng chính để tạo phòng học, tham gia phòng học khác .
- New Meeting: Tạo phòng họp, phòng học mới.
- Join: Truy cập vào phòng học, phòng họp khác.
- Schedule: Lên lịch, quản lý thời gian các buổi học.
- Share Screen : Chia sẻ màn hình máy tính của mình cho người khác.

– Bước 4: Để tạo phòng học trực tuyến trên Zoom bạn nhấn vào New Meeting. Hiển thị giao diện màn hình webcam với các tùy chọn phòng học bên dưới. Để mời giáo viên hoặc học sinh, sinh viên tham gia phòng học nhấn vào Invite. Lưu ý tới Meeting ID để gửi cho người khác muốn tham gia.

– Bước 5: Hiển thị giao diện, chúng ta nhấn vào Copy URL rồi gửi cho những người bạn muốn mời học tham gia. Người tham gia cũng cần có tài khoản sử dụng.

– Bước 6: Khi người khác muốn tham gia phòng học trực tuyến trên Zoom thì nhấn Join. Sau đó điền ID của phòng học được cung cấp và điền tên của người muốn tham gia. Cuối cùng nhấn Join để tham gia.
Mặc định khi học trực tuyến trên Zoom đều thu âm thanh và hiện sẵn webcam. Lưu ý nếu học trực tuyến trên Zoom bằng điện thoại thì bạn cũng cần nhập ID phòng học và tên của mình để tham gia.

2. Hướng dẫn dùng phòng học trên Zoom
Giao diện phòng học trực tuyến trên Zoom có giao diện như dưới đây .
Các hình tượng có nội dung gồm :
- Join Audio: Thiết lập âm thanh trên Zoom. Nếu Zoom lỗi âm thanh thì bạn chỉnh sửa tại Settings.
- Stop Video: Tắt webcam và thay bằng ảnh logo hoặc đổi nền video học trên Zoom.
- Invite: Mời người khác tham gia phòng học. Bạn tham khảo bài viết Cách đăng ký Zoom.us học trực tuyến miễn phí để biết cách mời tham gia phòng trực tuyến trên Zoom.
- Manage Participant: Quản lý người tham gia phòng học. Nếu tạo phòng học trên Zoom có thể đổi host phòng học trên Zoom, xóa thành viên bất kì khỏi phòng học hoặc tắt âm (mute) của thành viên đó trong lớp học.
- Share Screen: Chia sẻ màn hình. Nếu bạn muốn bảo mật thông tin trên Zoom, hạn chế việc chia sẻ ảnh màn hình không cần thiết trừ host phòng học thì nhấn Advanced Sharing Options.
- Chat: Gửi tin nhắn.
- Record: Ghi video buổi học trên Zoom.
- Reactions: Gửi biểu tượng cảm xúc.
- End Meeting: Kết thúc buổi học.
3. Cách sử dụng Zoom meeting trên điện thoại cảm ứng
– Bước 1: Chúng ta cài ứng dụng Zoom Meeting cho Android và iOS. Tại giao diện đầu tiên ta nhấn Sign In để đăng nhập tài khoản qua Google hoặc Facebook.

– Bước 2: Trong giao diện chính của ứng dụng người dùng sẽ nhìn thấy các tùy chọn tham gia học trực tuyến trên Zoom. Nếu muốn tham gia phòng học trực tuyến của thầy cô giáo thì nhấn Join. Sau đó bạn nhập ID phòng học nhận được và mật khẩu của phòng học từ người tạo phòng.


– Bước 3: Khi đó bạn sẽ nhìn thấy giao diện màn hình học xem trước, nhấn Join with a Video. Kết quả bạn đã tham gia thành công phòng học trực tuyến trên Zoom. Để thoát phòng học nhấn Leave. Lưu ý để thu được âm thanh thì nhấn Join Audio.


Source: https://sangtaotrongtamtay.vn
Category: Giáo dục