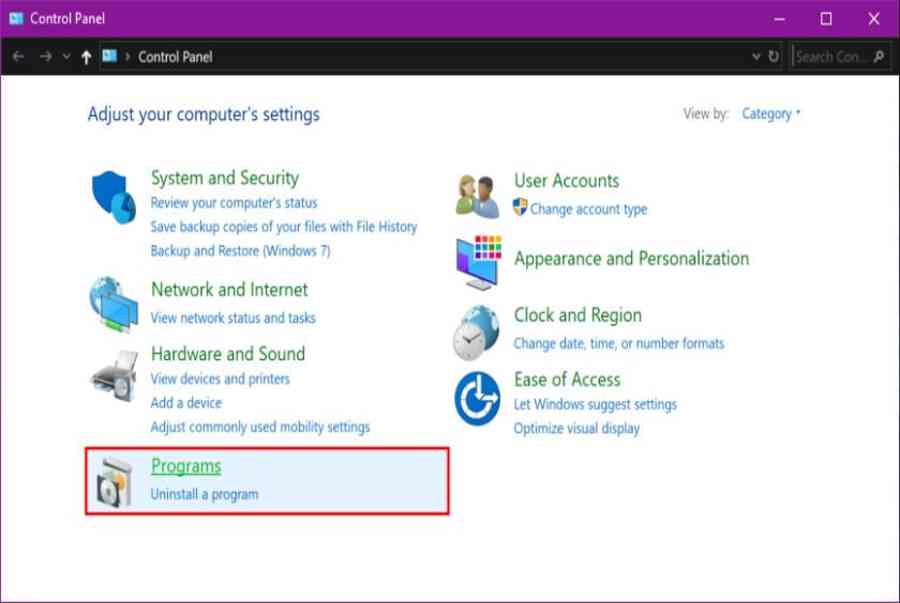Cách gỡ phần mềm trên Win 10, gỡ phần mềm win 10 chi tiết dễ thực hiện để giúp bạn biết cách xóa bỏ những phần mềm độc hại hoặc phần mềm trên Win 10 không sử dụng.
Một số phần mềm cài đặt trong máy tính đã lỗi thời, không còn cần sử dụng nên được gỡ bỏ để tránh đầy dung lượng cho máy. Bạn muốn gỡ bỏ các phần mềm này nhưng lại không biết thực hiện do mới sử dụng Win 10. Hãy tham khảo ngay những cách gỡ phần mềm trên Win 10 nhanh chóng, đơn giản, dễ thực hiện.
Cách gỡ phần mềm trên Win 10 từ Menu Start
Đối với hệ quản lý và điều hành Window 10, phần Menu Start được tích hợp để quản trị những ứng dụng, ứng dụng trong máy tính. Do vậy, khi bạn muốn xóa ứng dụng trên Win 10, bạn cũng hoàn toàn có thể thực hiện nay từ thao tác này. Đây là là một trong những cách triển khai đơn thuần, không mất nhiều thao tác. Bạn hoàn toàn có thể triển khai theo những bước sau đây .
-
Bước 1: Bạn nhấp chuột vào Start trên màn hình, sau đó chọn vào All apps.
- Bước 2 : Bạn tìm đến ứng dụng hoặc ứng dụng, chương trình muốn tháo gỡ. Sau khi chọn được đúng ứng dụng, trỏ chuột vào ứng dụng .
- Bước 3 : Bạn nhấp chuột phải đợi ô hành lang cửa số mới Open và chọn vào mụcUninstall.
 Trong trường hợp bạn không thấy công dụng Uninstall. Điều này có nghĩa đây là ứng dụng được setup mặc định theo máy nên không hề gỡ bỏ bằng giải pháp này. Những ứng dụng này sẽ cần phải gỡ bỏ từ Control Panel .
Trong trường hợp bạn không thấy công dụng Uninstall. Điều này có nghĩa đây là ứng dụng được setup mặc định theo máy nên không hề gỡ bỏ bằng giải pháp này. Những ứng dụng này sẽ cần phải gỡ bỏ từ Control Panel .
Cách gỡ phần mềm trên Window 10 từ Setting
Sau khi đã sử dụng menu Start để gỡ ứng dụng trên Win 10 nhưng không tìm thấy hoặc không gỡ được. Đây là lúc bạn hoàn toàn có thể lựa chọn cách gỡ bỏ ứng dụng trên Win 10 từ menu Setting để gỡ bỏ trọn vẹn .
-
Bước 1: Bạn nhấp chuột vào Start để mở menu Setting.

-
Bước 2: Bạn chọn vào mục System, sau đó kích chuột chọn Apps & features

- Bước 3 : Sau khi màn hình hiển thị Open tổng hợp ứng dụng và chương trình đang chạy trên máy tính của bạn .
- Bước 4 : Bạn chỉ cần tìm đến ứng dụng mình cần gỡ bỏ và di trỏ chuột vào ứng dụng đó .

-
Bước 5: Bạn nhấp chuột vào Uninstall.
Sau khi màn hình thông báo lại thao tác này sẽ xóa bỏ phần mềm. Bạn chỉ cần chọn Yes, khi đó phần mềm trên Win 10 đã được gỡ bỏ.

Cách gỡ phần mềm ở Win 10 từ All Program
Một trong những cách gỡ ứng dụng trên Win 10 truyền thống cuội nguồn chính là gỡ từ All Program. Với cách gỡ ứng dụng từ All Program bạn hoàn toàn có thể gỡ được tổng thể những ứng dụng và ứng dụng khác nhau .
-
Bước 1: Bạn nhấp chuột vào menu Start, sau đó chọn Control Panel.

-
Bước 2: Bạn tìm đến thanh công cụ ở trên đầu trong cửa sổ của Control Panel, và nhấp chuột vào phần View by. Sau khi một ô cửa sổ mới được hiện ra, bạn tiếp tục chọn cllick vào mục Category.
-
Bước 3: Bạn chọn click vào mục Programs, sau đó chọn nhấp chuột và chọn Uninstall a program. Bạn đợi đến khi xuất hiện một ô cửa mới Uninstall or change a program trên màn hình.

-
Bước 4: Bạn chỉ cần tìm đến phần mềm hoặc chương trình cần gỡ bỏ trên Win 10. Sau đó, bạn nhấp vào chuột phải để chọn mục Uninstall.
-
Bước 5: Sau đó, bạn cần đợi thông báo chắc có gỡ bỏ không thì chọn mục OK. Bạn sẽ cần đợi một khoảng thời gian ngắn để máy tính xóa bỏ phần mềm.

Trên đây chính là những bước cần thực thi khi chọn cách gỡ ứng dụng trên Win 10 theo cách truyền thống cuội nguồn. Ngoài ra, bạn cũng hoàn toàn có thể tìm hiểu thêm thêm 1 số ít những giải pháp xóa ứng dụng khác .
Cách xóa phần mềm trên Win 10 từ ứng dụng riêng biệt
Hiện nay, 1 số ít đơn vị chức năng tăng trưởng ứng dụng, ứng dụng cung ứng những công cụ, ứng dụng cho máy tính để gỡ bỏ những ứng dụng khác. Những ứng dụng này được nhìn nhận dễ sử dụng, phong phú công dụng để mang lại nhiều tác dụng cho máy tính khi setup . Bạn hoàn toàn có thể tìm hiểu thêm một số ít ứng dụng hoàn toàn có thể xóa ứng dụng, xóa ứng dụng sau khi thiết lập như : Revo Uninstaller, CCleaner, Uninstaller, Ashampoo Uninstaller, … Bạn hoàn toàn có thể thuận tiện thao tác theo từng bước hướng dẫn để xóa bỏ ứng dụng không thiết yếu .
Bạn hoàn toàn có thể tìm hiểu thêm một số ít ứng dụng hoàn toàn có thể xóa ứng dụng, xóa ứng dụng sau khi thiết lập như : Revo Uninstaller, CCleaner, Uninstaller, Ashampoo Uninstaller, … Bạn hoàn toàn có thể thuận tiện thao tác theo từng bước hướng dẫn để xóa bỏ ứng dụng không thiết yếu .
Lưu ý trước khi xóa phần mềm trên Window 10
Trước khi tiến hành xóa bỏ phần mềm, bạn cần nắm được một số lưu ý khác để tiến hành gõ bở thuận lợi nhất. Bạn cần đảm bảo phần mềm khi cài đặt sẽ không có tùy chọn gỡ cài đặt. Điều này khiến phần mềm trở thành loại ứng dụng “cứng đầu” khó loại bỏ. Trong quá trình gỡ bỏ phần mềm, bạn cần chắc chắn phần mềm đã được tắt.
Bạn sẽ không thể xóa bỏ những phần mềm đang chạy trên Windows. Bạn có thể kiểm tra qua một số cách khi kiểm tra phần mềm đang hoạt động ở trên Taskbar và System Tray. Ngoài ra, bạn cũng có thể thực hiện nhấn tổ hợp phím Ctrl + Shift + Esc để mở Windows Task Manager. Sau đó, bạn chọn Processes để thấy các phần mềm đang chạy và có thể tắt từ đây.
Tổng hợp những cách gỡ phần mềm trên Win 10 hi vọng giúp bạn có thể tự xóa bỏ phần mềm độc hại, phần mềm không sử dụng trên máy tính. Bạn cũng có thể tham khảo thêm những mẹo vặt khi dùng máy tính để sử dụng dễ dàng và thành thạo hơn. Chúc bạn thành công trong gỡ bỏ ứng dụng, phần mềm không mong muốn có trong máy tính của mình.
- Xem thêm: Tắt firewall win 10
Mẹo Vặt –
Source: https://sangtaotrongtamtay.vn
Category: Công nghệ