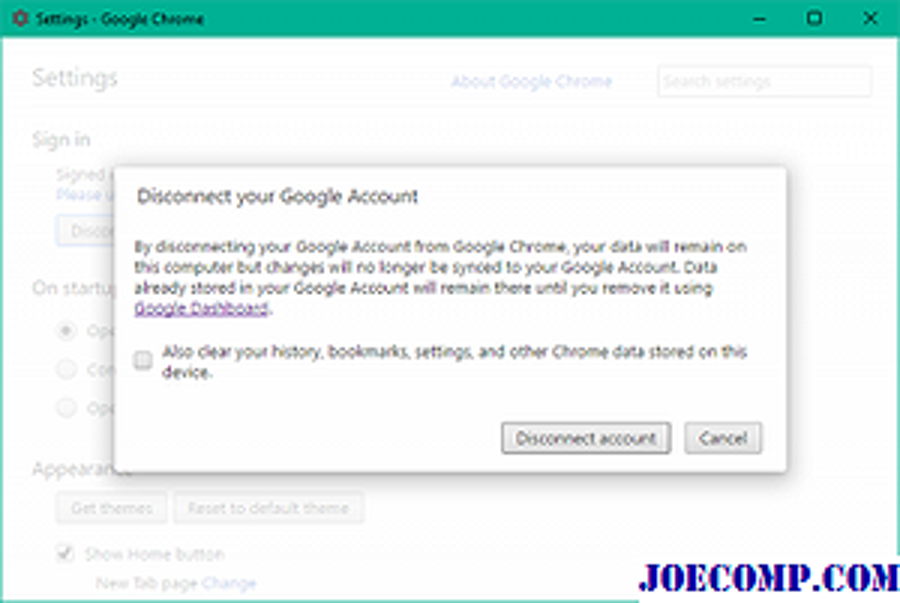Google Chrome cung cấp cho bạn tùy chọn đồng bộ hóa dữ liệu giữa các thiết bị mà bạn thường mở trình duyệt Chrome. Khi bạn đăng nhập vào Chrome, tính năng được gọi là Đồng bộ hóa Chrome được bật đồng bộ hóa dấu trang, lịch sử duyệt web, tự động điền, mật khẩu, v.v. với tài khoản Google của bạn để bạn có thể sử dụng chúng trên tất cả các thiết bị của bạn. Tính năng này khá hữu ích trong trường hợp bạn muốn xem video YouTube sau này trên Điện thoại di động mà bạn đã xem trước đó trên PC hoặc tiếp tục chỉnh sửa tài liệu trực tuyến khi bạn di chuyển từ Thiết bị di động sang Máy tính bảng của mình.
Google Chrome Đồng bộ hóa không hoạt động
Tuy nhiên, nhiều lúc bạn hoàn toàn có thể gặp sự cố khi đồng bộ hóa thông tin của mình trên Chrome khi bạn gặp lỗi đồng bộ hóa hoặc khi bạn thực thi đổi khác cho tài liệu đã đồng bộ hóa của mình, nhưng bạn không hề thấy nó trên những thiết bị khác. Hướng dẫn này sẽ giúp bạn với lỗi đồng bộ hóa Google Chrome .
Điều gì gây ra sự cố
Khi bạn đăng nhập vào Chrome và bật Đồng bộ hóa, Chrome sử dụng Tài khoản Google của bạn để mã hóa dữ liệu đã đồng bộ hóa của bạn với sự trợ giúp của Cụm mật khẩu đồng bộ hóa . Khi bạn đặt cụm mật khẩu, bạn có thể mã hóa và lưu trữ dữ liệu của mình trên Đám mây mà không cho phép bất kỳ ai đọc nó. Bạn cần cụm mật khẩu này để tiếp tục đồng bộ hóa giữa tất cả các thiết bị mà bạn sử dụng Chrome.

Đôi khi, điều đó cũng hoàn toàn có thể xảy ra khi bạn quên cụm mật khẩu hoặc gần đây bạn đã thực thi những đổi khác cho thông tin tài khoản Google của mình. Trong những trường hợp như vậy, Chrome Sync hoàn toàn có thể bị hỏng và dẫn đến lỗi đồng bộ hóa, như được hiển thị trong hình trên .
Nếu bạn đang gặp phải yếu tố như vậy, hãy cho chúng tôi biết cách bạn hoàn toàn có thể xử lý sự cố với Chrome Sync .
Khắc phục 1 : Nhập cụm mật khẩu chính xác của bạn
Bạn hoàn toàn có thể nâng cấp cải tiến setup đồng bộ hóa bằng cách cung ứng cụm mật khẩu đúng chuẩn của mình. Dưới đây là cách thực thi :
1. Trong hành lang cửa số Chrome, nhấp vào nút menu dấu chấm lửng dọc (
![]()
) ở trên cùng bên phải để mở menu Chrome.
) ở trên cùng bên phải để mở menu Chrome .
2. Nhấp vào Thông báo lỗi đồng bộ để mở Cài đặt đồng bộ nâng cao .

3. Trong phần Tùy chọn mã hóa, nhập cụm mật khẩu đúng chuẩn của bạn. Nếu bạn đã sử dụng thông tin tài khoản Google của mình để mã hóa dữ liệu, hãy nhập mật khẩu thông tin tài khoản Google trước đó của bạn .
4. Nhấp OK để làm mới thiết lập đồng bộ hóa .
Khắc phục 2: Ngắt kết nối và kết nối lại Tài khoản Google của bạn với Chrome
Nếu cách khắc phục trên không hiệu suất cao, bạn hoàn toàn có thể thử cách này :
1. Mở menu Chrome bằng cách nhấp vào nút dấu ba chấm dọc và nhấp vào Cài đặt .
2. Trong cửa sổ Cài đặt / tab, nhấp vào nút Ngắt kết nối tài khoản Google của bạn.

3. Hộp thoại xác nhận sẽ bật lên với tùy chọn xóa lịch sử, dấu trang và các cài đặt khác cũng như ngắt kết nối tài khoản. Nhấp vào Ngắt kết nối tài khoản để xác nhận.

4. Tài khoản của bạn sẽ bị ngắt liên kết. Đóng hành lang cửa số Chrome và thoát khỏi trình duyệt trọn vẹn, sau đó mở lại trình duyệt .
5. Mở lại cửa sổ Cài đặt và nhấp vào Đăng nhập vào Chrome để kết nối lại Tài khoản Google của bạn.

6. Sau khi đăng nhập, bạn hoàn toàn có thể thấy thiết lập Chrome Sync của mình đã được đặt lại .

Khắc phục 3: Đặt lại cụm mật khẩu bằng Trang tổng quan của Google
Trang tổng quan của Google cho Chrome Sync là nơi bạn có thể xem tất cả thông tin liên quan dữ liệu đã đồng bộ hóa của bạn như số lượng cho các mục được lưu trữ của bạn, bao gồm cả những mục không hiển thị trong Chrome.

Bạn hoàn toàn có thể sử dụng trang tổng quan để đặt lại đồng bộ hóa Chrome. Điều này sẽ có năng lực xóa dữ liệu của bạn khỏi sever Google và xóa cụm mật khẩu của bạn, nhưng tài liệu được tàng trữ trên thiết bị của bạn sẽ không bị xóa. Dưới đây là cách đặt lại thiết lập đồng bộ hóa :
1. Giả sử bạn đã đăng nhập vào Tài khoản Google của mình, hãy nhấp vào liên kết này để mở Trang tổng quan đồng bộ hóa Chrome .
2. Di chuyển xuống phía dưới cùng nơi có tùy chọn Reset sync .

3. Nhấp Đặt lại đồng bộ hóa và sau đó nhấp vào OK trong hộp thoại xác nhận để đặt lại cụm mật khẩu của bạn. Đăng nhập lại vào Chrome và bắt đầu đồng bộ lại.

Khi sự cố được xử lý bằng bất kể giải pháp nào ở trên, tài liệu và setup của bạn hoàn toàn có thể được đồng bộ hóa trên nhiều thiết bị mà bạn sử dụng Chrome .
Cho chúng tôi biết trong phần nhận xét nếu bạn gặp phải bất kể khó khăn vất vả nào với những bản sửa lỗi được đề cập ở trên .
Bài đăng này sẽ giúp bạn khắc phục lỗi tải xuống Google Chrome .
Source: https://sangtaotrongtamtay.vn
Category: Công nghệ