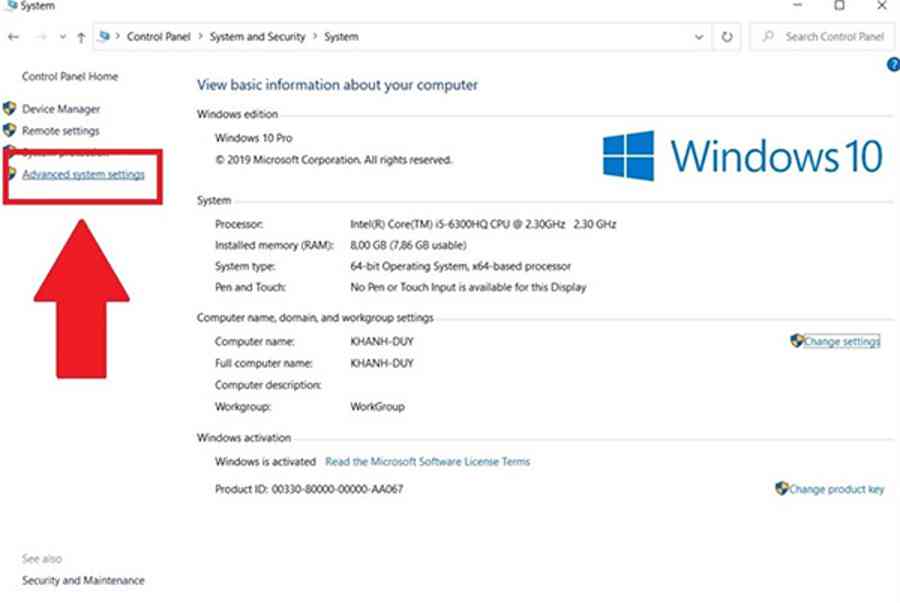Với những tín đồ chơi game trên máy tính Windows 10 khôi khỏi khó chịu khi đang chơi game mà bị giật, lag. Để khắc phục tình trạng tình trạng này, người dùng có thể tham khảo một số cách cải thiện tốc độ chơi game trên Win 10 bị giật lag trong bài viết dưới đây nhé!
Xem Tóm Tắt Bài Viết Này
Chơi game trên win 10 bị giật và cách khắc phục
Để cải tổ thực trạng chơi game bị giật trên Win 10, hãy tìm hiểu thêm 5 mẹo tăng vận tốc chơi game dưới đây .
1. Tối ưu hóa Chế độ Game Mode trên Windows 10
Chế độ Game Mode trên Win 10 hỗ trợ cải thiện tình trạng chơi game trên Win 10 bị giật. Tính năng này được trang bị sẵn trên Windows 10, người dùng không cần cài đặt phần mềm từ bên thứ 3 để giảm hiệu năng khi chơi game. Hiện hầu hết các phiên bản hệ điều hành đều được trang bị chế độ dành riêng để tối ưu khả năng chơi game dành cho các game thủ.
Người chơi có thể tìm hiểu chi tiết tính năng này trên Win 10 bằng cách nhấn tổ hợp phím Windows + I >> nhập chế độ trò chơi (Gaming) >> chọn mục Điều khiển chế độ trò chơi để tối ưu hóa máy tính khi chơi game.
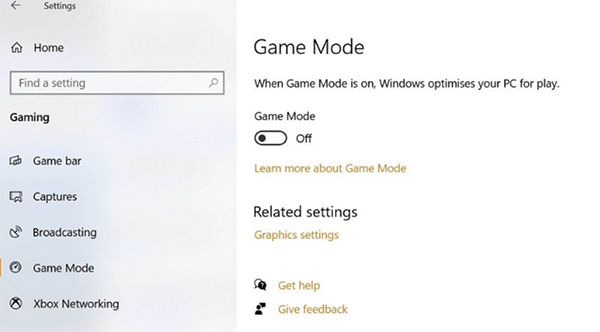
Các bước tùy chỉnh chính sách game mode : Trên màn hình hiển thị giao diện Chơi game show ( Game Mode ) >> nhấn chọn Chế độ game show >> chọn Bật chính sách Game Mode. Khi bật Chế độ game show trên Win 10, tính năng Windows Update sẽ bị treo trong khi chơi game và tài nguyên máy sẽ được quản trị để đạt bảo vệ vận tốc khung hình được tối ưu tốt nhất .
2. Nâng cấp ổ cứng từ HDD lên SSD
Công nghệ sản xuất ổ cứng máy tính ngày càng được tăng trưởng. Sự sinh ra của ổ cứng SSD với mức giá tương thích hơn đã dần sửa chữa thay thế những loại ổ cứng HDD với ưu điểm dung tích tàng trữ lớn hơn, cho vận tốc truy xuất tài liệu nhanh hơn rất nhiều .

Ngoài ra còn một số ít ưu điểm điển hình nổi bật của ổ cứng SSD hoàn toàn có thể kể đến như :
- Giúp máy chạy mát hơn, không bị nóng nhanh, không gây tiếng ồn nhiều .
- Tốc độ ghi nhanh hơn
- Rút ngắn thời hạn khởi động máy tính chỉ từ 1 – 3 giây .
-
Tiết kiệm điện năng khi sử dụng máy tính.
- Thoải mái tàng trữ tài liệu và bảo vệ bảo đảm an toàn tài liệu tuyệt vời và hoàn hảo nhất .
3. Điều chỉnh hiệu ứng hình ảnh trên Windows 10
Một trong những trở ngại gây ra hiện tượng chơi game trên Win 10 bị giật là do giao diện người dùng đồ họa (GUI) được cài đặt mặc định có thể xung đột với các trò chơi chạy ở chế độ nền. Việc điều chỉnh các cài đặt này sẽ là một cách chơi game mượt hơn trên Win 10 thông qua việc tối ưu hóa hiệu suất chơi game.
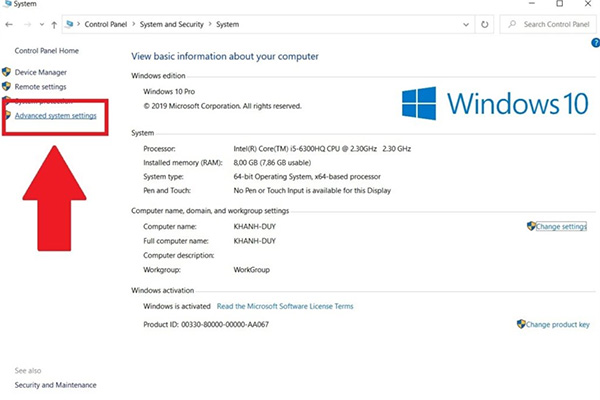
Các bước kiểm soát và điều chỉnh hiệu ứng hình ảnh Windows 10 như sau : Nhấn phím tắt Windows + I >> nhập hiệu suất >> chọn Điều chỉnh giao diện và hiệu suất của Windows >> Điều chỉnh hiệu suất tốt nhất ( Adjust for best performance ) >> Áp dụng >> OK. Tiếp theo, bạn chuyển sang tab Advanced để kiểm soát và điều chỉnh hiệu Adjust the best performance đặt thành Programs .
4. Cài đặt DirectX 12 khi chơi game
DirectX 12 là phiên bản mới nhất của công cụ API được sử dụng phổ biến trên Microsoft nhằm hỗ trợ cải thiện tình trạng Windows 10 chơi game bị giật. Bên cạnh đó, công cụ này còn cung cấp tính năng hỗ trợ cho nhiều lõi GPU và CPU, điều chỉnh tốc độ khung hình tốt hơn, tiết kiệm điện năng và nâng cao hiệu ứng đồ họa.
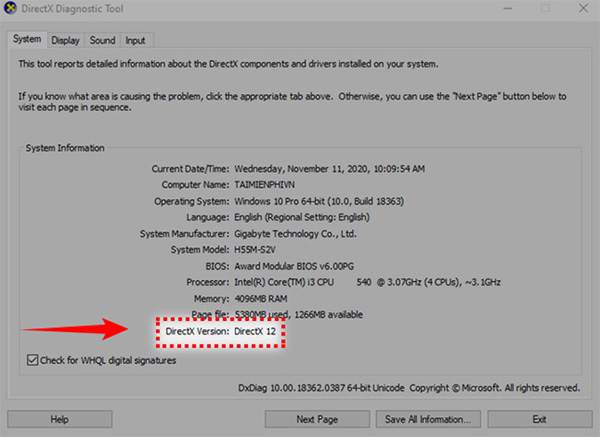
Người dùng hoàn toàn có thể kiểm tra phiên bản DirectX mới nhất bằng cách : Nhấn phím Windows + R >> gõ từ khóa “ dxdiag ” >> OK rồi đợi một lát để kiểm tra Công cụ chẩn đoán DirectX .
Với máy tính chưa cài đặt DirectX 12 thì có thể sửa lỗi chơi game trên win 10 bị giật này bằng cách nhấn phím Windows key + I >> Update and security >> Windows Update >> Check for updates. Sau khi máy tính hoàn tất cài đặt các bản cập nhật thì bạn có thể tải xuống bản cập nhật DirectX mới nhất.
5. Tùy chọn hiệu năng Win 10 Gaming
Với một số tựa game trên máy tính có thể yêu cầu game thủ điều chỉnh nguồn phù hợp để đảm bảo hiệu suất hoạt động và hiệu ứng game tốt nhất. Để kiểm tra và thay đổi cài đặt nguồn trên PC có phù hợp với game hay không, bạn có thể thông qua màn hình Cài đặt như sau: Nhấn phím tắt Windows key + I >> nhập từ khóa “power” >> Power and sleep settings >> Additional power settings.
Xem thêm: Bắt đầu với Trò chơi tức thì – Facebook
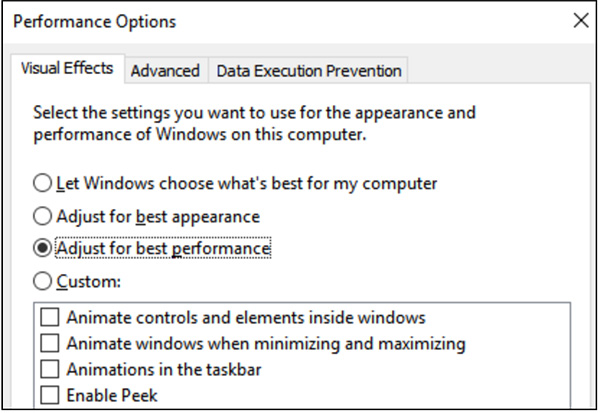
Tại đây bạn tùy chọn thiết lập hiệu năng tối đa để cải tổ Win 10 Gaming. Tùy chọn này sẽ được cho phép máy tính hoạt động giải trí tốt hơn, đồng thời tiết kiệm ngân sách và chi phí nguồn năng lượng .
Thông qua những hướng dẫn cách chơi game mượt hơn trên Win 10 trên đây hy vọng có thể giúp game thủ cải thiện hiệu suất và trải nghiệm game trên máy tính nhé!
Source: https://sangtaotrongtamtay.vn
Category: Giải trí