Win 10 đang trở thành hệ điều hành phổ biến trên nhiều dòng máy tính. Với giao diện thân thiện, tối ưu các chức năng, win 10 mang đến cho game thủ những trải nghiệm mượt mà, chân thực, luôn là lựa chọn hàng đầu. Trong bài viết này sẽ tổng hợp [Top] 9 cách tối ưu hóa win 10 để chơi game |không lag. jhsdkfnda;jdwsgeaio7wt89N
![[Top] 9 cách tối ưu hóa win 10 để chơi game |không lag [Top] 9 cách tối ưu hóa win 10 để chơi game |không lag](https://acup.vn/image/tintuc/toi-uu-hoa-win-10-de-choi-game/toi-uu-hoa-win-10-de-choi-game-1.jpg)
Cách tối ưu hóa win 10 để chơi game 2020 không lag
Xem Tóm Tắt Bài Viết Này
- 1 1. Tắt Các Chương Trình Chạy Cùng Hệ Thống để tối ưu win 10
- 2 2. Tắt Visual Effect Trên Windows 10
- 3 3. Vô hiệu hóa thuật toán Nagle giúp máy tính có thưởng thức tốt hơn .
- 4 4. Điều chỉnh chính sách Game Mode là cách tối ưu hóa win 10
- 5 6. Tắt chính sách update ứng dụng trên windows 10
- 6 7. Chọn độ phân giải tương thích, hiệu ứng hình ảnh trên windows 10
- 7 8. Chặn tính năng tự động hóa update của Steam trên windows 10
- 8 9. Sử dụng chính sách nguồn điện tối đa khi chơi game
- 9 10. Kiểm tra những chương trình Startup
- 10 11. Tắt tường lửa – Windows Firewall
- 11 12. Tắt hiệu ứng đồ họa, hình tượng trong suốt trên Windows 10
- 12 13. Ưu tiên chính sách hoạt động giải trí theo hiệu suất
- 13 14. Gỡ thiết lập bloatware
- 14 15. Kích hoạt chính sách Hibernate
- 15 16. Bật tính năng khởi động nhanh
- 16 17. Tắt Windows Tips
- 17 18. Tắt Dynamic Color Adaptation
- 18 19. Vô hiệu hóa những dịch vụ chạy trong nền
- 19 20. Tắt những tính năng của Windows
- 20 21. Sử dụng CCleaner liên tục
- 21 22. Sửa những lỗi Registry
- 22 23. Sử dụng Troubleshooter
- 23 24. Tắt tính năng đồng nhất hóa
- 24 25. Reset lại PC laptop tiếp tục của bạn
- 25 26 Khởi động lại máy tính khi dùng quá lâu
- 26 27. Tắt System Restore
- 27 28. Tắt bớt những hiệu ứng hình ảnh
- 28 29. Set thêm RAM ảo cho máy tính
- 29 30. Tắt hiệu ứng âm thanh
1. Tắt Các Chương Trình Chạy Cùng Hệ Thống để tối ưu win 10
Một cách tưởng chừng đơn giản, nhưng lại mang đến hiệu quả rõ rệt khi chơi game. Win 10 hay bất kì hệ điều hành nào, khi chạy cùng lúc quá nhiều chương trình. Máy tính sẽ rơi vào trạng thái đơ, lag.
Một điều cần quan tâm là máy tính chơi game có mạng lưới hệ thống tản nhiệt yếu hơn trên máy bàn. Việc chạy những trương trình ngầm làm nhiệt độ CPU tăng lên và mạng lưới hệ thống tản nhiệt không đủ dẫn đến máy tính bị chậm .Đặc biệt, những ứng dụng game thường có thông số kỹ thuật cao, yên cầu năng lực giải quyết và xử lý nhanh gọn và tối ưu. Do vậy, bạn nên tắt những chương trình và ứng dụng không tương quan khi chơi game. Đây chắc như đinh là cách tối ưu hóa Win 10 để chơi game nhanh gọn và đơn thuần nhất
2. Tắt Visual Effect Trên Windows 10
Nếu bạn chú ý, hệ quản lý windows 10 có giao diện thân thiện và đẹp mắt hơn những hệ quản lý và điều hành trước đây. Chính là do Win 10 được setup những hiệu ứng sinh độc. Để tối ưu hóa win 10 để chơi game. Bạn hoàn toàn có thể tắt những hiệu ứng này theo những bước dưới đây :Bước 1 : Truy cập vào hành lang cửa số System bằng cách tìm kiếm từ khóa trên thanh công cụ search windows 10 .
Mở system trong hành lang cửa số search của windows 10Bước 2 : Cửa sổ System hiện ra, bạn nhấn vào mục Advanced system settings .
Trong hành lang cửa số System bạn chọn Advanced system settingsBước 3 : Trong hành lang cửa số Advanced system settings. Bạn chọn vào task Advanced. Nhìn vào mục Performance, nhấn vào Settings trong mục này .
Trong task Advanced bạn nhấn vào tùy chọn SettingsBước 4 : Cửa sổ Performance Options hiện ra. Task tiên phong là Visual Effects. Bạn nhấn vào tùy chọn Adjust for best performance để vô hiệu tổng thể những hiệu ứng trên windows 10 .
Nhấn vào tùy chọn Adjust for best performance để vô hiệu những hiệu ứngPhía dưới phần custom, là list những hiệu ứng riêng không liên quan gì đến nhau. Bạn hoàn toàn có thể nhấn tùy chọn vào những mục này, để vô hiệu hiệu ứng mà bạn cho là không thiết yếu .
Đảm bảo bạn đã tick vào mục programs trong task Advanced
Bước 5 : Nhấn vào apply và OK để lưu lại đổi khác .
3. Vô hiệu hóa thuật toán Nagle giúp máy tính có thưởng thức tốt hơn .
Thuật toán Nagle được biết đến với trách nhiệm phân phối những gói dữ liệu, nhằm mục đích tăng vận tốc truy vấn Internet. Nhưng trong một vài trường hợp, thuật toán Nagle hoàn toàn có thể khiến những game show bị chậm trễ về hình ảnh, âm thanh và hiệu ứng khi đang chơi game .Để tối ưu hóa win 10 chơi game bằng cách này, bạn hoàn toàn có thể tắt thuật toán Nagle bằng cách :Bước 1 : Mở cửa sổ Run bằng cách nhấn Win + R. Sau đó nhập lệnh Regedit và nhấn Enter .
Nhập lệnh regedit trong hành lang cửa số Run
Bước 2: Trong cửa sổ Regedit bạn truy cập lần lượt theo các đường dẫn sau: HKEY_LOCAL_MACHINE\SYSTEM\CurrentControlSet\Services/Tcpip/Parameters/Interfaces.
Truy cập lần lượt theo những đường dẫn sau để vô hiệu hóa thuật toán NagleBạn sẽ nhìn thấy được một list những tệp gồm có những số, ký tự, vần âm. Bạn cần tìm địa chỉ IP của mạng lưới hệ thống, để khớp với mục DhcpIPAddress, trong số những file này .
Bạn cần tìm địa chỉ IP của mạng lưới hệ thống, để khớp với mục DhcpIPAddressKiểm tra địa chỉ IP bằng cách : Windows + X > Windows PowerShell, nhấn ipconfig. Tìm đến mục IPv4 address để nhận diện dãy IP này .Địa chỉ IP sẽ trùng khớp với 1 trong những mục ở trên. Bạn nhấn chuột phải vào mục đó, sau đó chọn New > DWORD ( 32 – bit ) value .Bạn tạo ra 2 giá trị DWORD với tên TcpAckFrequency và TCPNoDelay. Sau đó set giá trị cho chúng về 1 .
4. Điều chỉnh chính sách Game Mode là cách tối ưu hóa win 10
Điểm điển hình nổi bật của hệ quản lý Windows 10 đó chính là phối hợp những tùy chỉnh cho game. Mà không cần bất kể ứng dụng riêng không liên quan gì đến nhau nào. Điều chỉnh chính sách Game mode, tối ưu hóa win 10 1 click, theo những bước như sau :Bước 1 : Mở cửa sổ Windows Setting bằng cách nhấn tổng hợp phím Win + R .Bước 2 : Truy cập vào Gaming > chọn Gamemode > Bạn bật chính sách game mode từ off thành on .
Truy cập vào gaming trên hành lang cửa số Windows SettingsSau khi bật chính sách game mode, Windows Update sẽ bị treo trong khi những ứng dụng game show được mở. Các tài nguyên cũng được tối ưu hóa ở mức tối đa .
Bật chính sách game mode để những tài nguyên được tối ưu hóa tối đa
5. Chọn ổ cứng SSD để chạy ứng dụng
Một cách không cần tối ưu win 10 khi chơi game là chọn ổ cứng SSDỔ cứng HDD là ổ cứng cơ, điểm yếu kém của ổ cứng này, đó chính là hiệu năng giảm dần theo thời hạn. Nếu bạn sử dụng ổ cứng này để chơi game hoặc chạy những ứng dụng nặng. Ổ cứng sẽ nhanh xuống cấp trầm trọng và máy bị thường đơ lag trong quy trình chơi. Sử dụng ổ cứng SSD .Đây không phải cách tối ưu hóa win 10 để chơi game, nhưng là giải pháp trực tiếp giúp cho mọi ứng dụng của máy tính tăng cường gấp 3-5 lần. Mang đến thưởng thức game chân thực và sôi động nhất .
![[Top] 9 cách tối ưu hóa win 10 để chơi game |không lag [Top] 9 cách tối ưu hóa win 10 để chơi game |không lag](https://acup.vn/image/tintuc/toi-uu-hoa-win-10-de-choi-game/toi-uu-hoa-win-10-de-choi-game-12.jpg)
Ổ cứng SSD mang lại hiệu suất cao gấp nhiều lần so với HDDChính vì thế để bảo vệ thưởng thức chơi game tuyệt vời. Bạn nên tăng cấp ổ cứng HDD thành ổ cứng SSD. Giá thành lúc bấy giờ của một chiếc ổ cứng SSD cũng tương đối mềm. Đổi lại bạn sẽ có được dung tích lớn và vận tốc truy xuất tài liệu nhanh gọn hơn nhiều lần so với SSD .Lợi ích của việc tăng cấp ổ cứng SSD :
- Sở hữu một dung tích lớn. Đảm bảo cho nhiều tác vụ chạy cùng lúc .
- Tốc độ ghi được cải tổ nhiều lần .
- Khởi động máy tính chỉ mất từ 1 đến 3 giây .
- Truy xuất tài liệu nhanh gọn .
- Máy hoạt động giải trí không có tiếng ồn, không phát sinh nhiều nhiệt năng .
6. Tắt chính sách update ứng dụng trên windows 10
Đây không hẳn là cách tối ưu win 10 mà là cách hạn chế update ứng dụng không thiết yếu .Hệ quản lý và điều hành windows 10 nổi tiếng với năng lực tự động hóa update khi có bản update mới. Mục đích hầu hết của việc update windows 10 là để fix lỗi, nâng cao thêm những tính năng thiết yếu. Và cập nhật trình windows defender ( diệt virus có sẵn trên windows 10, do những mẫu virus mới luôn được phát hiện. Và windows phải bảo vệ máy tính bạn được bảo vệ khỏi những nguy khốn tương tự như .Tuy nhiên, điểm yếu kém của việc update Windows 10, là tiêu tốn thời hạn khá lâu. Bản update hoàn toàn có thể khá nặng với những máy có thông số kỹ thuật thấp. Và làm cho máy tính bị đơ, lag trong và sau khi update. Đương nhiên, so với những tựa game hạng nặng cũng chịu tác động ảnh hưởng không ít. Do vậy, việc tắt chính sách update ứng dụng trên windows 10 là rất thiết yếu nếu bạn là một game thủ. Tối ưu hóa win 10 để chơi game nhanh gọn theo những bước như sau :Bước 1 : Nhấn tổng hợp phím Win + I, để mở cửa sổ Setting, click vào update and security trong hành lang cửa số Windows Settings .
Chọn update and security trong hành lang cửa số Windows SettingsBước 2 : Bạn chọn vào mục windows update, bạn chọn Pause updates for 7 more days. Hệ quản lý và điều hành windows 10 sẽ dừng việc update windows trong vòng 7 ngày .
7. Chọn độ phân giải tương thích, hiệu ứng hình ảnh trên windows 10
Cách tối ưu win 10 để chơi game này cho thấy hiệu suất cao ngay lập tứcĐộ phân giải, giao diện đồ họa, tiêu tốn một lượng tài nguyên lớn trên máy tính của bạn. Đồ họa càng cao, hiệu ứng càng nhiều. Thì năng lực cao là máy tính của bạn sẽ dễ bị giật lag khi đang chơi game .Đặc biệt, khi chơi game nếu những đồ họa đang chạy dưới nền. Thì hoàn toàn có thể ứng dụng game sẽ xung đột với chính sách đồ họa. Khiến game bị đứng hoặc giảm vận tốc game đáng kể. Cách tốt nhất là bạn nên kiểm soát và điều chỉnh chính sách phân giải và hiệu ứng hình ảnh tương thích như sau :Bước 1 : Nhấn chuột phải vào màn hình hiển thị desktop, chọn Display settings .
![[Top] 9 cách tối ưu hóa win 10 để chơi game |không lag [Top] 9 cách tối ưu hóa win 10 để chơi game |không lag](https://acup.vn/image/tintuc/toi-uu-hoa-win-10-de-choi-game/toi-uu-hoa-win-10-de-choi-game-14.jpg)
Nhấn chuột phải vào màn hình hiển thị máy tính và chọn Display settingsBước 2 : Cửa sổ Display settings, bạn nhìn vào phần resolution. Chọn độ phân giải màn hình hiển thị thấp, hoặc tùy chỉnh tương thích theo nhu yếu của bạn. Sau đó nhấn keep these display settings để vận dụng .
Nhấn keep these display settings để vận dụng độ phân giải màn hình hiển thị mới
8. Chặn tính năng tự động hóa update của Steam trên windows 10
Steam đang là đơn vị chức năng phân phối những tựa game hot nhất trên máy tính lúc bấy giờ. Tuy nhiên, điểm yếu kém của team đó chính là tính năng tự update những phiên bản game mới nhất .Nếu ổ cứng của bạn có dung tích khá nhã nhặn. Thì việc update những phiên bản game khác nhau. Chắc chắn sẽ ngốn một khoảng trống tàng trữ đáng kể. Do vậy để chặn tính năng tự động hóa update của Steam trên windows 10 là rất thiết yếu. Hướng dẫn thực thi tối ưu hóa win 10 để chơi game trên steam theo những bước sau :Bước 1 : Mở giao diện Steam, click vào Settings để biến hóa setup .Bước 2 : Trong hành lang cửa số Setting, bạn chọn mục Downloads. Bỏ chọn mục “ Allow downloads during gameplay ”, và nhấn ok để lưu lại chỉnh sửa .
![[Top] 9 cách tối ưu hóa win 10 để chơi game |không lag [Top] 9 cách tối ưu hóa win 10 để chơi game |không lag](https://acup.vn/image/tintuc/toi-uu-hoa-win-10-de-choi-game/toi-uu-hoa-win-10-de-choi-game-16.jpg)
Bỏ chọn mục Allow downloads during gameplay trong hành lang cửa số tải về của steamBước 3 : Tìm kiếm trang quản trị của tựa game bạn đã tải về trên Steam. Thực hiện trên từ game bằng cách nhấn chuột phải vào properties .Bước 4 : Trong hành lang cửa số properties, bạn chọn vào task Updates, nhìn vào mục Automatic Updates và chọn “ Only update this game when I launch it. ”
![[Top] 9 cách tối ưu hóa win 10 để chơi game |không lag [Top] 9 cách tối ưu hóa win 10 để chơi game |không lag](https://acup.vn/image/tintuc/toi-uu-hoa-win-10-de-choi-game/toi-uu-hoa-win-10-de-choi-game-17.jpg)
Chọn Only update this game when I launch it
9. Sử dụng chính sách nguồn điện tối đa khi chơi game
Nhiều game thủ chuyên nghiệp cho rằng, sử dụng chính sách nguồn điện tối đa khi chơi game. Có thể cải tổ hiệu suất và tăng vận tốc game đáng kể. Bạn đổi khác chính sách nguồn điện theo những bước như sau, để tối ưu hóa win 10 chơi game :Bước 1 : Nhấn win + R để mở cửa sổ Windows Settings .Bước 2 : Nhập từ khóa power, và chọn power and sleep settings. Sau đó, chọn additional power settings .Bước 3 : Tick vào Balanced và nhấn ok để lưu biến hóa .
![[Top] 9 cách tối ưu hóa win 10 để chơi game |không lag [Top] 9 cách tối ưu hóa win 10 để chơi game |không lag](https://acup.vn/image/tintuc/toi-uu-hoa-win-10-de-choi-game/toi-uu-hoa-win-10-de-choi-game-18.jpg)
Tick vào Balanced và nhấn ok để lưu đổi khác chính sách nguồn điện .Tùy chọn này được cho phép những ứng dụng trên máy tính hoạt động giải trí tốt hợp, quyến rũ hơn. Nhưng tiêu thụ nguồn năng lượng và mức nhiệt cao hơn .
10. Kiểm tra những chương trình Startup
Đôi khi những chương trình khởi động cùng win 10 là nguyên do khiến thưởng thức game của bạn ngày càng chậm dần và gián đoạn. Bạn hoàn toàn có thể kiểm tra và tắt những chương trình Startup như sau :Bước 1 : Mở cửa sổ Run bằng cách nhấn tổng hợp phím Win + R. Nhập lệnh msconfig và chọn ok .Bước 2 : Cửa sổ System Configuration hiện ra, bạn chuyển sang tab Service tick vào mục Hide all Microsoft Services ở phía dưới hành lang cửa số, để ẩn những dịch vụ của Microsoft .Trên list, bạn bỏ tick những ứng dụng không thiết yếu để chúng không chạy cùng hệ điều hành quản lý. Nhấn Apply để lưu đổi khác .
Tối ưu hóa win 10 bằng cách tắt những tác vụ hoạt động giải trí không thiết yếuBước 3 : Chuyển sang task Startup, chọn Open Task Manager .Bước 4 : Cửa sổ Task Manager hiện ra, bạn click để chuột phải vào ứng dụng không muốn khởi động cùng windows. Chọn Disable để tắt .
Vô hiệu hóa những ứng dụng không thiết yếu trong phần Startup
11. Tắt tường lửa – Windows Firewall
Việc tắt tường lửa hoàn toàn có thể tối ưu hóa vận tốc truy vấn mạng khi bạn đang chơi game. Do tường lửa là một chương trình trấn áp tài liệu truy vấn ra vào mạng LAN của bạn. Khi tưởng lửa hoạt động giải trí cùng với chương trình game, vận tốc game hoàn toàn có thể chậm, do ứng dụng này phải kiểm tra tài liệu liên tục từ mạng internet .Bước 1 : Nhập từ khóa Windows Firewall vào thanh công cụ tìm kiếm của hệ điều hành quản lý, chọn mục Windows Firewall phía trên cùng .Bước 2 : Cửa sổ hiện ra, bạn chọn vào mục Turn Windows Firewall on or off phía bên trái .Bước 3 : Chọn vào mục Turn off Windows Firewall ở cả 2 mục : Private network settings và Public network settings .Nhấn ok để lưu biến hóa .
Tắt tường lửa để tối ưu hóa windows 10
12. Tắt hiệu ứng đồ họa, hình tượng trong suốt trên Windows 10
Hiệu ứng trong suốt gây tiêu tốn hiệu năng của hệ quản lý và điều hành đáng kể. Bạn hoàn toàn có thể tắt hiệu ứng này để tối ưu hóa hệ quản lý và điều hành windows như sau :Bước 1 : Nhấn chuột phải vào màn hình hiển thị Desktop, chọn Personalize .Bước 2 : Chuyển sang mục color, Transparency effects trong More options ở phía bên phải .
Tắt hiệu ứng trong suốt trên windows 10
13. Ưu tiên chính sách hoạt động giải trí theo hiệu suất
Ưu tiên chính sách hoạt động giải trí theo hiệu suất giúp win 10 chạy quyến rũ và không thay đổi hơn. Bạn kích hoạt chính sách này như sau :Bước 1 : Nhấn tổng hợp phím Win + I để mở cửa sổ Settings. Chọn mục System trong hành lang cửa số Settings .Bước 2 : Chọn mục Power và Sleep. Bên phải chọn phần Additional Power Settings trong Related Settings .Bước 3 : Cửa sổ hiện ra, nhấp vào tùy chọn Show Additional Plans và sau đó tick vào mục Ultimate Performance .
Ưu tiên chính sách hoạt động giải trí theo hiệu suấtTuy nhiên, tùy chọn Ultimate Performance so với 1 số ít máy tính. Bạn triển khai mở tùy chọn này như sau :Nhấn tổng hợp phím win + R để mở cửa sổ Run. Nhập lệnh cmd, nhấn enter .Cửa sổ Command Prompt hiện ra, bạn nhập dòng lệnh này “ powercfg – duplicatescheme e9a42b02-d5df-448d-aa00-03f14749eb61 ” và nhấn Enter .Mở lại trong thư mục sẽ thấy Ultimate Performance Open .
14. Gỡ thiết lập bloatware
Bloatware là những ứng dụng được setup sẵn trên máy tính. Có nhiều ứng dụng tất cả chúng ta không sử dụng tới, nhưng chúng vẫn tiêu tốn hiệu năng của windows 10 ở mức nhất định. Gỡ thiết lập giúp giải phóng bộ nhớ máy và tăng vận tốc của hệ quản lý. Bạn hoàn toàn có thể sử dụng cách dưới đây :Bước 1 : Nhấn tổng hợp phím win + I để mở cửa sổ Settings. Chọn mục apps .Bước 2 : Trong mục Apps và Features, phía dưới là list những ứng dụng mà máy tính đã thiết lập ( thông tin gồm có, size, thời hạn setup )Bước 3 : Bạn chọn ứng dụng không thiết yếu rồi nhấn chọn Uninstall. Sau đó, chọn Yes để xác lập gỡ thiết lập .
Gỡ những ứng dụng không thiết yếu trong mục Apps
15. Kích hoạt chính sách Hibernate
Chế độ Hibernate hay còn gọi là chính sách ngủ đông. Bạn hoàn toàn có thể kích hoạt chính sách này để giảm tiêu thụ điện năng và tối ưu hóa win 10. Kích hoạt như sau :Bước 1 : Nhấn tổng hợp phím win + X, chọn Power Option .Bước 2 : Nhấn vào ô Additional power settings bên hành lang cửa số bên phải .Bước 3 : Chọn “ Choose what the power buttons do ” bên tay trái .Bước 4 : Chọn mục “ Change settings that are currently unavailable ” .Bước 5 : Nhìn xuống mục Shutdown settings, tích chọn “ Hibernate ”Nhấn Save changes để lưu đổi khác
.
Kích hoạt chính sách ngủ đông trên windows 10
16. Bật tính năng khởi động nhanh
Tùy chọn khởi động nhanh, giúp máy tính khởi động nhanh hơn. Tiết kiệm dung tích bộ nhớ đệm cho những tác vụ thiết yếu .Bước 1 : Mở cửa sổ Control Panel bằng cách nhập từ khóa trên thanh công cụ tìm kiếm của hệ điều hành quản lý .Bước 2 : Chọn Hardware and Sound .Bước 3 : Cửa sổ mới hiện ra, bạn xem mục Power Options. Nhấn vào Change what the power button .Bước 4 : Nhấn vào tùy chọn Change settings that are currently unavailable .Bước 5 : Tick vào tùy chọn Turn on fast startup ( recommended ) .Chọn Save changes để lưu biến hóa .
Bật tính năng khởi động nhanh trong Power and sleep
17. Tắt Windows Tips
Windows Tips đưa ra những thông tin gợi ý từ mạng lưới hệ thống đến người dùng. Tuy nhiên, nếu quá nhiều thông tin, sẽ dẫn đến thực trạng quá tải và tiêu tốn dung tích bộ nhớ đáng kể. Tắt Windows Tips như sau :Bước 1 : Mở Settings, lựa chọn vào phần System .Bước 2 : Chọn vào mục Notifications và action, sau đó tắt mục Show me tips about Windows và tắt những thông tin nếu bạn thấy không thiết yếu .
Tắt những thông tin không thiết yếu trên mạng lưới hệ thống
18. Tắt Dynamic Color Adaptation
Dynamic Color Adaptation là một tiện ích trên hệ quản lý của windows 10. Tính năng này sẽ tự động hóa chọn màu từ hình nền của desktop và kiểm soát và điều chỉnh sắc tố cho tương thích với giao diện người dùng. Tính năng này sử dụng tài nguyên của hệ quản lý và điều hành khiến windows bị giảm hiệu suất. Bạn tắt tính năng này như sau :Bước 1 : Nhấn chuột phải trên màn hình hiển thị desktop chọn Personalize .Bước 2 : Chuyển sang task Color bên trái. Bên phải, bạn tắt tùy chọn Automatically pick an accent color from my background .
Tắt Automatically pick an accent color from my background
19. Vô hiệu hóa những dịch vụ chạy trong nền
Những dịch vụ chạy trên nền gây tiêu tốn một lượng tài nguyên từ windows 10. Vì vậy, bạn nên vô hiệu những dịch vụ chạy trong nền không thiết yếu, để tối ưu hóa hiệu năng trên win 10 .Bước 1 : Nhập services.msc vào thanh tìm kiếm trên menu start và chọn mục Open ở trên cùng .Bước 2 : Click chuột đúp vào từng dịch vụ mà bạn muốn vô hiệu. Cửa sổ hiện ra, bạn tìm đến mục Startup type của chúng Disabled hoặc Manual cho mỗi lần sử dụng .
Vô hiệu hóa những dịch vụ chạy trên nền
20. Tắt những tính năng của Windows
Điểm điển hình nổi bật của windows 10 đó chính phân phối cho người dùng những tính năng tiện ích như : NET, PowerShell, Telnet, … Chúng gây tiêu tốn tài nguyên, khoảng trống tàng trữ trên ổ đĩa. Bạn nên tắt những tính năng không thiết yếu để hoàn toàn có thể tối ưu hóa windows .Bước 1 : Nhấn tổng hợp phím win + X, trên menu, bạn chọn Programs and Features .Bước 2 : Nhấn vào Turn Windows features ở phía bên phải .Bước 3 : Cửa sổ hiện ra, bạn bỏ chọn những tính năng không thiết yếu. Nhấn OK để lưu đổi khác .
Tắt những tính năng không thiết yếu trên windows
21. Sử dụng CCleaner liên tục
Những tài liệu rác, trong thời điểm tạm thời là nguyên do khiến hệ điều hành quản lý giảm hiệu suất và vận tốc. Việc vô hiệu những tài liệu trong thời điểm tạm thời tiếp tục, sẽ giúp tạo khoảng trống tàng trữ mới. CCleaner là một công cụ tuyệt đối để giúp bạn hoàn thành xong việc làm này. CCleaner có công dụng quét dọn ổ địa, xóa dữ liệu trong thời điểm tạm thời, cookie, bộ nhớ cache, …Bạn hoàn toàn có thể tải CCleaner không tính tiền bằng cách tìm kiếm và tải về trên trình duyệt web .Sau khi tải xong, bạn mở CCleaner lên, nhấp vào hình tượng Cleaner. Chọn những mục cần làm sạch và nhấn nút Run Cleaner .
![[Top] 9 cách tối ưu hóa win 10 để chơi game |không lag [Top] 9 cách tối ưu hóa win 10 để chơi game |không lag](https://acup.vn/image/tintuc/toi-uu-hoa-win-10-de-choi-game/bo-sung/toi-uu-win-10-12.jpg)
Sử dụng CCleaner để xóa những tài liệu rác
22. Sửa những lỗi Registry
Windows Registry có trách nhiệm là kho tàng trữ thông số kỹ thuật hoàn hảo của mạng lưới hệ thống máy tính. Sau thời hạn sử dụng, Windows Registry hoàn toàn có thể Open lỗi, khoảng trống tàng trữ không còn nhiều. Khiến windows hoạt động giải trí chậm và giảm hiệu suất đáng kể .CCleaner tích hợp tính năng sửa lỗi Registry tiện lợi. Bạn hoàn toàn có thể sử dụng ứng dụng này để khắc phục những lỗi nhanh gọn và đơn thuần .Đầu tiên, mở CCleaner lên, chọn hình tượng Registry ở bên trái. Tiếp theo, chọn những yếu tố cần khắc phục, nhấn vào nút Scan for Issues. Phần mềm sẽ tự động hóa quét, sau khi hoàn tất, bạn chọn vào mục Fix selected issues .
23. Sử dụng Troubleshooter
Windows 10 biết đến với nhiều tính năng tiện ích cho người dùng. Trong đó có tính năng Troubleshooter giúp phát hiện lỗi và sửa lỗi nhanh gọn trên hệ quản lý và thông tin đến người dùng nguyên do dẫn đến lỗi. Sử dụng tính năng này như sau :Bước 1 : Truy cập vào Control Panel bằng cách nhập từ khóa trên menu Start .Bước 2 : Chọn mục TroubleshootingBước 3 : Cửa sổ hiện ra, bạn tìm và chọn mục mà bạn muốn khắc phục lỗi. Sẽ mất một khoảng chừng thời hạn để mạng lưới hệ thống tìm và khắc phục lỗi .
Sử dụng tính năng Troubleshooting
24. Tắt tính năng đồng nhất hóa
Tính năng đồng điệu hóa được nhiều người sử dụng liên tục trên windows 10. Tính năng này được cho phép mạng lưới hệ thống ghi nhớ : Tài khoản, mật khẩu, setup trình duyệt web, lịch sử vẻ vang thao tác, … Chính vì thế, chúng cũng cần tiêu tốn một nguồn tài nguyên nhất định và băng thông liên kết của web. Nếu thấy không thiết yếu, bạn nên tắt tính năng này .Thực hiện như sau : Nhấn vào menu start góc dưới màn hình hiển thị. Chọn Settings > Accounts. Nhìn vào menu bên trái ở đầu cuối, chọn Sync your settings. Tắt toàn bộ những tính năng đồng điệu hóa .
Tắt tính năng đồng nhất hóa trên mạng lưới hệ thống
25. Reset lại PC laptop tiếp tục của bạn
Việc reset lại PC laptop hoàn toàn có thể cải tổ hiệu suất hoạt động giải trí của hệ quản lý và điều hành đáng kể. Việc reset lại PC sẽ làm mới những ứng dụng và thông số kỹ thuật cũ, tránh những lỗi không mong ước .Bước 1 : Mở cửa sổ Setting trong menu Start. Chọn Update và Security .Bước 2 : Cửa sổ hiện ra, bạn chọn Recovery ở bên trái .Bước 3 : Bên phải, bạn chọn vào mục Get started. Hệ thống sẽ triển khai reset lại hàng loạt PC laptop của bạn .
Reset lại máy tính liên tục
26 Khởi động lại máy tính khi dùng quá lâu
Khi máy tính hoạt động giải trí, thao tác trong thời hạn dài. Bạn sẽ thấy máy tính thường chậm và khó thao tác hơn khi mới khởi động. Lúc này bạn nên khởi động lại máy tính, để hệ quản lý hoàn toàn có thể chạy quyến rũ hơn. Khi thấy máy tính quá nóng, bạn nên tắt máy tính, để máy nghỉ ngơi một thời hạn đến khi nhiệt độ trở lại thông thường .
27. Tắt System Restore
Việc tắt System Restore hoàn toàn có thể giải phóng một lượng lớn khoảng trống tàng trữ, hạn chế những tác vụ chạy ngầm trên win 10 .Bước 1 : Nhấn chuột phải vào This PC ( My computer ) > Properties > Advanced system settings > chọn tab System Protection, nhấn nút Configure .Bước 2 : Cửa sổ hiện ra, bạn chọn Disable system protection rồi nhấn OK. Chức năng System Restore đã được tắtBước 3 : Quay về và chuyển sang tab System Protection. Chế độ Protection ở ổ C là Off, nghĩa là bạn đã thành công xuất sắc .
Tắt System Restore để tối ưu hóa mạng lưới hệ thống
28. Tắt bớt những hiệu ứng hình ảnh
Tắt hiệu ứng hình ảnh hay vô hiệu hoạt động trên win 10 là cách tối ưu hóa win 10 đơn thuần .Bước 1 : Nhấn tổng hợp phím Win + I, để truy vấn vào hành lang cửa số Settings. Chọn mục Ease of Access .Bước 2 : Tìm mục “ Simplify and Personalize Windows ”, chuyển “ Show Animations in Windows ” sang trạng thái off .
Tắt những hiệu ứng hoạt động trên windows
29. Set thêm RAM ảo cho máy tính
Set RAM ảo cho máy là mẹo “ ăn gian ” dung tích tàng trữ, tối ưu hóa nhanh gọn, nếu bạn chưa có ngân sách tăng cấp RAM cho máy tính của mình. Thực hiện như sau :Bước 1 : Truy cập vào Control Panel bằng cách nhập từ khóa trên thanh công cụ tìm kiếm .Bước 2 : Chọn System and Security > System > Advanced system settings .Bước 3 : Cửa sổ mới Open, chuyển task Advanced, nhấn vào nút Settings .Bước 4 : Trong hành lang cửa số mới, chọn Advanced, nhấn nút Change trong phần Virtual Memory .Bước 5 : Ở hành lang cửa số tiếp theo, bỏ chọn Automatically manage paging file size for all drives .Bước 6 : Chọn ổ C :, nhấp vào nút Radio để tùy chỉnh kích cỡ .Bước 7 : Bạn thiết lập như sau : Initial size ( MB ) bằng với size của RAM và Maximum size ( MB ) bằng gấp đôi size RAM của bạn .Bước 8 : Nhấn vào nút Set và sau đó nhấn OK .
Set thêm RAM ảo cho máy tính
30. Tắt hiệu ứng âm thanh
Tắt hiệu ứng âm thanh thông tin trên hệ quản lý không thiết yếu, hoàn toàn có thể góp thêm phần tối ưu hóa một phần hiệu năng .Bước 1 : Nhấn vào hình tượng cái loa góc phải dưới màn hình hiển thị, chọn Sounds .Bước 2 : Cửa sổ hiện ra, chuyển sang task Sounds, trong phần Sound Scheme, chọn No Sounds. Nhấn Apply để vận dụng và nhấn ok để lưu đổi khác .
Tắt hiệu ứng âm thanh góp phần tối ưu hóa hiệu năng hệ thống
Trên đây là tổng hợp, hướng dẫn [ Top ] 9 cách tối ưu hóa win 10 để chơi game | không lag. Chắc chắn sau khi hệ quản lý và điều hành windows 10 của bạn triển khai những tùy chỉnh trên đây. Sẽ cải tổ hiệu suất cũng như thưởng thức game độc lạ rất nhiều .Cảm ơn bạn đọc đã tìm hiểu thêm bài viết, kính chúc những bạn sẽ có sự lựa chọn hài lòng nhất .
Acup.vn – Địa chỉ uy tín hơn 10 năm kinh doanh
Source: https://sangtaotrongtamtay.vn
Category: Giải trí

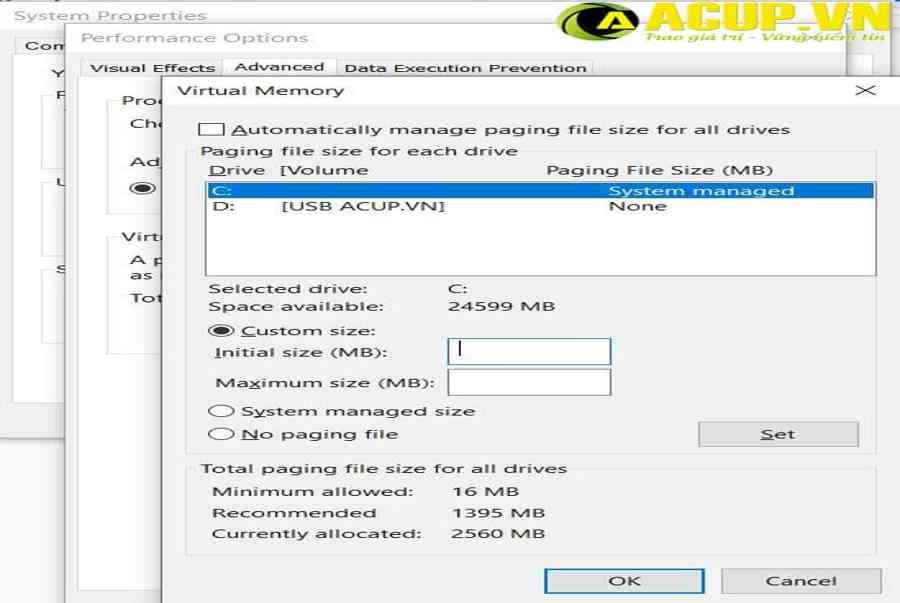
![[Top] 9 cách tối ưu hóa win 10 để chơi game |không lag [Top] 9 cách tối ưu hóa win 10 để chơi game |không lag](https://acup.vn/image/tintuc/toi-uu-hoa-win-10-de-choi-game/toi-uu-hoa-win-10-de-choi-game-2.JPG)
![[Top] 9 cách tối ưu hóa win 10 để chơi game |không lag [Top] 9 cách tối ưu hóa win 10 để chơi game |không lag](https://acup.vn/image/tintuc/toi-uu-hoa-win-10-de-choi-game/toi-uu-hoa-win-10-de-choi-game-3.JPG)
![[Top] 9 cách tối ưu hóa win 10 để chơi game |không lag [Top] 9 cách tối ưu hóa win 10 để chơi game |không lag](https://acup.vn/image/tintuc/toi-uu-hoa-win-10-de-choi-game/toi-uu-hoa-win-10-de-choi-game-4.JPG)
![[Top] 9 cách tối ưu hóa win 10 để chơi game |không lag [Top] 9 cách tối ưu hóa win 10 để chơi game |không lag](https://acup.vn/image/tintuc/toi-uu-hoa-win-10-de-choi-game/toi-uu-hoa-win-10-de-choi-game-5.JPG)
![[Top] 9 cách tối ưu hóa win 10 để chơi game |không lag [Top] 9 cách tối ưu hóa win 10 để chơi game |không lag](https://acup.vn/image/tintuc/toi-uu-hoa-win-10-de-choi-game/toi-uu-hoa-win-10-de-choi-game-6.JPG)
![[Top] 9 cách tối ưu hóa win 10 để chơi game |không lag [Top] 9 cách tối ưu hóa win 10 để chơi game |không lag](https://acup.vn/image/tintuc/toi-uu-hoa-win-10-de-choi-game/toi-uu-hoa-win-10-de-choi-game-7.JPG)
![[Top] 9 cách tối ưu hóa win 10 để chơi game |không lag [Top] 9 cách tối ưu hóa win 10 để chơi game |không lag](https://acup.vn/image/tintuc/toi-uu-hoa-win-10-de-choi-game/toi-uu-hoa-win-10-de-choi-game-8.JPG)
![[Top] 9 cách tối ưu hóa win 10 để chơi game |không lag [Top] 9 cách tối ưu hóa win 10 để chơi game |không lag](https://acup.vn/image/tintuc/toi-uu-hoa-win-10-de-choi-game/toi-uu-hoa-win-10-de-choi-game-9.JPG)
![[Top] 9 cách tối ưu hóa win 10 để chơi game |không lag [Top] 9 cách tối ưu hóa win 10 để chơi game |không lag](https://acup.vn/image/tintuc/toi-uu-hoa-win-10-de-choi-game/toi-uu-hoa-win-10-de-choi-game-10.JPG)
![[Top] 9 cách tối ưu hóa win 10 để chơi game |không lag [Top] 9 cách tối ưu hóa win 10 để chơi game |không lag](https://acup.vn/image/tintuc/toi-uu-hoa-win-10-de-choi-game/toi-uu-hoa-win-10-de-choi-game-11.JPG)
![[Top] 9 cách tối ưu hóa win 10 để chơi game |không lag [Top] 9 cách tối ưu hóa win 10 để chơi game |không lag](https://acup.vn/image/tintuc/toi-uu-hoa-win-10-de-choi-game/toi-uu-hoa-win-10-de-choi-game-15.JPG)
![[Top] 9 cách tối ưu hóa win 10 để chơi game |không lag [Top] 9 cách tối ưu hóa win 10 để chơi game |không lag](https://acup.vn/image/tintuc/toi-uu-hoa-win-10-de-choi-game/bo-sung/toi-uu-win-10-1.JPG)
![[Top] 9 cách tối ưu hóa win 10 để chơi game |không lag [Top] 9 cách tối ưu hóa win 10 để chơi game |không lag](https://acup.vn/image/tintuc/toi-uu-hoa-win-10-de-choi-game/bo-sung/toi-uu-win-10-2.JPG)
![[Top] 9 cách tối ưu hóa win 10 để chơi game |không lag [Top] 9 cách tối ưu hóa win 10 để chơi game |không lag](https://acup.vn/image/tintuc/toi-uu-hoa-win-10-de-choi-game/bo-sung/toi-uu-win-10-3.JPG)
![[Top] 9 cách tối ưu hóa win 10 để chơi game |không lag [Top] 9 cách tối ưu hóa win 10 để chơi game |không lag](https://acup.vn/image/tintuc/toi-uu-hoa-win-10-de-choi-game/bo-sung/toi-uu-win-10-4.JPG)
![[Top] 9 cách tối ưu hóa win 10 để chơi game |không lag [Top] 9 cách tối ưu hóa win 10 để chơi game |không lag](https://acup.vn/image/tintuc/toi-uu-hoa-win-10-de-choi-game/bo-sung/toi-uu-win-10-5.JPG)
![[Top] 9 cách tối ưu hóa win 10 để chơi game |không lag [Top] 9 cách tối ưu hóa win 10 để chơi game |không lag](https://acup.vn/image/tintuc/toi-uu-hoa-win-10-de-choi-game/bo-sung/toi-uu-win-10-6.JPG)
![[Top] 9 cách tối ưu hóa win 10 để chơi game |không lag [Top] 9 cách tối ưu hóa win 10 để chơi game |không lag](https://acup.vn/image/tintuc/toi-uu-hoa-win-10-de-choi-game/bo-sung/toi-uu-win-10-7.JPG)
![[Top] 9 cách tối ưu hóa win 10 để chơi game |không lag [Top] 9 cách tối ưu hóa win 10 để chơi game |không lag](https://acup.vn/image/tintuc/toi-uu-hoa-win-10-de-choi-game/bo-sung/toi-uu-win-10-8.JPG)
![[Top] 9 cách tối ưu hóa win 10 để chơi game |không lag [Top] 9 cách tối ưu hóa win 10 để chơi game |không lag](https://acup.vn/image/tintuc/toi-uu-hoa-win-10-de-choi-game/bo-sung/toi-uu-win-10-9.JPG)
![[Top] 9 cách tối ưu hóa win 10 để chơi game |không lag [Top] 9 cách tối ưu hóa win 10 để chơi game |không lag](https://acup.vn/image/tintuc/toi-uu-hoa-win-10-de-choi-game/bo-sung/toi-uu-win-10-10.JPG)
![[Top] 9 cách tối ưu hóa win 10 để chơi game |không lag [Top] 9 cách tối ưu hóa win 10 để chơi game |không lag](https://acup.vn/image/tintuc/toi-uu-hoa-win-10-de-choi-game/bo-sung/toi-uu-win-10-11.JPG)
![[Top] 9 cách tối ưu hóa win 10 để chơi game |không lag [Top] 9 cách tối ưu hóa win 10 để chơi game |không lag](https://acup.vn/image/tintuc/toi-uu-hoa-win-10-de-choi-game/bo-sung/toi-uu-win-10-13.JPG)
![[Top] 9 cách tối ưu hóa win 10 để chơi game |không lag [Top] 9 cách tối ưu hóa win 10 để chơi game |không lag](https://acup.vn/image/tintuc/toi-uu-hoa-win-10-de-choi-game/bo-sung/toi-uu-win-10-14.JPG)
![[Top] 9 cách tối ưu hóa win 10 để chơi game |không lag [Top] 9 cách tối ưu hóa win 10 để chơi game |không lag](https://acup.vn/image/tintuc/toi-uu-hoa-win-10-de-choi-game/bo-sung/toi-uu-win-10-15.JPG)
![[Top] 9 cách tối ưu hóa win 10 để chơi game |không lag [Top] 9 cách tối ưu hóa win 10 để chơi game |không lag](https://acup.vn/image/tintuc/toi-uu-hoa-win-10-de-choi-game/bo-sung/toi-uu-win-10-16.JPG)
![[Top] 9 cách tối ưu hóa win 10 để chơi game |không lag [Top] 9 cách tối ưu hóa win 10 để chơi game |không lag](https://acup.vn/image/tintuc/toi-uu-hoa-win-10-de-choi-game/bo-sung/toi-uu-win-10-17.JPG)
![[Top] 9 cách tối ưu hóa win 10 để chơi game |không lag [Top] 9 cách tối ưu hóa win 10 để chơi game |không lag](https://acup.vn/image/tintuc/toi-uu-hoa-win-10-de-choi-game/bo-sung/toi-uu-win-10-18.JPG)
![[Top] 9 cách tối ưu hóa win 10 để chơi game |không lag [Top] 9 cách tối ưu hóa win 10 để chơi game |không lag](https://acup.vn/image/tintuc/toi-uu-hoa-win-10-de-choi-game/bo-sung/toi-uu-win-10-19.JPG)
1 bình luận về “[Top] cách tối ưu hóa win 10 để chơi game |không lag https://sangtaotrongtamtay.vn”