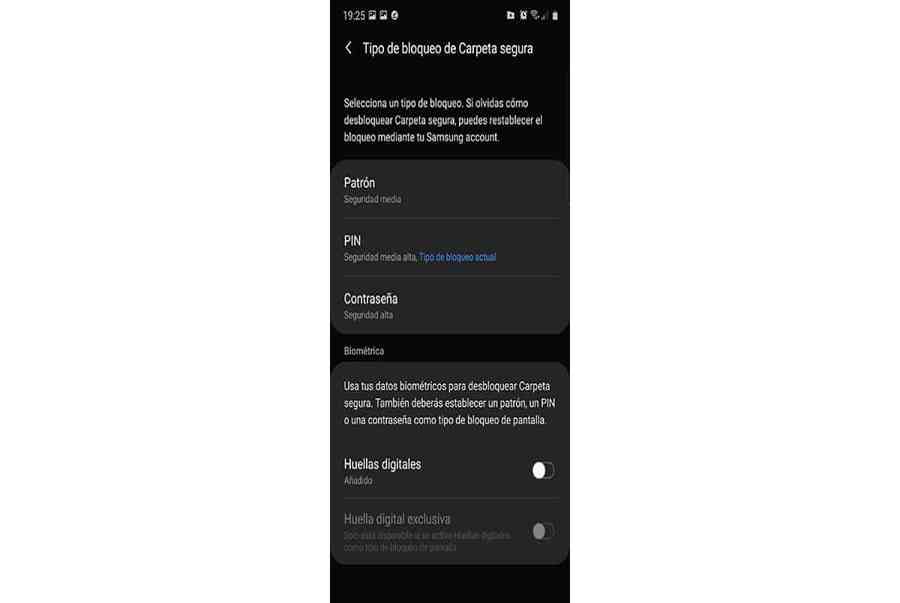Thư mục bảo mật của Samsung" height="598" src="https://androidguias.com/wp-content/uploads/2020/05/carpeta-segura-samsung.jpg" width="1200"/>
Bạn đang đọc: Thư mục bảo mật của Samsung: Nó là gì, nó hoạt động như thế nào và khôi phục nó – Hướng dẫn cho Android
La Thư mục bảo mật của Samsung là một trong những tính năng tốt nhất để bảo mật mà bạn có trên điện thoại của công ty Hàn Quốc. Một không gian riêng tư và duy nhất, trong đó bạn có thể lưu trữ những thông tin nhạy cảm đó, những bức ảnh mà bạn không muốn ai nhìn thấy hoặc những tài liệu đó cùng với chi tiết ngân hàng của thẻ của bạn.
Một chức năng độc quyền của điện thoại Samsung và chúng tôi sẽ giải thích cho bạn về mọi khía cạnh của nó. Chúng ta gần như có thể mô tả nó như một lớp điện thoại cách ly hoàn toàn với KNOX, Nền tảng bảo mật tiên tiến của Samsung có uy tín được công nhận và cho phép đưa những điện thoại di động này lên cấp độ doanh nghiệp và doanh nghiệp. Cứ liều thử đi.
Xem Tóm Tắt Bài Viết Này
Thư mục bảo mật Samsung là gì

Samsung Secure Folder là nơi bạn có thể lưu trữ những ảnh, video, tệp, ứng dụng và dữ liệu đó mà bạn muốn giữ hoàn toàn riêng tư. Chúng ta đang nói về một không gian được mã hóa hoàn toàn bởi nền tảng KNOX của Samsung và ở cấp độ bảo vệ nâng cao cho phép bạn luôn được bảo vệ khỏi các cuộc tấn công độc hại.
Một Thư mục Bảo mật Nó được xếp vào hàng cao cấp của Samsung chẳng hạn như Galaxy S20, S20 +, S20 Ultra, Z Flip, Note10, Note10 +, S10e, S10, S10 +, Fold, Note9, S9, S9 +, Note8, S8, S8 +, S7 edge, S6 edge +, S6 edge và S6. Tất cả các điện thoại di động này có một lớp hoàn toàn biệt lập với hệ thống. Có nghĩa là, trong hệ thống điện thoại của bạn, bạn có một hệ thống hoàn toàn độc lập khác chỉ có thể được truy cập thông qua mật khẩu, mã PIN, hình mở khóa và những ổ khóa sinh trắc học rất thời thượng.
Trong những điện thoại di động Samsung có cảm biến sinh trắc học, chẳng hạn như cảm biến vân tay siêu âm của Galaxy Note10, thậm chí được chú trọng nhiều hơn vào cảm biến sau vì nó an toàn nhất hiện nay, chúng tôi sẽ cho phép sử dụng một trong các dấu vân tay của chúng tôi để truy cập trực tiếp một Thư mục Bảo mật từ màn hình tắt. Đây là một số ưu điểm của chức năng tuyệt vời này mà điện thoại Samsung có và điều đó khiến chi phí và giá cả của chúng thậm chí còn cao hơn.
Cách sử dụng Thư mục bảo mật

Trong số các ưu điểm khác của Thư mục Bảo mật là bạn có thể có một bản sao lưu của tất cả dữ liệu mà bạn lưu trữ trong đó. Bản sao lưu này yêu cầu tài khoản Samsung và đó cũng là tài khoản mà Thư mục bảo mật yêu cầu khi bạn định cấu hình lần đầu tiên.
Đã tạo tài khoản Samsung của chúng tôi, và chắc chắn bạn đã thực hiện xong nếu bạn có điện thoại Samsung, chúng tôi sẽ:
- Cài đặt> Sinh trắc học và Bảo mật> Thư mục Bảo mật
- Nhấn sẽ bắt đầu các màn hình khác nhau để đăng nhập bằng tài khoản Samsung.
- Chúng tôi đã có sẵn Thư mục bảo mật

Khi chúng tôi khởi động Thư mục Bảo mật, chúng tôi sẽ có thể cài đặt hoặc sao chép ứng dụng và thêm tệp từ máy tính để bàn để chúng được lưu trữ tốt. Nói cách khác, chúng tôi có các ứng dụng cơ bản đã được cài đặt và sau đó là nút để thêm tệp và nút khác để thêm ứng dụng. Hãy nhớ rằng lần đầu tiên chúng tôi khởi động Thư mục bảo mật, nó giống như lần đầu tiên chúng tôi làm điều đó với điện thoại di động của mình.
Để chúng ta hiểu nhau, bạn có thể có các ứng dụng mà bạn chưa cài đặt trên thiết bị di động của mình và bạn chỉ có thể truy cập chúng thông qua Thư mục Bảo mật. Giống như bạn có thể thiết lập một tài khoản Google Play khác để truy cập Cửa hàng Play. Ở đây, chúng tôi nhắc lại một lần nữa rằng chúng tôi đang ở trong một hệ thống trong hệ thống.
Bạn có thể có ứng dụng Facebook trên điện thoại của mình với một tài khoản đã đăng nhập và sau đó được sao chép vào Thư mục Bảo mật bằng một tài khoản khác. Ở đây mỗi người có thể sử dụng nó một cách khác.
Hồ sơ cá thể riêng tư hay chuyên nghiệp ?

Điều tốt về Folder Segura là chúng ta có thể sử dụng nó theo ý muốn. Ví dụ: chúng tôi sử dụng điện thoại bình thường của mình cho tất cả các số liên lạc đó, một số đồng nghiệp, mạng xã hội, v.v. Và sau đó chúng tôi sử dụng Thư mục để lưu thông tin nhạy cảm trong một hồ sơ cá nhân và thân mật hơn. Có nghĩa là, chúng ta có thể để điện thoại của mình cho bất kỳ thành viên nào trong gia đình và nhờ họ thao tác với nó để xem, nhưng họ sẽ không bao giờ có thể vào Thư mục Bảo mật.
Hoặc chúng tôi cũng có thể sử dụng Thư mục Bảo mật cho hồ sơ chuyên nghiệp mà chúng tôi duy trì các địa chỉ liên hệ. Chúng tôi có thể cấu hình nó theo cách mà khi chúng tôi mở nó ở lại trong 5 phút khả dụng ngay cả khi chúng tôi tắt màn hình. Bằng cách này, chúng tôi luôn ở trong hồ sơ chuyên nghiệp đó với danh bạ, tài liệu và hơn thế nữa. Nếu chúng ta đã định cấu hình vân tay để vào thư mục, chúng ta sẽ luôn sử dụng ngón giữa để nhập hồ sơ chuyên nghiệp, trong khi chúng ta để phần còn lại cho hồ sơ cá nhân của mình; hoặc tại sao không, ngược lại.
Cách khác cũng có thể có giá trị bởi vì chúng ta có thể để lại ngày này sang ngày khác cho hồ sơ chuyên nghiệp (đặc biệt nếu đó là điện thoại cơ quan) và Thư mục bảo mật cho khía cạnh cá nhân nhất của chúng tôi và chúng tôi truy cập từ vân tay đã đăng ký đó.
Di chuyển tệp và thiết lập ứng dụng trong Thư mục bảo mật

Để thêm ứng dụng, chúng tôi thực hiện từ cửa sổ chính của Thư mục Bảo mật và điều đó cho phép chúng tôi cài đặt một cái mà chúng tôi đã có trên thiết bị di động của mình. Chúng tôi cũng có thể làm điều đó từ Cửa hàng Google Play. Hành động cuối cùng này sẽ là từ một lần đăng nhập mới để truy cập để cài đặt các ứng dụng mới.
Một mẹo để phân biệt khi bạn đang sử dụng ứng dụng Thư mục bảo mật hay không. Nếu bạn truy cập các ứng dụng gần đây, bạn sẽ thấy nó xuất hiện như thế nào ổ khóa mà bạn sẽ tìm thấy trên màn hình xem máy tính để bàn của không gian riêng tư này. Bằng cách này, bạn sẽ không bị dính líu và bạn sẽ nhanh chóng biết mình đang ở đâu.

các các ứng dụng mà bạn gỡ cài đặt sẽ chỉ có trong Thư mục bảo mật của Samsung, vì vậy đừng sợ rằng bạn sẽ xóa nó khỏi phần còn lại của hệ thống. Mọi thứ bạn làm trong Thư mục bảo mật vẫn nằm trong không gian được bảo vệ đó.
Để di chuyển các tệp như tài liệu, hình ảnh, video và hơn thế nữa, bạn nhấn nút tương ứng của nó và nó sẽ yêu cầu bạn chọn loại tệp. Một lát sau Chúng tôi sẽ đi đến phòng trưng bày và chúng tôi sẽ chọn cho đến khi chúng tôi vượt qua chúng. Chúng tôi có thể sao chép và di chuyển chúng.

Nếu bạn muốn xóa ảnh khỏi thư viện của bạn Trong không gian riêng tư này của Galaxy, hãy chọn hình ảnh hoặc tệp và đi tới nút có ba biểu tượng ở phía trên bên phải để chọn “xóa khỏi Thư mục Bảo mật”.
đến chia sẻ hình ảnh mà bạn có trong Thư mục Bảo mật và bạn không muốn xóa nó, từ cửa sổ chia sẻ, hãy nhấp vào “thêm ứng dụng” và tất cả các ứng dụng bạn đã cài đặt trên điện thoại của mình sẽ xuất hiện.
Những gì để thông số kỹ thuật lần tiên phong trong Thư mục Bảo mật
![]()
Đầu tiên bạn có thể thay đổi tên của Thư mục bảo mật và biểu tượng của nó để nó phù hợp hơn với mục đích sử dụng mà bạn sẽ cung cấp cho nó. Từ nút nằm ở phần trên bên phải, bạn chọn “tùy chỉnh”. Bạn nhận được màn hình để thay đổi tên và các biểu tượng có sẵn để chọn một
Khóa và bảo mật

Chúng tôi cũng làm như vậy, nhưng lần này là Cài đặt của không gian riêng tư này. Cài đặt được chia thành hai phần chính: Khóa & Bảo mật và Chung. Điều đầu tiên chúng tôi khuyên bạn nên thay đổi kiểu khóa thành vân tay khi kích hoạt chúng từ “Loại Khóa Thư mục Bảo mật”. Chúng tôi có Dấu vân tay và sau đó Vân tay độc quyền và nó sẽ là nơi bạn phải chọn nó sẽ là dấu chân gì.
Tùy chọn quan trọng khác của cài đặt liên quan đến bảo mật là «Khóa thư mục bảo mật tự động». Nếu chúng ta muốn mức độ bảo mật cao nhất, hãy luôn đặt ngay lập tức. Mỗi khi thoát khỏi Thư mục bảo mật, ngay cả khi màn hình đang bật, bạn sẽ phải sử dụng cảm biến để vào lại.
![]()
Bài viết tương quan :Trình quản trị mật khẩu tốt nhất
Nếu bạn sử dụng không gian này cho hồ sơ chuyên nghiệp, bạn có thể đặt “Sau 10 phút” đối với điều này, ngay cả khi màn hình tắt, bằng cách sử dụng dấu vân tay độc quyền, bạn sẽ vào trực tiếp Thư mục bảo mật.
Chúng tôi cũng có thông báo từ phần này và chúng tôi khuyên bạn nên để chúng theo mặc định để giữ cho thư mục được cách ly. Bạn có thể hiển thị nội dung thông báo khi nó bị chặn, chặn thông báo từ một số ứng dụng (tùy chọn này thú vị để cô lập hệ thống hơn nữa), hiển thị thông tin liên hệ, cho phép khay nhớ tạm và mọi thứ liên quan đến danh bạ và lịch. Danh bạ cũng có của họ vì vậy hãy dành thời gian để đọc kỹ từng tùy chọn của họ.
Điều khoản chung

Từ phần này trong Cài đặt, chúng tôi có quyền quản lý các ứng dụng đã cài đặt, tài khoản và sao chép và khôi phục cộng với các cài đặt bổ sung. Từ đây, chúng tôi làm nổi bật bản sao và bảo mật, và điều rất quan trọng là phải đồng bộ hóa hoặc tạo bản sao mỗi lần một chút.
Một tùy chọn thú vị khác là các ứng dụng toàn màn hình, được cung cấp theo mặc định và Samsung Pass để truy cập các mạng xã hội và ứng dụng cần đăng nhập mà không cần phải nhập bất kỳ thông tin đăng nhập nào. Cuối cùng là tùy chọn gỡ cài đặt Thư mục bảo mật nếu bạn muốn xóa hoàn toàn.
Một trong những cấu hình khác mà bạn có thể thực hiện là xóa Thư mục Bảo mật khỏi ngăn kéo ứng dụng và để nó chẳng hạn trên bảng điều khiển cạnh của điện thoại để luôn truy cập từ đó hoặc thậm chí từ ngón tay đó sẽ cho phép bạn trực tiếp vào không gian hoàn toàn riêng tư mà bạn có trong chiếc Galaxy cao cấp của mình.
một Thư mục bảo mật mà trong trường hợp của tôi đã trở nên cần thiết để có không gian riêng, cá nhân và rất an toàn. Từ một trong những tùy chọn phần mềm tốt nhất của Samsung.
Source: https://sangtaotrongtamtay.vn
Category: Công nghệ