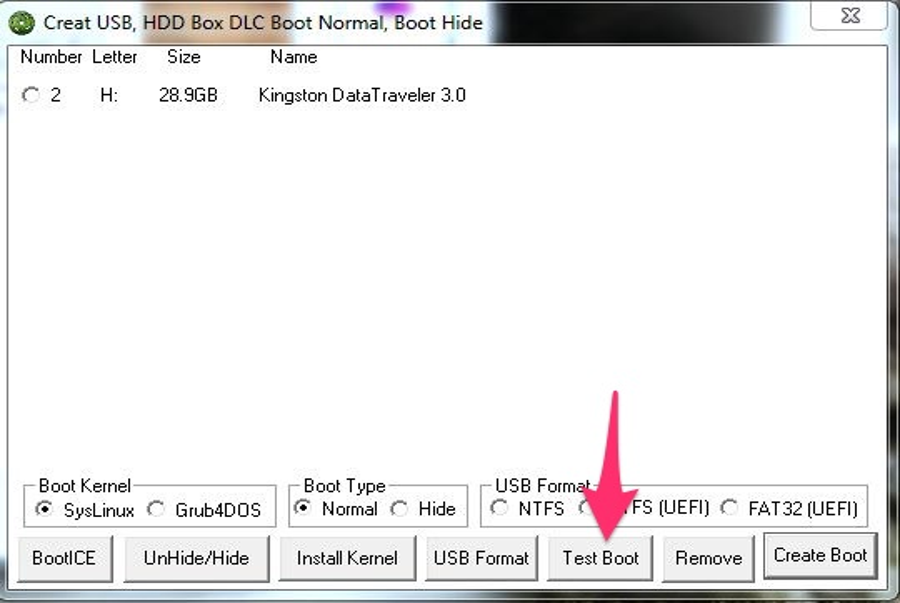Thông thường, khi cài Windows, bạn sẽ tìm đến những bài viết hướng dẫn cài Windows 7, cài Windows 10 đúng không nào? Nhưng, nếu Tino Group “bật mí” rằng: Tino Group có thể hướng dẫn cách tạo USB Boot đa năng bao gồm tất cả các hệ điều hành lẫn một số phần mềm, tiện ích chỉ trong 1 chiếc USB, bạn có tin không? Nếu có hay không, bạn cũng nên tham khảo bài viết này nhé!
Xem Tóm Tắt Bài Viết Này
- 1 Tìm hiểu về USB Boot đa năng
- 1.1 USB Boot đa năng là gì?
- 1.2 USB Boot đa năng hoạt động ra sao?
- 1.3 Chuẩn bị gì để tạo USB Boot đa năng?
- 2 Hướng dẫn tạo USB Boot đa năng bằng DLC Boot
- 2.1 Tìm hiểu về DLC Boot
- 2.2 Hướng dẫn sử dụng DLC Boot
- 3 FAQs về hướng dẫn cách tạo USB Boot đa năng
- 4 Có nên cài đặt những phần mềm tạo USB Boot đa năng hay không?
- 5 Nên tải Windows ở đâu?
- 6 Làm thế nào để cài Windows bản quyền miễn phí?
- 7 Có nên cài Windows 11 hay không?
Tìm hiểu về USB Boot đa năng
USB Boot đa năng là gì?
Hiểu một cách đơn thuần, USB Boot đa năng là một USB hoàn toàn có thể giúp bạn :
- Dùng để phục hồi dữ liệu
- Cài đặt Windows
- “Bung” Ghost Windows
- Bẻ khóa Windows
- Cài đặt các phần mềm văn phòng sẵn
- Cài đặt các phần mềm khác
Tuy nhiên, bạn chỉ cần một chiếc USB duy nhất. Những chiếc USB như thế này được gọi là “ USB cứu hộ cứu nạn máy tính ” .
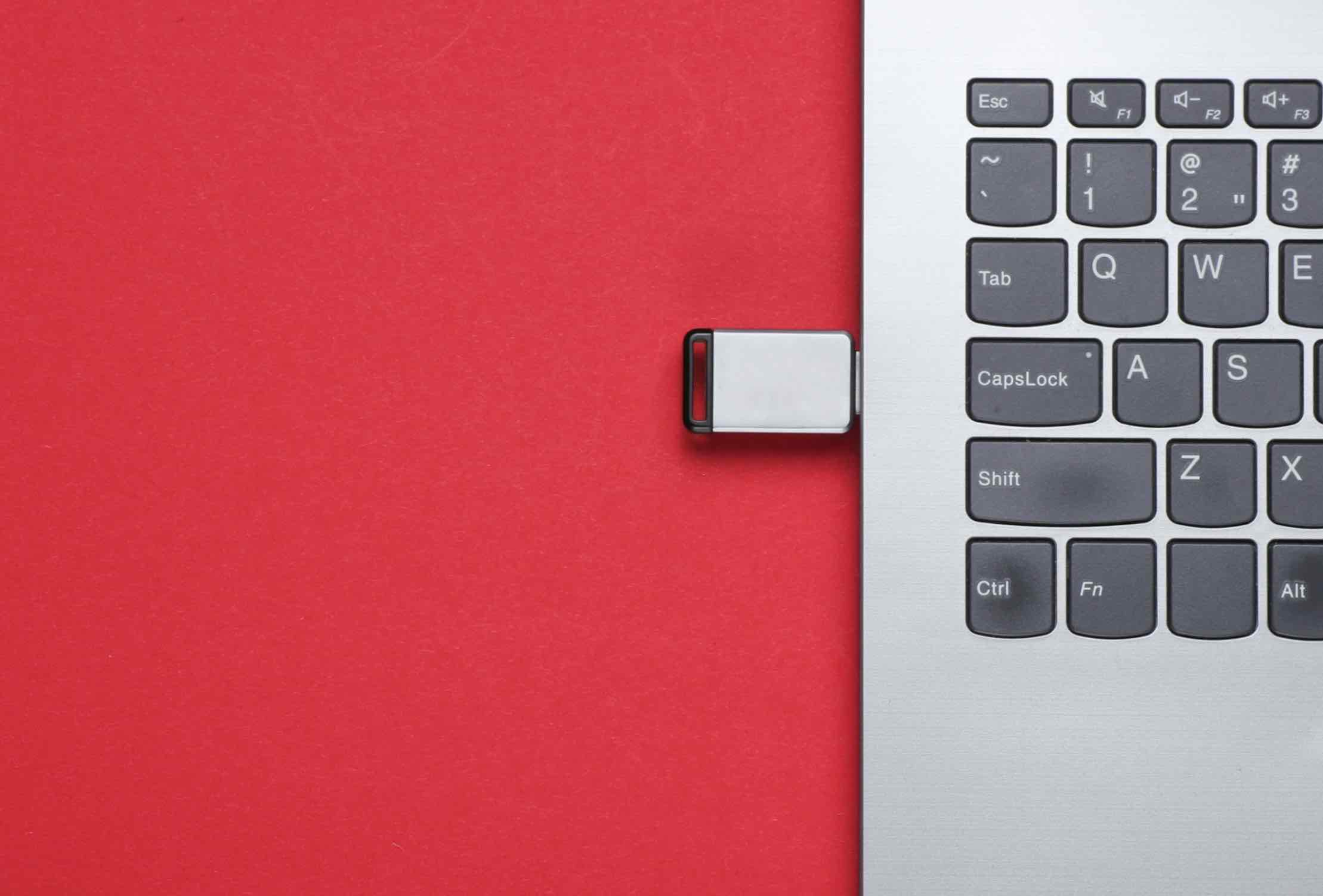
USB Boot đa năng hoạt động ra sao?
Có thể, việc tìm hiểu USB Boot đa năng hoạt động không quan trọng lắm, vì phần lớn người dùng chỉ cần một USB có thể sử dụng để Boot Windows là được. Tuy nhiên, nếu muốn biết cách USB Boot đa năng hoạt động ra sao, bạn có thể đọc phần này nhé! Nếu không, bạn có thể đọc tiếp phần “Chuẩn bị gì để tạo USB Boot đa năng?” và các phần sau để tạo USB Boot đa năng nhé!
Bạn đang đọc: Hướng dẫn cách tạo USB Boot đa năng 2021
USB Boot đa năng sẽ chứa một hệ điều hành quản lý nhỏ gọn hay “ mini ” như Windows 7, Windows 8, Windows 10 tùy theo bạn lựa chọn và tùy theo bộ công cụ tương hỗ .
Sau khi thiết lập USB xong, bạn sẽ sử dụng USB Boot đa năng để nạp vào cho máy tính chạy. Khi chạy, BIOS máy sẽ kiểm tra phần cứng và tìm những hệ điều hành quản lý trong ổ cứng, ổ đĩa và USB cắm trên máy tính .
Lúc này, hệ điều hành quản lý trên USB Boot đa năng sẽ chạy. Bạn hoàn toàn có thể sử dụng hệ quản lý và điều hành “ mini ” này để gỡ lỗi, sửa lỗi trong máy tính hoặc cài lại Windows .
Trong USB Boot đa năng sẽ có 2 phân vùng :
- Phân vùng 1 dành để chứa hệ điều hành “mini”
- Phân vùng 2 sẽ chứa các phần mềm. Để gia tăng tính năng cho USB Boot đa năng, bạn có thể thêm các phần mềm mong muốn vào đây.
Chuẩn bị gì để tạo USB Boot đa năng?
Để hoàn toàn có thể tạo USB Boot đa năng, bạn sẽ cần sẵn sàng chuẩn bị rất nhiều thứ. Trong đó, 2 thứ thiết yếu bạn sẽ cần phải chuẩn bị sẵn sàng gồm có :
- 1 chiếc USB. Tùy thuộc vào hệ điều hành và các phần mềm bạn muốn thêm vào, bạn cần chọn một chiếc USB có dung lượng tương ứng. Thông thường, ta sẽ cần 1 chiếc USB có ít nhất 4GB dung lượng và tốt nhất bạn nên sử dụng USB 16GB trở lên để chứa nhiều phần mềm bạn cần.
- Bộ tạo USB Boot đa năng. Hiện nay, có rất nhiều bộ tạo được phát triển bởi cả những cá nhân trong và ngoài nước, bạn có thể tham khảo một số bộ như:
- Anhdv USB Boot của tác giả Anhdv Boot Blog
- USB DLC Boot của tác giả Trần Duy Linh
- 1 Click MultiBoot của tác giả lehait.net
- Bộ tạo USB Boot đa năng Hiren’s Boot 15.2
Bạn hoàn toàn có thể tìm và tìm hiểu thêm thêm như : YUMI – MultiBoot USB Creator, AIO Boot, …
 Sau khi sẵn sàng chuẩn bị USB và bộ tạo USB Boot đa năng, bạn sẽ cần phải lựa chọn thêm :
Sau khi sẵn sàng chuẩn bị USB và bộ tạo USB Boot đa năng, bạn sẽ cần phải lựa chọn thêm :
- Hệ điều hành phù hợp
- Phần mềm bạn cần cài đặt thêm
Hướng dẫn tạo USB Boot đa năng bằng DLC Boot
Lưu ý: Mọi trách nhiệm khi sử dụng phần mềm bị lỗi, bị nhiễm virus hoặc hỏng máy hoàn toàn do bạn tự chịu trách nhiệm, Tino Group sẽ không chịu bất cứ trách nhiệm nào.
Tino Group sẽ không cung ứng link tải ứng dụng, bạn hoàn toàn có thể copy tên ứng dụng, bộ setup, tự tải về và triển khai theo hướng dẫn .
Tìm hiểu về DLC Boot
DLC Boot là bộ công cụ dược tăng trưởng bởi tác giả Trần Duy Linh và san sẻ không tính tiền. Công cụ này sẽ tương hỗ bạn :
- Giúp bạn backup và restore bộ nhớ
- Hỗ trợ update driver máy tính
- Hỗ trợ cài đặt một số phần mềm thông dụng
- Hỗ trợ cài đặt Windows, Office và phần mềm diệt virus
- Hỗ trợ kiểm tra hệ thống máy tính
Bạn hoàn toàn có thể tạo theo cả 2 chuẩn Legacy và UEFI cho chiếc USB của mình. Tuy nhiên, bạn sẽ cần một chiếc USB tối thiểu 4 gb cho bộ năm nay, so với những bộ cao hơn, bạn sẽ cần USB nhiều dung tích hơn .

Hướng dẫn sử dụng DLC Boot
Bước 1: chuẩn bị USB và tải bộ DLC Boot.
Bước 2: sau khi tải DLC Boot về máy, bạn giải nén DLC Boot.
Bước 3: bạn nhấp chuột phải vào DLCBoot.exe => Run as Administrator để chạy bằng quyền Admin.
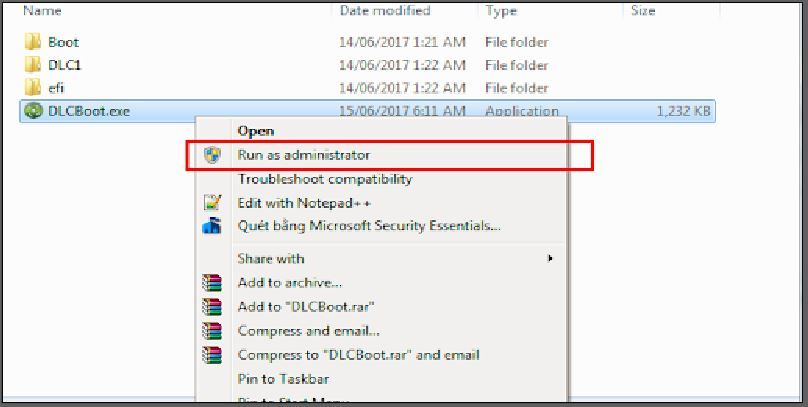
Bước 3: để tạo USB Boot, bạn nhấn vào biểu tượng USB.
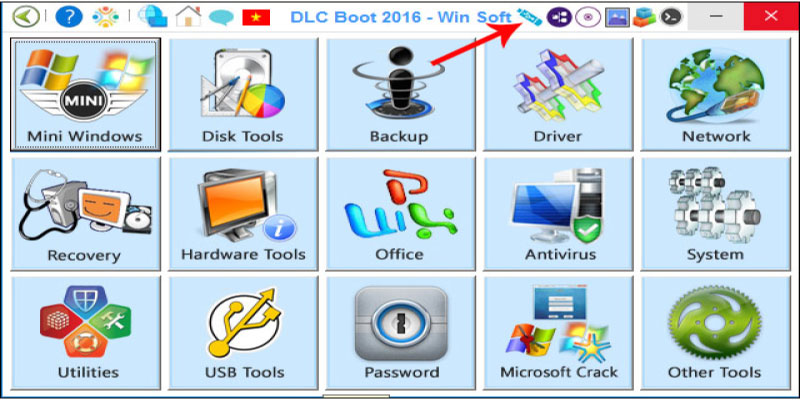
Bước 4: bạn thực hiện các bước như sau để cấu hình USB:
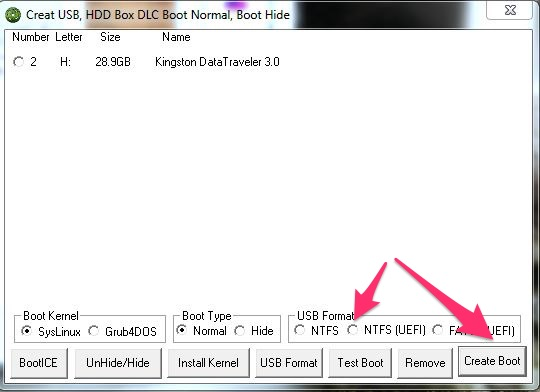
- Bạn chọn vào USB cần tạo USB Boot đa năng
- Tại Boot Kernel, bạn nên để mặc định là SysLinux mặc định là tốt nhất.
- Trong Boot Type, bạn có thể chọn:
- Normal nếu muốn tạo USB theo kiểu thông thường.
- Với lựa chọn Hide, bạn có thể tạo USB Boot đa năng chia USB thành 2 vùng để chứa hệ điều hành và chứa các dữ liệu cần thiết.
- USB Format DLC Boot Partition: tại mục này, bạn sẽ chọn 1 trong 4 định dạng dữ liệu như sau:
- NTFS: Tạo USB theo định dạng NTFS chỉ tương thích với Legacy và không tương thích với UEFI.
- NTFS (UEFI): chỉ có thể chọn nếu bạn chọn Boot Type là Normal theo cách Boot thông thường và không thể chứa dữ liệu khác. Với kiểu này, bạn sẽ có thể tạo Boot cho cả 2 chuẩn Legacy và UEFI.
- FAT32 (UEFI): tương thích với hầu hết các dòng máy cũ và có thể tạo Boot cho cả 2 chuẩn Legacy và UEFI. Tuy nhiên, bạn chỉ có thể lưu những tệp dưới 4GB trong USB của mình.
Bước 5: sau khi chọn xong, bạn nhấn vào Create Boot để tạo USB Boot đa năng. Lưu ý: toàn bộ dữ liệu trong USB của bạn sẽ bị xóa trắng, bạn hãy lưu lại dữ liệu trong USB trước khi tạo Boot nhé! Sau khi tạo Boot xong, bạn bấm vào OK để hoàn tất.
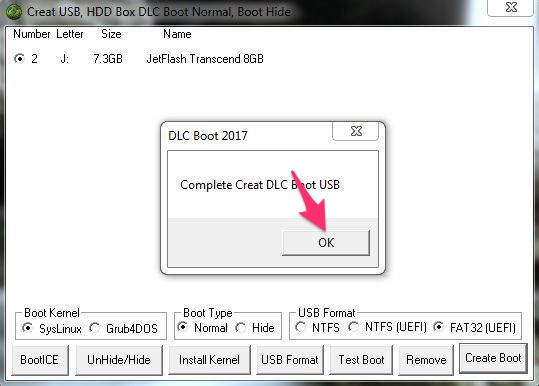
Bước 6: Sau khi tạo Boot xong, chúng ta sẽ kiểm tra xem USB Boot đa năng vừa tạo có bị lỗi gì hay không. Để test, bạn bấm vào nút Test Boot trong DLC Boot.
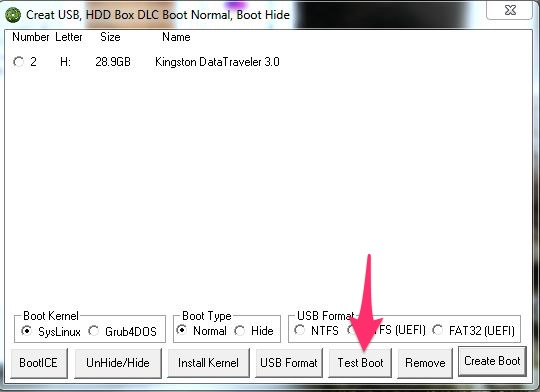 Nếu kiểm tra không có lỗi, bạn hoàn toàn có thể sử dụng USB Boot đa năng của mình để “ cài Windows dạo ” hoặc “ cứu hộ cứu nạn ” bất kỳ máy tình nào được rồi đấy !
Nếu kiểm tra không có lỗi, bạn hoàn toàn có thể sử dụng USB Boot đa năng của mình để “ cài Windows dạo ” hoặc “ cứu hộ cứu nạn ” bất kỳ máy tình nào được rồi đấy !
Đến đây, Tino Group hy vọng bạn đã hoàn toàn có thể tạo cho mình một USB Boot đa năng hoàn hảo và không gặp phải bất kể lỗi nào. Chúc bạn thành công xuất sắc và sử dụng USB Boot đa năng thật tốt nhé !
FAQs về hướng dẫn cách tạo USB Boot đa năng
Có nên cài đặt những phần mềm tạo USB Boot đa năng hay không?
Câu vấn đáp nhờ vào vào bạn. Nếu bạn muốn bảo vệ máy tính không nhiễm virus hay malware, bạn hoàn toàn có thể tìm hiểu thêm quan điểm của những người bạn quen biết chuyên sửa máy tính. Tuy nhiên, hiếm có người chuyên nghiệp đi cài nào nào chịu san sẻ những ứng dụng của họ vì đó là “ miếng cơm manh áo ” của họ .
Nên tải Windows ở đâu?
Bạn nên tải những phiên bản Windows ngay tại trang chủ của Microsoft. Nếu không, bạn hoàn toàn có thể tìm những nhóm chuyên san sẻ những bản IOS “ sạch ” không lấy phí .
Bạn cũng có thể tải từ nguồn bất kỳ. Tuy nhiên, Tino Group không chịu trách nhiệm nếu máy tính của bạn gặp phải bất cứ vấn đề gì.
Làm thế nào để cài Windows bản quyền miễn phí?
Đa phần máy tính sẽ đi kèm Windows bản quyền không tính tiền. Nếu máy tính của bạn đã cài bản quyền trước đó, bạn hoàn toàn có thể nhờ nhà bán hàng kích hoạt lại giúp. Trong trường hợp bạn cài “ lậu ” bạn hoàn toàn có thể tìm những nhóm tương hỗ kích hoạt key bản quyền .
Có nên cài Windows 11 hay không?
Câu vấn đáp tùy thuộc vào bạn. Bạn hoàn toàn có thể lên Windows 11 tùy thích. Tuy nhiên, bạn sẽ cần phải tự lường trước những việc như sau :
- Máy bị treo do không đáp ứng nổi yêu cầu phần cứng
- Máy không tương thích với hệ điều hành
- Windows 11 mới phát hành vào đầu tháng 10/2021. Vì thế, tính ổn định và các lỗi vặt sẽ còn rất nhiều.
- Rất nhiều phần mềm bạn đang sử dụng có thể không tương thích với hệ điều hành.
Nhưng bạn sẽ được : Trải nghiệm Windows “ mới lạ ” .
Cá nhân người viết bài đang sử dụng Windows 7 vì hệ quản lý và điều hành này mượt và tương thích với máy cũ, máy “ cổ ” hơn .
CÔNG TY CỔ PHẦN TẬP ĐOÀN TINO
- Trụ sở chính: L17-11, Tầng 17, Tòa nhà Vincom Center, Số 72 Lê Thánh Tôn, Phường Bến Nghé, Quận 1, Thành phố Hồ Chí Minh
Văn phòng đại diện: 42 Trần Phú, Phường 4, Quận 5, Thành phố Hồ Chí Minh - Điện thoại: 0364 333 333
Tổng đài miễn phí: 1800 6734 - Email: [email protected]
- Website: www.tino.org
5/5 – ( 1 bầu chọn )
Source: https://sangtaotrongtamtay.vn
Category: Công nghệ