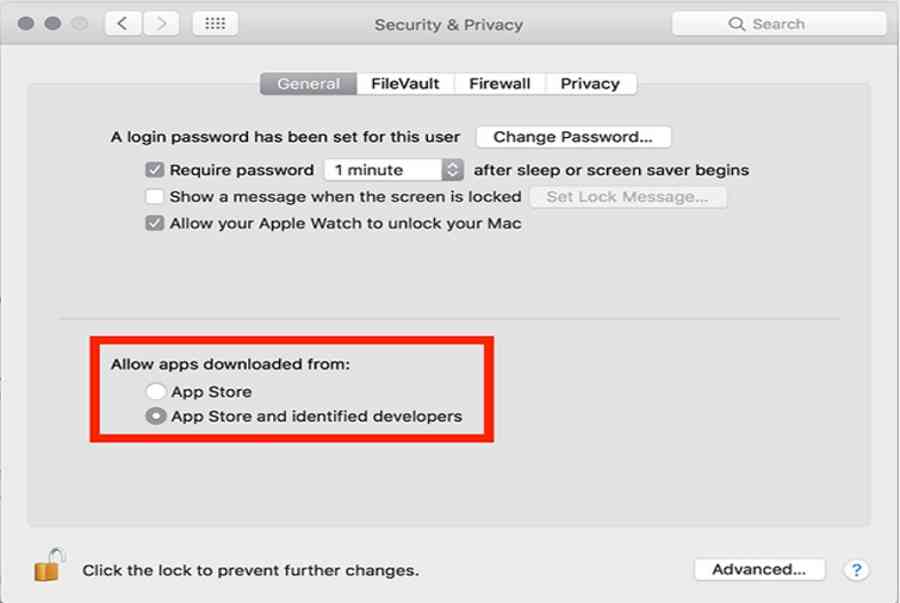Zoom Cloud Meeting là một phần mềm chuyên hỗ trợ người dùng tạo nên các buổi học hay cuộc họp trực tuyến. Ở bài viết này, Techcare – Sửa chữa laptop Đà Nẵng sẽ hướng dẫn các bạn cách tải phần mềm Zoom Cloud Meeting cho máy tính và tiến hành cài đặt đơn giản nhất nhé!
Giới thiệu vài nét về phần mềm Zoom Cloud Meeting
Phần mềm Zoom Cloud Meeting sẽ tương hỗ người dùng quy trình liên kết lên đến hành trăm thành viên trong một cuộc họp trực tuyến. Như vậy sẽ rất thuận tiện cho những cuộc họp cách xa về khoảng cách địa lý. Bên cạnh đó, phần mềm Zoom Cloud Meeting còn được cho phép người dùng san sẻ những hình ảnh hay những tập tin lên Google Driver, Box và Dropbox, …Phần mềm Zoom Cloud Meeting tương hỗ tính năng thêm vào những thành viên trong một nhóm để tương tác hay chỉ với tư cách là người xem, theo dõi những buổi hội thảo chiến lược trực tuyến. Hơn nữa, phần mềm này còn được cho phép người dùng được thao tác qua mạng dữ liệu di động, Wifi, … Đặc biệt hơn khi có cả chính sách bảo đảm an toàn so với trường hợp đang lái xe, … Thường thì những cuộc họp nhóm không tính tiền của phần mềm này sẽ bị số lượng giới hạn trong khoảng chừng thời hạn 40 phút .
Xem thêm: Phần mềm đánh máy 10 ngón tiếng việt miễn phí
Bạn đang đọc: Tải phần mềm Zoom Cloud Meeting cho máy tính
Cách tải và setup phần mềm Zoom Cloud Meeting cho máy tính Windows
Cách tải phần mềm Zoom Cloud Meeting cho máy tính Windows
Bước 1: Đầu tiên, hãy truy cập vào đường dẫn sau đây để tải zoom cho máy tính: https://uploading.vn/vpqlbg4wuw43
Bước 2: Chờ đợi trong giây lát để bắt đầu tải phần mềm về máy tính.
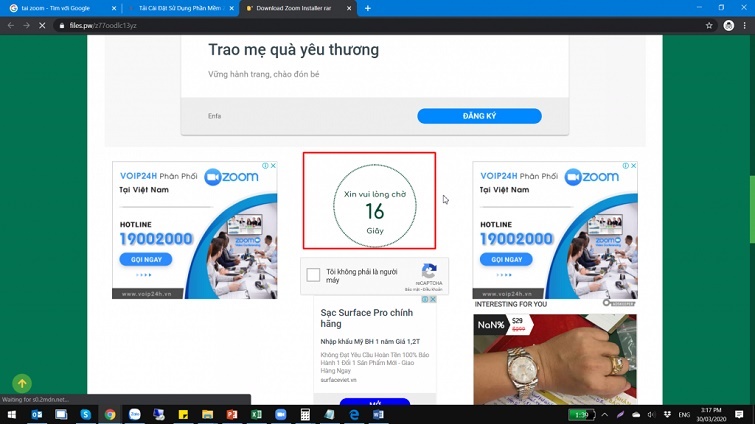
Bước 3: Tiếp tục, di chuyển xuống dưới và nhấn vào ô Tạo đường dẫn tải xuống như hình bên dưới.
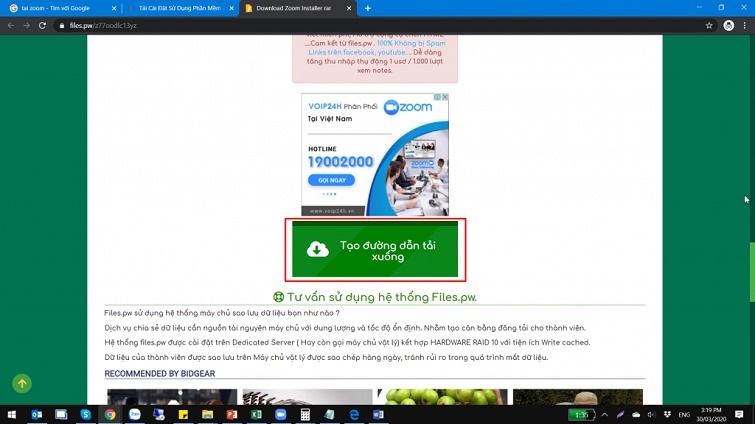
Bước 4: Cuối cùng, chọn vào nút Ấn vào đây để tải ngay để tiếp tục.
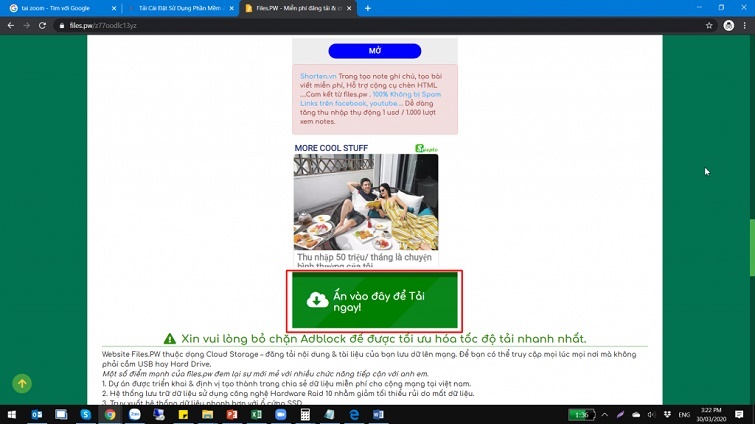 Như vậy là quy trình tải phần mềm zoom cho máy tính Windows đã được thực thi thành công xuất sắc .
Như vậy là quy trình tải phần mềm zoom cho máy tính Windows đã được thực thi thành công xuất sắc .
Xem thêm: Phần mềm Format USB
Cách thiết lập phần mềm Zoom Cloud Meeting cho máy tính Windows
Bước 1: Bạn mở lên và bắt đầu chạy file cài đặt vừa được tải xuống máy tính. Với File có tên là ZoomInstaller.exe
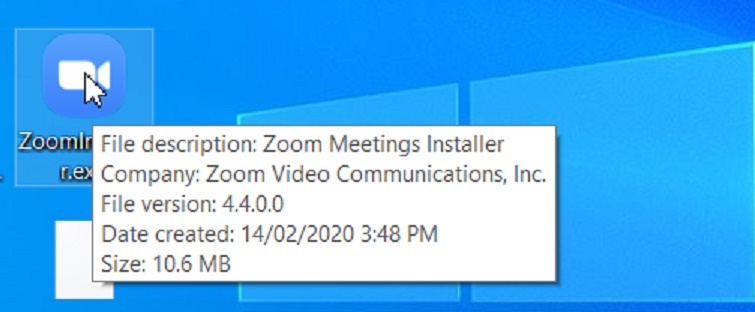
Bước 2: Tiếp theo, hãy chờ đợi trong thời gian ngắn để phần mềm cài đặt.
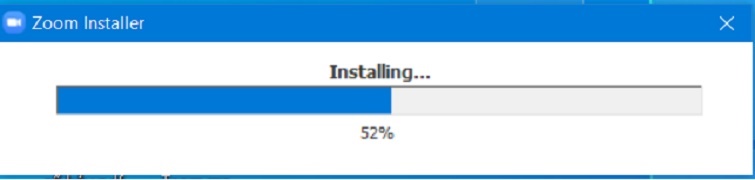
Bước 3: Cho đến khi phần mềm cài đặt thành công, giao diện sẽ hiển thị như hình bên dưới.
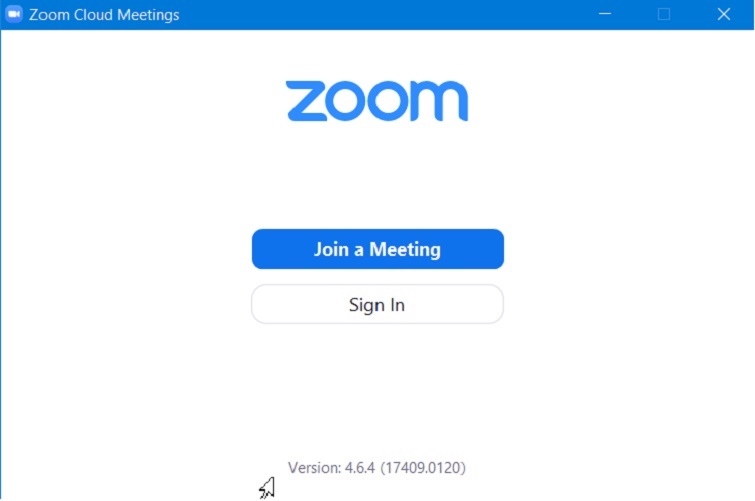
Cách tải và thiết lập phần mềm Zoom Cloud Meeting cho máy tính Mac OS
Để có thể cài đặt phần mềm Zoom Cloud Meeting cho máy tính Mac OS. Trước hết, các bạn cần phải thay đổi lại trong cài đặt Bảo mật và Quyền riêng tư. Như vậy mới được phép tải các ứng dụng xuống từ phía các nhà phát triển cho máy.
Cách thiết lập Quyền setup trên Mac OS
Bước 1: Chọn vào biểu tượng Apple nằm tại vị trí trên cùng phía bên trái của màn hình. Sau đó, bạn chọn vào mục System Preferences.
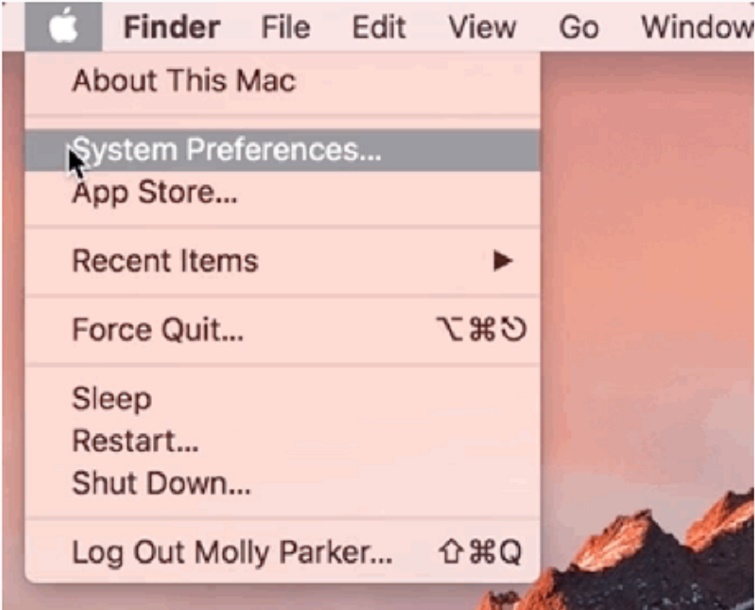
Bước 2: Tiếp tục chọn vào mục Security & Privacy.
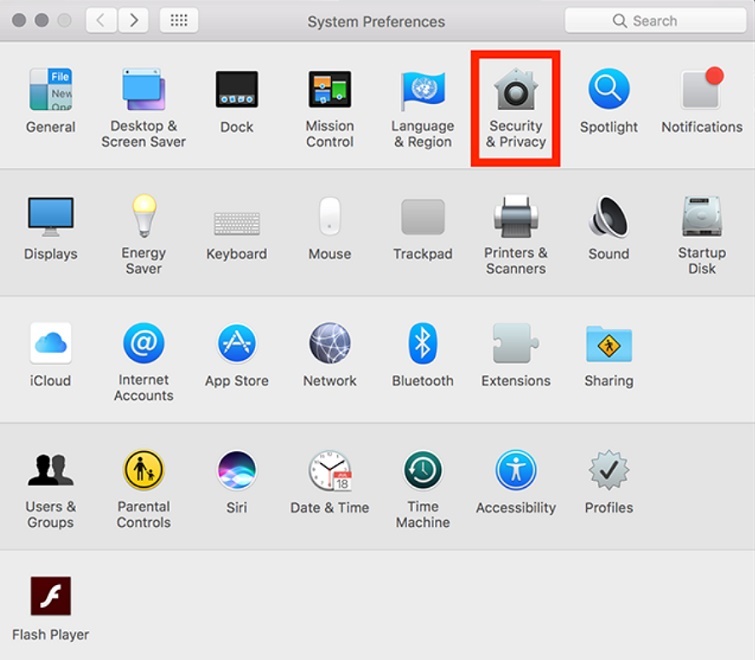
Bước 3: Sau đó, bạn hãy chọn vào biểu tượng ổ khóa đã được khoanh lại để có thể thay đổi lại quyền truy cập.
Xem thêm: SKKN rèn học sinh lớp 1 đọc đúng âm, vần
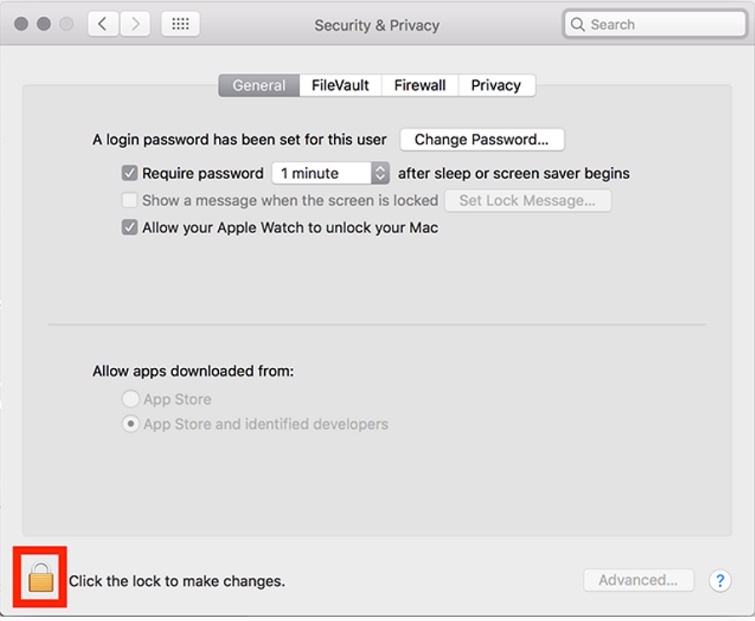
Bước 4: Để tiến hành xác thực, bạn chỉ cần nhập tài khoản admin vào.
Bước 5: Tại phần Allow apps downloaded from, bạn hãy tiến hành thay đổi từ App Store thành App Store and identified developers.
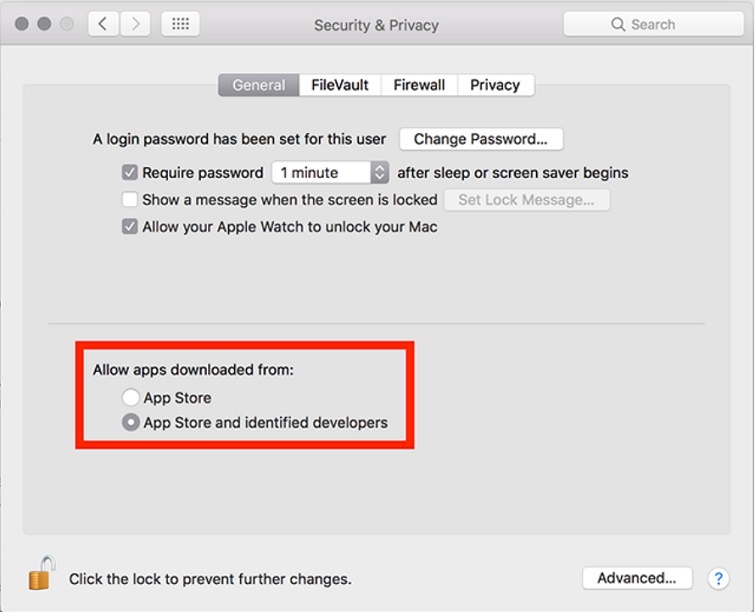
Lưu ý: Đối với những phiên bản lớn hơn 10.13.x, các bạn phải nhấn vào nút Allow trên màn hình.
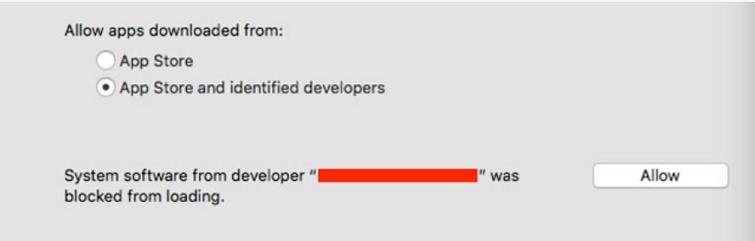
Bước 6: Cuối cùng, bạn chỉ cần chọn lại vào biểu tượng ổ khóa thêm một lần nữa. Như vậy sẽ ngăn chặn được bất kỳ sự thay đổi nào được diễn ra.
Xem thêm: Ghép ảnh thành video
Cách tải phần mềm Zoom Cloud Meeting cho máy tính Mac OS
Bạn hãy truy cập vào đường dẫn này để tải phần mềm xuống máy tính Mac OS: https://drive.google.com/open?id=1NGoAdcvOldb3S9Wjk_uLMw6fy3j8WaFM
Khi đã tải file thành công xuất sắc. Bạn triển khai thiết lập như những phần mềm thường thì trên Mac OS nhé !Như vậy là Techcare – Sửa chữa máy tính Thành Phố Đà Nẵng vừa san sẻ đến những bạn cách tải phần mềm Zoom Cloud Meeting cho máy tính và thiết lập đơn thuần nhất. Hy vọng rằng sẽ giúp bạn xử lý được những yếu tố trong việc làm một cách thuận tiện nhất nhé ! Hãy luôn sát cánh cùng sửa chữa thay thế máy tính Techcare để có thêm nhiều thông tin có ích hơn .
Source: https://sangtaotrongtamtay.vn
Category: Công nghệ