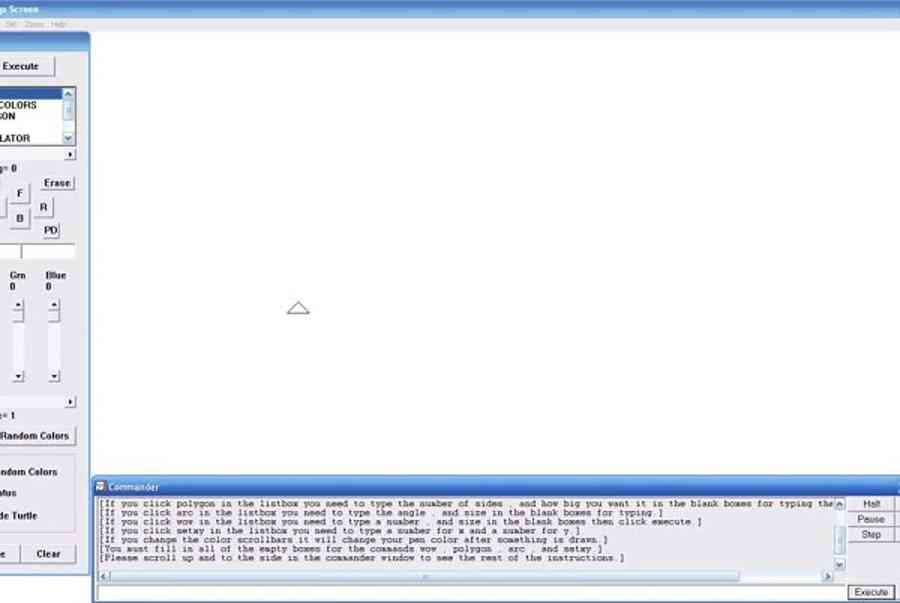Xem Tóm Tắt Bài Viết Này
Thông tin phần mềm Microsoft Windows Logo


Phần mềm Microsoft Windows Logo– MSWLOGO là một trong những chương trình hỗ trợ lập trình cơ bản của bộ môn Tin Học lớp 4 và lớp 5 ở cấp bậc Tiểu học. Phần mềm đượcMicrosoftphát hành rộng rãi cho tất cả người dùng trên toàn thế giới.Với nền tảng lập trình cơ bản và dễ hiểu, phần mềm MSWLOGO sẽ giúp những người mới bắt đầu phát triển được tư duy và thực hiện các kỹ năng lập trình của mình.
Bạn đang xem: Cài đặt phần mềm logo lớp 4
Phần mềm logo MSWLogo là một sản phẩm của hãng Microsoft. Được hãng phát hành miễn phí cho người dùng mới tập làm quen với các ngôn ngữ lập trình. Cha đẻ của phần mềm lập trình MSLogo này là George Mills – Một kỹ sư công tác tại Viện Công nghệ Massachusetts (MIT).
Bạn đang đọc: Hướng Dẫn Tải Và Cài Đặt Phần Mềm Logo Lớp 4,5, Tải Phần Mềm Logo Rùa Lớp 4,5 & Hướng Dẫn Cài Đặt
Phần mềm microsoft windows logo là gì?
MSWLogo hay còn gọi là logo rùa, Microsoft logo là một ngôn ngữ lập trình dựa trên ngôn ngữ Logo, được thông dịch tự động. Phần mềm có giao diện đồ họa (GUI), được phát triển bởi lập trình viên George Mills tại Học Viện Công nghệ Massachusetts (MIT). Nó là phần mềm mã nguồn mở, miễn phí và chủ yếu sử dụng cho mục đích giáo dục.
Hiện nay những nền giáo dục tiên tiến và phát triển của những nước trên quốc tế vẫn vận dụng việc giảng dạy tin học cho những bé ở độ tuổi tiểu học. Và phần mềm Logo rùa này chính là một trong số đó .MSWLogo tương hỗ lập trình nhiều đồ họa rùa, đồ họa máy tính 3D. Nó cũng tương hỗ giao diện hành lang cửa số, vì thế đầu vào / đầu ra ( I / O ) có sẵn trải qua GUI .
Tính năng đặc biệt của Microsoft Windows Logo
Phần mềm có giao diện thân thiện với mọi lứa tuổiLập trình đa dạng và phong phúCó nhiều công cụ hỗ trợHỗ trợ Lưu và nhập hình ảnh định dạng file .BMPHỗ trợ nhập văn bản và nhiều loại font chữ phổ biến.1024 logo rùa khác nhau.Có thể tăng, giảm kích thước logo rùa.Các bit màu trên mỗi pixel gồm: 1, 4, 8, 16, 24Cho phép tạo hình động (Ảnh GIF).Hỗ trợ lập trình theo sự kiện.Kết nối đa dạngI/O trực tiếp để kiểm soát phần cứng bên ngoài.Gắn kết với nhiều cổng dữ liệu như COM và LPT.Giao kết cổng nối tiếp và song song, thiết bị MIDI.
Cách cài đặt phần mềm microsoft windows logo (MSWLogo)
Nếu trên máy tính các bạn chưa cài đặt phần mềm MSWLogo, hãy tham khảo các bước chi tiết cách tải và cài đặt MSWLogo nha.
Bước 1: Tải phần mềm microsoft windows logo lớp 5, phần mềm logo rùa lớp 4 bằng cách vào link bên dưới
Bước 2:Sau khi tải file cài đặt về máy tính thành công, nhấn trái chuột vào file có tênmswlogo65.exeđể mở file và tiến hành cài đặt.
Bước 3:NhấnNextđể tiếp tục.
Bước 4:Chọn thư mục để lưu file cài đặt, người dùng có thể để mặc định file lưu trên ổ C máy tính và nhấnNext.
Bước 5:Đặt tên thư mục lưu chương trình logo rùa, bạn nên để mặc định tên thư mục làMicrosoft Windows Logonhư hình bên dưới luôn nha, nhấn Next để tiếp tục.
Bước 6:Kiểm tra trên màn hình máy tính nếu có biểu tượng như hình bên dưới thì quá trình cài đặt phần mềm MSWLogo đã thành công.

Hướng dẫn cách sử dụng MSWlogo chi tiết
Hãy triển khai những thao tác thật cẩn trọng để đạt được mục tiêu sử dụng và hoàn toàn có thể thuận tiện hơn trong những lần tiếp theo .
Bước 1: Di chuyển hình con rùa
Trong giao diện mở màn, bạn sẽ thấy một hình con rùa ở TT màn hình hiển thị. Thử chuyển dời nó thật đơn thuần bằng cách gõForward 50 vào box trong hành lang cửa số dòng lệnh ở cuối màn hình hiển thị .
Bước 1. Di chuyển hình con rùa ở màn hình hiển thị
Sau khi gõ xong câu lệnh, có hai cách để nhu yếu thực thi lệnh .Cách thứ nhất là chọn Execute trên màn hình.Cách thứ hai bạn có thể nhấn Enter trên bàn phím.Cách thứ nhất là chọn Execute trên màn hình hiển thị. Cách thứ hai bạn hoàn toàn có thể nhấn Enter trên bàn phím .Lệnh này sẽ đi một đường thẳng dài 50 bước hình con rùa .Lưu ý :Câu lệnh Forward 50 có thể rút gọn lại thành FD 50.Tương tự như vậy, nếu muốn rùa lùi 30 bước ta có câu lệnh Back 30 hay BK 30Bạn có thể kết hợp các câu lệnh với nhau để điều khiển rùa đi theo ý bạn muốn.Câu lệnh Forward 50 hoàn toàn có thể rút gọn lại thành FD 50. Tương tự như vậy, nếu muốn rùa lùi 30 bước ta có câu lệnh Back 30 hay BK 30B ạn hoàn toàn có thể phối hợp những câu lệnh với nhau để tinh chỉnh và điều khiển rùa đi theo ý bạn muốn .Ví dụ :Tiến 90 bước, quay trái 90 độ và tiếp tục tiến 90 bước, ta cóForward 90 Left 90 Forward 90 có thể thu gọn lại bằng FD 90 LT 90 FD 90Trong bước này, khi bạn mải mê test thử mà màn hình trở nên lộn xộn, hãy gõ clearscreen hoặc CS. Lệnh này sẽ giúp bạn dọn dẹp màn hình, xóa mọi thứ đã vẽ, đồng thời đưa rùa tới vị trí hướng lên trên.Khi có quá nhiều từ trong cửa sổ lệnh, lệnh Clear Text hoặc CT.Bạn nên thử một vài lần với các câu lệnh đơn giản để làm quen và ghi nhớ các câu lệnh trên.Tiến 90 bước, quay trái 90 độ và liên tục tiến 90 bước, ta cóForward 90 Left 90 Forward 90 hoàn toàn có thể thu gọn lại bằng FD 90 LT 90 FD 90T rong bước này, khi bạn mải mê test thử mà màn hình hiển thị trở nên lộn xộn, hãy gõ clearscreen hoặc CS. Lệnh này sẽ giúp bạn quét dọn màn hình hiển thị, xóa mọi thứ đã vẽ, đồng thời đưa rùa tới vị trí hướng lên trên. Khi có quá nhiều từ trong hành lang cửa số lệnh, lệnh Clear Text hoặc CT.Bạn nên thử một vài lần với những câu lệnh đơn thuần để làm quen và ghi nhớ những câu lệnh trên .
Bước 2: Tạo một quy trình cho MSWLogo
Quy trình là chuỗi hành vi con rùa sẽ chạy vẽ ra một thứ gì đó. Để chạy quy trình tiến độ, bạn cần gõ tên quá trình vào hành lang cửa số dòng lệnh .
 Bước 2. Tạo quá trìnhVí dụ, nếu muốn tạo quá trình vẽ hình vuông vắn .Đầu tiên click File, chỉnh sửa nó trong cửa sổ mới rồi gõ tên quy trình mới.Square sau đó chọn Enter hoặc Ok. Tiếp tục gõ FP 50 RT 90 four timesRồi chọn File save and exit.Ở cửa sổ dòng lệnh, gõ Square > Execute. Lúc này ta được một hình vuông cạnh 50.Tiếp đó, click Edall trong cửa sổ dòng lệnh xóa lệnh FD 50 RT 90.Đầu tiên click File, chỉnh sửa nó trong hành lang cửa số mới rồi gõ tên quy trình tiến độ mới. Square sau đó chọn Enter hoặc Ok. Tiếp tục gõ FP 50 RT 90 four timesRồi chọn File save and exit. Ở hành lang cửa số dòng lệnh, gõ Square > Execute. Lúc này ta được một hình vuông vắn cạnh 50. Tiếp đó, click Edall trong hành lang cửa số dòng lệnh xóa lệnh FD 50 RT 90 .Các lệnh trên hoàn toàn có thể được rút gọn như sau : Click File save and exit.Tại cửa sổ dòng lệnh gõ Square lần nữa sau đó ấn Enter.Tương tự như vậy, bạn cũng có thể tạo được các hình khác.
Bước 2. Tạo quá trìnhVí dụ, nếu muốn tạo quá trình vẽ hình vuông vắn .Đầu tiên click File, chỉnh sửa nó trong cửa sổ mới rồi gõ tên quy trình mới.Square sau đó chọn Enter hoặc Ok. Tiếp tục gõ FP 50 RT 90 four timesRồi chọn File save and exit.Ở cửa sổ dòng lệnh, gõ Square > Execute. Lúc này ta được một hình vuông cạnh 50.Tiếp đó, click Edall trong cửa sổ dòng lệnh xóa lệnh FD 50 RT 90.Đầu tiên click File, chỉnh sửa nó trong hành lang cửa số mới rồi gõ tên quy trình tiến độ mới. Square sau đó chọn Enter hoặc Ok. Tiếp tục gõ FP 50 RT 90 four timesRồi chọn File save and exit. Ở hành lang cửa số dòng lệnh, gõ Square > Execute. Lúc này ta được một hình vuông vắn cạnh 50. Tiếp đó, click Edall trong hành lang cửa số dòng lệnh xóa lệnh FD 50 RT 90 .Các lệnh trên hoàn toàn có thể được rút gọn như sau : Click File save and exit.Tại cửa sổ dòng lệnh gõ Square lần nữa sau đó ấn Enter.Tương tự như vậy, bạn cũng có thể tạo được các hình khác.
Bước 3: Tọa độ Setxy
Giao diện màn hình hiển thị hiện tại được xem như một mặt vô hạn, hoàn toàn có thể chuyển dời con rùa đến bất kể điểm nào bằng cách xác lập tọa độ điểm đó . Bước 3. Tọa độ SetxyTọa độ x để di chuyển sang trái và phải.Còn tọa độ y sử dụng để di chuyển rùa lên hoặc xuống. Trong cửa sổ dòng lệnh gõ Setxy 100 100Rồi chọn Enter. Rùa sẽ di chuyển tọa độ 100 của cả x và y.Khi đó MSWLogo có thể thực hiện được một quy trình khác.
Bước 3. Tọa độ SetxyTọa độ x để di chuyển sang trái và phải.Còn tọa độ y sử dụng để di chuyển rùa lên hoặc xuống. Trong cửa sổ dòng lệnh gõ Setxy 100 100Rồi chọn Enter. Rùa sẽ di chuyển tọa độ 100 của cả x và y.Khi đó MSWLogo có thể thực hiện được một quy trình khác.
Bước 4: Penup và Pendown
Bây giờ, hãy coi con rùa giống như một cây bút. Ví dụ, tại hành lang cửa số dòng lệnh gõ Penup hoặc PU, ngắn gọn là PD 50 Bước 4. Penup và PendownLệnh này sẽ buộc rùa chuyển dời lên 50 bước nhưng không vẽ thứ gì. Để đặt ngòi viết xuống cho rùa liên tục viết gõ Pendown, hoặc PD .Bước 5 : Tạo một cửa sổCác bạn hoàn toàn có thể xem hướng dẫn cụ thể trong video dưới đâyPhần mềm sẽ có một cửa sổ để bạn chạy các quy trình. Bắt đầu một quy trình mới bằng cách clickFile > Edit. Đặt tên quy trình mới là Box, nhấn Enter.Sau đó gõwindow create “main “mywindow “Autodraw 0 0 50 50 < >Giờ gõ vào cửa sổ lệnh Box rồi nhấn Enter. Lệnh này sẽ cho ta một cửa sổ phía trái bên trên màn hình.
Bước 4. Penup và PendownLệnh này sẽ buộc rùa chuyển dời lên 50 bước nhưng không vẽ thứ gì. Để đặt ngòi viết xuống cho rùa liên tục viết gõ Pendown, hoặc PD .Bước 5 : Tạo một cửa sổCác bạn hoàn toàn có thể xem hướng dẫn cụ thể trong video dưới đâyPhần mềm sẽ có một cửa sổ để bạn chạy các quy trình. Bắt đầu một quy trình mới bằng cách clickFile > Edit. Đặt tên quy trình mới là Box, nhấn Enter.Sau đó gõwindow create “main “mywindow “Autodraw 0 0 50 50 < >Giờ gõ vào cửa sổ lệnh Box rồi nhấn Enter. Lệnh này sẽ cho ta một cửa sổ phía trái bên trên màn hình.
Xem thêm: Lượng Ăn Của Trẻ Sơ Sinh Bú Như Thế Nào Là Đủ ? Lượng Ăn Của Trẻ Sơ Sinh Bao Nhiêu Là Phù Hợp
 Bước 5. Tạo một cửa sổSau đó, clickEdall > Entersau(window create “main “mywindow “Autodraw 0 0 50 50 < > )Giờ gõ vào cửa sổ lệnhBoxrồi nhấnEnter. Một cửa sổ có nút bấm sẽ được tạoLúc này, bạn tiến hành tạo một số nút bấm chức năng. Đầu tiên, chọnReset tại cửa sổ lệnh với mục đích xóa box. Gõ:Button create “my window “mybutton “Square 10 20 30 10 Cuối cùng cần tạo nút đóng cửa sổ để không phải thiết lập lại.Hãy tới box quy trình, rồi nhấnEntersau dòngbutton create.Tiếp tục gõ:button create “my window “mybutton 2 “Close 10 10 25 10 Giờ tới trình gõ lệnh, nhập box quy trình thêm một lần nữa và nhấn Enter. Lúc này, xuất hiện một cửa sổ chứa nút vẽ hình vuông, đóng cửa sổ.
Bước 5. Tạo một cửa sổSau đó, clickEdall > Entersau(window create “main “mywindow “Autodraw 0 0 50 50 < > )Giờ gõ vào cửa sổ lệnhBoxrồi nhấnEnter. Một cửa sổ có nút bấm sẽ được tạoLúc này, bạn tiến hành tạo một số nút bấm chức năng. Đầu tiên, chọnReset tại cửa sổ lệnh với mục đích xóa box. Gõ:Button create “my window “mybutton “Square 10 20 30 10 Cuối cùng cần tạo nút đóng cửa sổ để không phải thiết lập lại.Hãy tới box quy trình, rồi nhấnEntersau dòngbutton create.Tiếp tục gõ:button create “my window “mybutton 2 “Close 10 10 25 10 Giờ tới trình gõ lệnh, nhập box quy trình thêm một lần nữa và nhấn Enter. Lúc này, xuất hiện một cửa sổ chứa nút vẽ hình vuông, đóng cửa sổ.
 Kết thúc quy trình hướng dẫn sử dụng MSW logo
Kết thúc quy trình hướng dẫn sử dụng MSW logo
Trên đây là thông tin cũng như hướng dẫn sử dụng phần mềm Microsoft Windows Logo(MSWLogo), hy vọng các bạn có thể thực hiện các bước làm quen cơ bản được dễ dàng thành công
Source: https://sangtaotrongtamtay.vn
Category: Công nghệ