Tách dữ liệu trong một trường Excel sang những cột khác là thao tác thông dụng khi xử dữ liệu. Chẳng hạn như khi tách thông tin khách hàng, đối tác. Khi đó các dữ liệu được nhập chung vào trong một cột, và bạn cần phải tách các thông tin sang những cột khác nhau. Trên phiên bản Excel cũ, bạn sẽ phải sử dụng hàm tách chuỗi khá phức tạp. Tuy nhiên từ bản Excel 2013 trở lên, chúng ta có thể sử dụng các công cụ khác để tách các giá trị trong một trường nhất định vào các ô trên bảng tính. Mời bạn theo dõi bài viết sau để hiểu rõ hơn về cách tách nội dung cột trong Excel nhé.
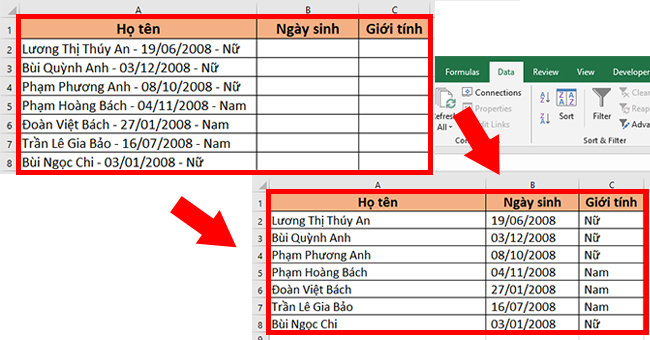
Ví dụ ta có bảng dữ liệu như hình dưới. Yêu cầu cần tách riêng họ tên, ngày sinh, giới tính của từng người. Để thực thi thì những bạn hãy làm theo những bước sau nhé .
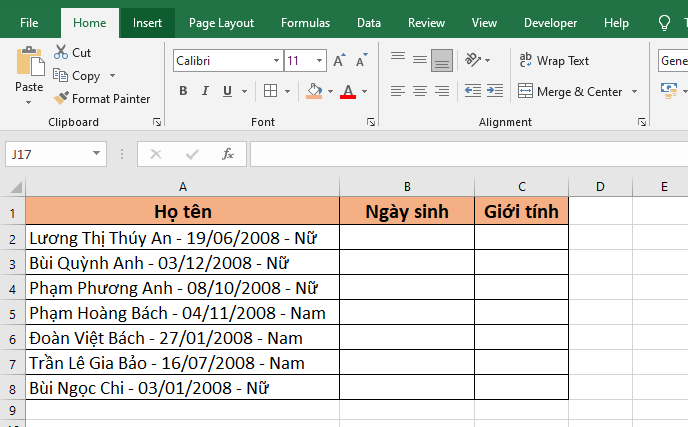
Bạn đang đọc: Cách tách nhanh nội dung ra nhiều cột trong Excel
Bước 1: Đầu tiên, các bạn cần bôi đen toàn bộ vùng dữ liệu cần tách nội dung. Sau đó các bạn chọn thẻ Data trên thanh công cụ rồi chọn mục Text to Columns.
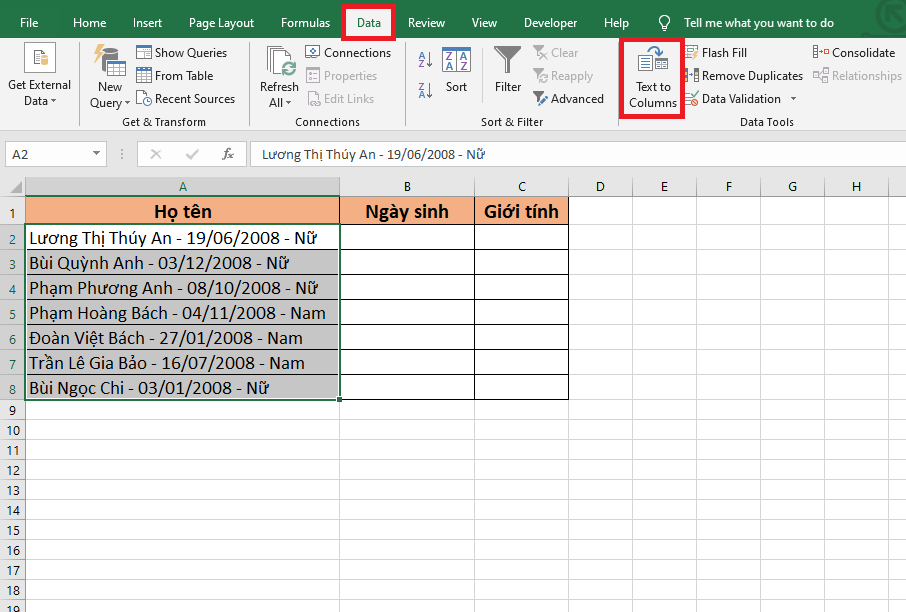
Bước 2: Lúc này, hộp thoại Convert Text to Columns Wizard sẽ hiện ra. Tại mục Choose the file type that best describes your data sẽ có hai lựa chọn cho các bạn chọn đó là:
- Delimited: tiến hành tách cột với những ký tự ngăn cách ví dụ như tab, dấu gạch ngang, dấu phẩy, khoảng trắng…
- Fixed with: tách cột theo chiều rộng của dữ liệu, ví dụ dữ liệu gồm 2 cột dù từng hàng có chiều dài khác nhau, nhưng chia đều chiều rộng thành 2 khoảng giống nhau.
Trong bài sử dụng dấu gạch ngang để ngăn cách nội dung, nên tôi sẽ tích chọn vào Delimited. Sau đó nhấn Next ở bên dưới.
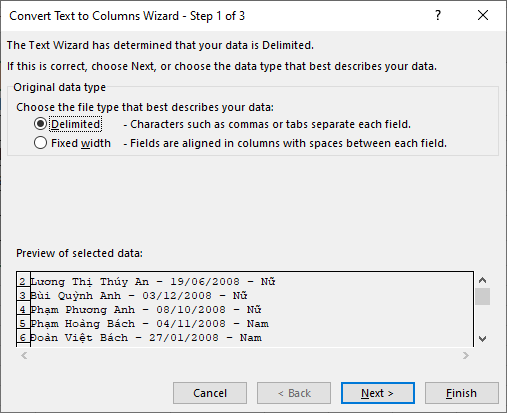
Bước 3: Tiếp theo, tại mục Delimiters các bạn lựa chọn dấu phân tách nội dung trong cột muốn tách. Sẽ có các lựa chọn gồm:
- Tab: nội dụng được tách bằng 1 khoảng trắng tab.
- Semicolon: cách bằng dấu chấm phảy.
- Comma: sử dụng tách bằng dấu phẩy.
- Space: sử dụng tách bằng khoảng trắng.
- Other: sử dụng phân cách khác để tách nội dung.
Trong nội dung do sử dụng dấu gạch ngang để tách nội dung, nên nhấp chuột vào mục Other và sau đó điền dấu gạch ngang đã dùng trong file Excel vào ô bên cạnh. Tiếp đến nhấn Next để sang bước cuối.
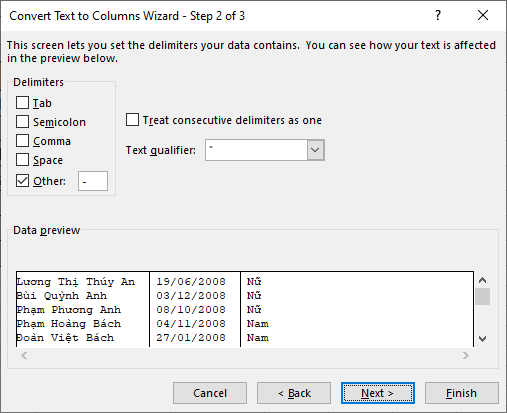
Bước 4: Tiếp theo, tại mục Column data format các bạn tiến hành chọn định dạng cho dữ liệu ở từng cột. Sau đó các bạn nhấn Finish để tách dữ liệu.
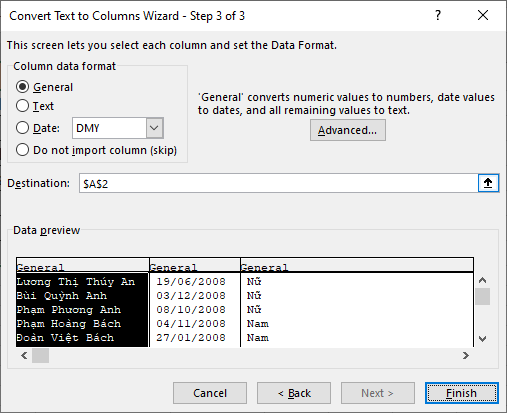
Kết quả ta sẽ thu được là họ tên, ngày sinh, giới tính của từng người đã được tách riêng không liên quan gì đến nhau một cách nhanh gọn .
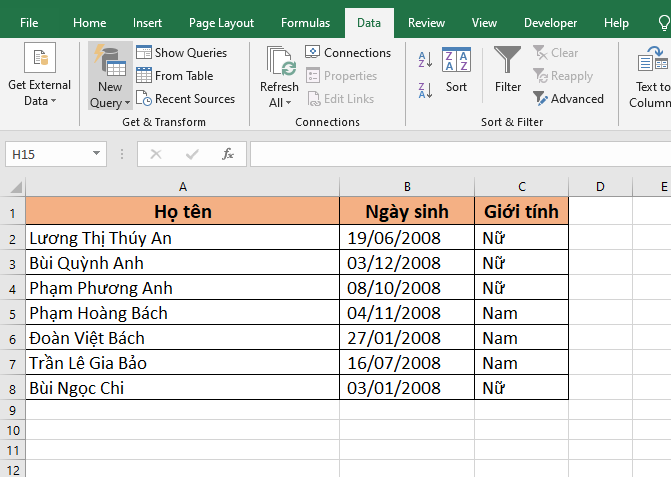
Như vậy, bài viết trên đã hướng dẫn những bạn cách tách nội dung cột trong Excel. Hy vọng bài viết trên sẽ hữu dụng với những bạn trong quy trình thao tác. Chúc những bạn thành công xuất sắc !
Xem thêm
Cách lưu file Excel có chứa code Macros VBA : Rất đơn thuần !
Cách dùng hàm VLOOKUP giữa 2 Sheet, 2 file Excel khác nhau
3 Cách chèn / thêm nhanh ký tự đặc biệt quan trọng vào bảng tính Excel
Mời bạn đọc tải về file Excel quản trị list nhà phân phối
Hướng dẫn đổi dấu chấm phẩy sang dấu phẩy trong công thức Excel
Xem thêm: Cách chơi FO4 không cần card màn hình
5/5 – ( 1 bầu chọn )
Source: https://sangtaotrongtamtay.vn
Category: Công nghệ

