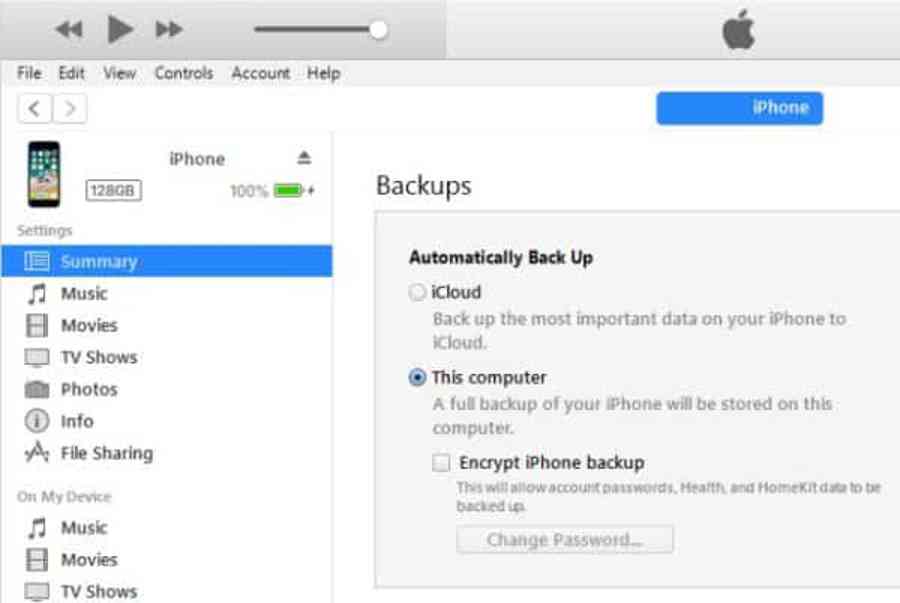Xem thêm : Hướng dẫn cách giải nén File Rar trên Macbook nhanh gọn
Xem Tóm Tắt Bài Viết Này
- 1 Sao lưu iPhone là gì?
- 2 Tính năng sao lưu iPhone hoạt động như thế nào?
- 3 Hướng dẫn cách sao lưu iPhone cập nhật mới nhất:
- 3.1 1. Sao lưu iPhone lên bộ nhớ iCloud:
- 3.2 2. Sao lưu iPhone bằng iTunes:
- 4 Cách xóa bản sao lưu của thiết bị iPhone:
- 4.1 Cách xóa bản sao lưu trên thiết bị IOS:
- 4.2 Cách xóa bản sao lưu iPhone trên máy tính:
- 4.3 Cách gỡ bản sao lưu trên máy Mac:
Sao lưu iPhone là gì?
Sao lưu iPhone là tạo một bản lưu trữ tài liệu, thông tin về chiếc iPhone của bạn lên bộ nhớ tàng trữ iCloud hoặc tàng trữ vào iTunes thiết lập trên máy tính .

Tính năng này giúp bạn quản lý dữ liệu trên thiết bị của mình tốt hơn. Khi thiết bị của bạn được sao lưu dữ liệu trên tài khoản iCloud thì lúc mất dữ liệu hoặc chuyển sang một thiết bị mới bạn có thể khôi phục lại những gì đã mất và chuyển dữ liệu sang thiết bị mới một cách dễ dàng.
Bạn đang đọc: Sao lưu iPhone là gì? Những điều cần biết về sao lưu iPhone! – Phonehouse Chuyên iPhone – iPad – Macbook Chính Hãng Apple
Tính năng sao lưu iPhone hoạt động như thế nào?
iCloud Backup tạo bản sao thông tin trên iPhone, iPad và iPod touch của bạn. Khi thiết bị của bạn được sao lưu trong iCloud, bạn hoàn toàn có thể thuận tiện thiết lập thiết bị mới hoặc Phục hồi thông tin trên thiết bị đã mất. Để cho phép iCloud tự động hóa sao lưu thiết bị của bạn mỗi ngày, dưới đây là những gì bạn cần làm :
- Đảm bảo rằng iCloud Backup được bật trong Cài đặt> [tên của bạn]> iCloud> Sao lưu iCloud. Nếu bạn đang sử dụng iOS 10.2 trở xuống, hãy chuyển đến Cài đặt> iCloud> Sao lưu.
- Kết nối thiết bị của bạn với nguồn điện.
- Kết nối thiết bị của bạn với mạng Wi-Fi.
- Đảm bảo màn hình thiết bị của bạn bị khóa.
- Kiểm tra xem bạn có đủ dung lượng trống trong iCloud để sao lưu không.

Khi bạn thiết lập một thông tin tài khoản iCloud mới, mặc định Apple sẽ phân phối cho bạn 5 GB bộ nhớ tàng trữ. Bạn hoàn toàn có thể sử dụng dung tích tàng trữ đó cho bản sao lưu iCloud của mình, để giữ ảnh và video được tàng trữ trong Thư viện ảnh iCloud và tài liệu của bạn được update trong iCloud Drive .
Tùy thuộc vào size của bản sao lưu và lượng nội dung bạn giữ trong iCloud, bạn hoàn toàn có thể hết dung tích trống. Bạn hoàn toàn có thể nhường chỗ khi bạn mua thêm bộ nhớ iCloud hoặc khi bạn xóa nội dung .
Hướng dẫn cách sao lưu iPhone cập nhật mới nhất:
Có 2 cách sao lưu chính đó là sao lưu qua iCloud hoặc lưu dữ liệu vào máy tính bằng iTunes .
1. Sao lưu iPhone lên bộ nhớ iCloud:
Rất có thể dữ liệu của bạn đã được bảo mật trên iCloud, ngay cả khi bạn không biết về nó. Nhưng để đảm bảo chức năng được bật cho iPhone, hãy đi tới Settings và sau đó chạm vào tên của bạn > iCloud > iCloud Backup rồi nhấn vào nút bật/tắt trong trường hợp nó ở trạng thái tắt.

Điều này sẽ bật quy trình sao lưu tự động hóa, kích hoạt khi iPhone của bạn không được sử dụng, nhưng được liên kết với Wi-Fi và đang sạc. Nếu bạn muốn lưu tài liệu của mình ngay lập tức hãy nhấn vào nút Back Up Now. Sau khi sao lưu xong, bên dưới nút Back Up Now bạn sẽ thấy ngày sao lưu thành công xuất sắc gần nhất .
2. Sao lưu iPhone bằng iTunes:
Nếu bạn không tin yêu những sever đám mây để giữ cho tài liệu của bạn bảo đảm an toàn hoặc chỉ muốn có một bản sao cục bộ của nó, bạn hoàn toàn có thể thuận tiện làm điều đó trải qua iTunes bằng cách setup nó vào mạng lưới hệ thống. Sau khi đăng nhập với iCloud của mình, bạn hoàn toàn có thể triển khai những bước như sau :
- Sử dụng cáp Lightning từ bộ sạc của thiết bị sau đó kết nối iPhone với máy tính.
- Nếu đây là lần đầu tiên iPhone kết nối với máy tính của bạn, một thông báo sẽ xuất hiện trên màn hình yêu cầu xác nhận máy tính tin cậy, hãy xác nhận nó.
- Chọn iPhone từ góc trên bên trái của cửa sổ iTunes.

- Nhấn vào Summary

- Nhấp vào Back Up Now để tạo bản sao lưu đầu tiên. Ở đầu cửa sổ bạn sẽ thấy tiến trình của quá trình sao lưu.

Nếu muốn điện thoại thông minh tự động hóa sao lưu vào máy tính khi liên kết với nó, bạn hãy chọn This Computer dưới phần Automatically Back Up sau đó nhấn vào Apply để xác nhận lựa chọn. Điều quan trọng cần nhớ là bật tùy chọn tự động hóa sao lưu trên máy tính sẽ vô hiệu bản sao lưu iCloud từ iPhone của bạn. Bạn chỉ hoàn toàn có thể chọn một nơi để bản tự động hóa sao lưu hoạt động giải trí .
Cách xóa bản sao lưu của thiết bị iPhone:
Cách xóa bản sao lưu trên thiết bị IOS:
Bước 1: Thực hiện một trong những thao tác sau đây:
- Trên iOS 11 trở lên: Hãy vào Cài đặt > [tên của bạn] > iCloud > Quản Lý Dung Lượng > Các bản sao lưu.
- Trên iOS 10.3: Hãy vào Cài đặt > [tên của bạn] > iCloud >Dung Lượng iCloud, sau đó chạm vào Quản Lý Dung Lượng.
- Trên iOS 10.2 hoặc phiên bản cũ hơn: Hãy vào Cài đặt > iCloud > Dung lượng, sau đó chạm vào Quản Lý Dung Lượng.
Bước 2: Chạm vào tên của thiết bị có bản sao lưu mà bạn không cần, sau đó chạm vào Xóa Bản Sao Lưu.
Cách xóa bản sao lưu iPhone trên máy tính:
- Mở iCloud cho Windows, sau đó nhấp vào Dung lượng.
- Nhấp vào Các bản sao lưu ở bên trái, chọn thiết bị iOS có bản sao lưu mà bạn không cần ở bên phải, sau đó nhấp vào Xóa.
- Nếu bạn không thấy Các bản sao lưu ở bên trái thì thiết bị iOS của bạn không có bản sao lưu iCloud.
Cách gỡ bản sao lưu trên máy Mac:
- Chọn menu Apple > Tùy Chọn Hệ Thống, nhấp vào iCloud, sau đó nhấp vào Quản lý.
- Nhấp vào Các bản sao lưu ở bên trái, chọn thiết bị iOS có bản sao lưu mà bạn không cần ở bên phải, sau đó nhấp vào Xóa.
- Nếu bạn không thấy Các bản sao lưu ở bên trái thì thiết bị iOS của bạn không có bản sao lưu iCloud
Trên đây là những thông tin về sao lưu iPhone để giúp bạn tàng trữ tài liệu của mình một cách tốt nhất. Mình kỳ vọng rằng bài viết này giúp ích cho bạn .
Xem thêm : Hướng dẫn cách chụp màn hình hiển thị iPhone chỉ vài nút đơn thuần
Source: https://sangtaotrongtamtay.vn
Category: Công nghệ