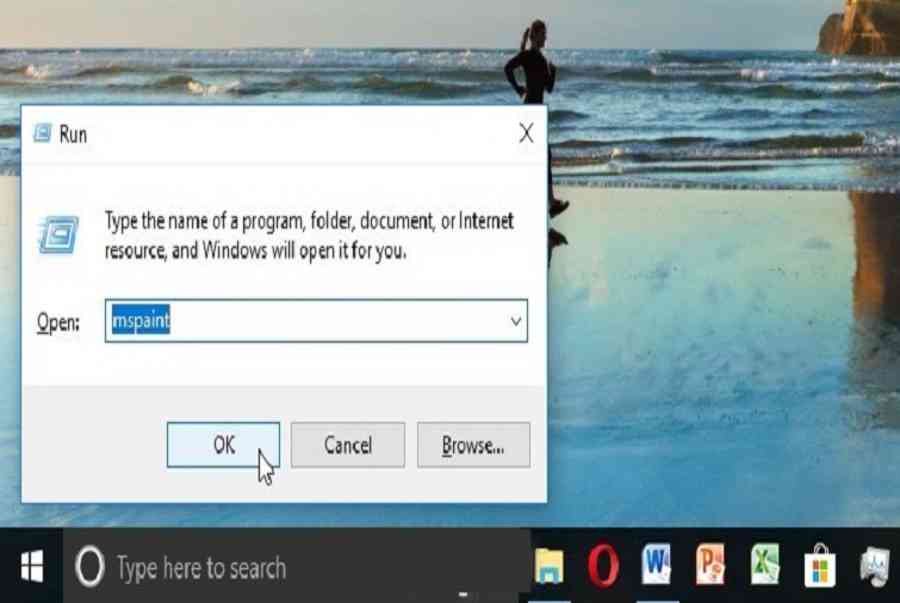Với nhu cầu chỉnh sửa ảnh, vẽ đơn giản trên máy tính ngày càng nhiều. Đặc biệt là các em nhỏ mới bắt đầu học vẽ trên máy tính. Vì vậy, web5s.com.vn sẽ chia sẻ với các bạn khái niệm Paint là gì và hướng dẫn cài đặt, tải phần mềm Paint lớp 3 như thế nào? Cùng xem đó là gì và áp dụng ngay để có những trải nghiệm thú vị nhé!
Hướng dẫn mở phần mềm PaintMở phần mềm Paint bằng tính năng Search có sẳn trên máy tínhTải Tux Paint phiên bản 0.9.24 mới nhất
Xem Tóm Tắt Bài Viết Này
- 1 Paint là gì?
- 2 Cách tải phần mềm Paint lớp 3 nhanh chóng nhất
- 3 Hướng dẫn mở phần mềm Paint
- 3.1 Mở phần mềm Paint bằng tính năng Search có sẳn trên máy tính
- 3.2 Mở phần mềm Paint bằng lệnh trong Run
- 3.3 Mở phần mềm Paint với tấm ảnh bất kỳ
- 3.4 Vào thư mục có chứa phần mềm Paint
- 4 Tải Tux Paint phiên bản 0.9.24 mới nhất
- 4.1 Phần mềm Tux Paint lớp 3 là gì?
- 4.2 Cách tải và cài đặt phần mềm Tux Paint trên máy tính
Paint là gì?
Hướng dẫn mở phần mềm PaintMở phần mềm Paint bằng tính năng Search có sẳn trên máy tínhTải Tux Paint phiên bản 0.9.24 mới nhất
Phần mềm Paint là một chương trình phần mềm vẽ và chỉnh sửa hình ảnh cơ bản. Thường phần mềm này được tích hợp sẵn cho tất cả các phiên bản của hệ điều hành Windows. Đây là một công cụ xử lý ảnh cơ bản và sử dụng khá đơn giản. Nó sẽ giúp người dùng tạo ra những hình ảnh mới từ máy tính. Với phần mềm vẽ Paint, bạn có thể thực hiện một số thao tác chỉnh sửa, vẽ và viết chữ lên hình ảnh một cách đơn giản và nhanh nhất.
Bạn đang xem: Cách tải paint về máy tính

Cách tải phần mềm Paint lớp 3 nhanh chóng nhất
Tải phần mềm paint lớp 3
Tải phần mềm Paint tại đây:
Hướng dẫn mở phần mềm Paint
Sau khi bạn tải phần mềm Paint lớp 3 về máy tính. Bây giờ bạn hoàn toàn có thể mở phần mềm Paint được tích hợp trên windows .
Mở phần mềm Paint bằng tính năng Search có sẳn trên máy tính
Đối với Win 7: Đầu tiên, chọn menu Bắt đầu và nhập sơn vào thanh tìm kiếm. Lúc này bạn sẽ thấy hành lang cửa số phần mềm vẽ Paint hiện ra .Đối với Win 8, 8.1:
Bạn đưa chuột vào góc trên hoặc góc dưới bên phải màn hình. Sau đó, bạn chọn biểu tượng tìm kiếm và gõ từ Paint.
Đối với Win 10:
Chỉ cần gõ paint vào thanh tìm kiếm trên Taskbar là bạn sẽ mở thành công phần mềm Paint.
 Đối với Win XP:
Đối với Win XP:
Bạn chọn vào mục Start menu, sau đó nhấn chuột vào All Programs. Tiếp theo, bạn chọn tiếp Accessories và bấm chọn vào Paint program.
Mở phần mềm Paint bằng lệnh trong Run
Đầu tiên bạn bấm tổ hợp phím Windows + R, tiếp đó gõ từ mspaint rồi nhấn vào Ok hoặc chọn Enter. Như vậy là cách mở phần mềm Paint bằng Run đã hoàn tất ( rất nhanh đúng không nào ).

Mở phần mềm Paint với tấm ảnh bất kỳ
Nếu bạn muốn mở phần mềm Paint để chỉnh sửa ảnh bất kể. Với cách mở này, nó sẽ được thực thi nhanh gọn và không cần sử dụng bàn phím. Bạn thực thi những hướng dẫn dưới đây để mở phần mềm Paint
Cách 1:
Bạn chỉ cần nhấn chuột phải vào tấm ảnh rồi chọn Edit là mở phần mềm Paint được rồi đấy.

Cách 2:
Cách khác là bạn bấm chuột phải vào tấm ảnh bất kì, sau đó chọn Open with rồi chọn Paint.
Khi bạn muốn tạo một file mới, bạn chỉ bấm File rồi chọn New là hoàn tất.

Vào thư mục có chứa phần mềm Paint
Cũng giống như những phần mềm khác, bạn có thể truy cập vào thư mục của nó trên máy tính một cách dễ dàng. Tiến hành truy cập theo đường dẫn như sau: C:\Windows\System32\mspaint.
Xem thêm: Nhan Sắc Cô Gái Được Cho Là Vợ Sắp Cưới Của Rapper Tiến Đạt Facebook Khi Đám
Nếu muốn làm nhanh hơn hay không nhớ đường dẫn, bạn copy đường dẫn bên trên và dán vào thanh địa chỉ bất kỳ rồi nhấn Enter là được.
Sau khi bạn thực hiện các bước trên để mở phần mềm Paint thì máy tính của bạn sẽ ghi nhớ đường dẫn. Do đó, lần sau muốn vào phần mềm, bạn chỉ cần gõ mspaint thì nó sẽ xuất hiện ngay.

Tải Tux Paint phiên bản 0.9.24 mới nhất
Phần mềm Tux Paint lớp 3 là gì?
Tux Paint là phần mềm được nhiều bạn nhỏ lựa chọn khi khởi đầu tạo hình vẽ. Vì phần mềm này được phong cách thiết kế đơn thuần dành cho những bạn sinh viên. Khi truy vấn phần mềm Tux Paint này, bạn sẽ thấy một bộ sưu tập ảnh khổng lồ với những trang màu và hình ảnh được chụp từ đời thực. Bên cạnh đó, có một kho nhãn dán rất mê hoặc . Thực ra, lúc đầu phần mềm vẽ Tux Paint chỉ được tăng trưởng trên một hệ quản lý và điều hành Linux. Nhưng sau này đã vận dụng cho nhiều nền tảng khác nhau như Windows, MacOS hoặc những nền tảng khác … Là một phần mềm phát minh sáng tạo, là nơi để những bé tự do vẽ và tạo ra những bức tranh của riêng mình .
Thực ra, lúc đầu phần mềm vẽ Tux Paint chỉ được tăng trưởng trên một hệ quản lý và điều hành Linux. Nhưng sau này đã vận dụng cho nhiều nền tảng khác nhau như Windows, MacOS hoặc những nền tảng khác … Là một phần mềm phát minh sáng tạo, là nơi để những bé tự do vẽ và tạo ra những bức tranh của riêng mình .
Cách tải và cài đặt phần mềm Tux Paint trên máy tính
Link tải phần mềm vẽ lớp 3 Tux Paint
Bước 1: Đầu tiên bạn tải phần mềm Tux Paint phù hợp với hệ điều hành về máy tính. Sau đó, bạn mở file vừa tải lên và chuyển sang sử dụng ngôn ngữ tiếng Việt. Nhấp vào nút OK để tiếp tục.
 Bước 2: Tiếp theo bạn chọn dòng chữ “Tôi chấp nhận thỏa thuận” rồi chọn Tiếp theo.Tiếp theo bạn chọn dòng chữ “ Tôi đồng ý thỏa thuận hợp tác ” rồi chọn Tiếp theo .
Bước 2: Tiếp theo bạn chọn dòng chữ “Tôi chấp nhận thỏa thuận” rồi chọn Tiếp theo.Tiếp theo bạn chọn dòng chữ “ Tôi đồng ý thỏa thuận hợp tác ” rồi chọn Tiếp theo .
Bước 3: Lúc này, bạn chọn kiểu cài đặt (chúng mình khuyên bạn nên để mặc định) và chọn Tiếp.

Bước 4: Lúc này, bạn chọn thư mục cài đặt phần mềm Tux Paint. Theo mặc định, nó là ổ C. Vì vậy, khi bạn muốn thực hiện thay đổi, chỉ cần nhấp chọn vào Duyệt và chọn thư mục khác mà bạn muốn. Nhấn tiếp để tiếp tục.
Bước 5: Khi xuất hiện giao diện tiếp theo, nhấn Tiếp cho đến khi hiển thị cài đặt phần mềm. Khi Tux Paint được cài đặt Hoàn tất, chọn Kết thúc để bắt đầu sử dụng phần mềm.

Dưới đây là giao diện chính của phần mềm paint lớp 3 Tux Paint.
Xem thêm: Giải Đáp Hr Officer Là Gì ? Top Vị Trí Công Việc Hot Nhất Của Ngành Hr Là Gì

Với hướng dẫn cài đặt và cách tải phần mềm paint lớp 3 kèm một số kiến thức về phần mềm paint. Hi vọng sẽ mang đến cho bạn nhiều kiến thức bổ ích và thao tác nhanh hơn. Hãy theo dõi website của web5s.com.vn để cập nhật thêm nhiều thủ thuật hay và thông tin hữu ích về máy tính nhé.
Source: https://sangtaotrongtamtay.vn
Category: Công nghệ