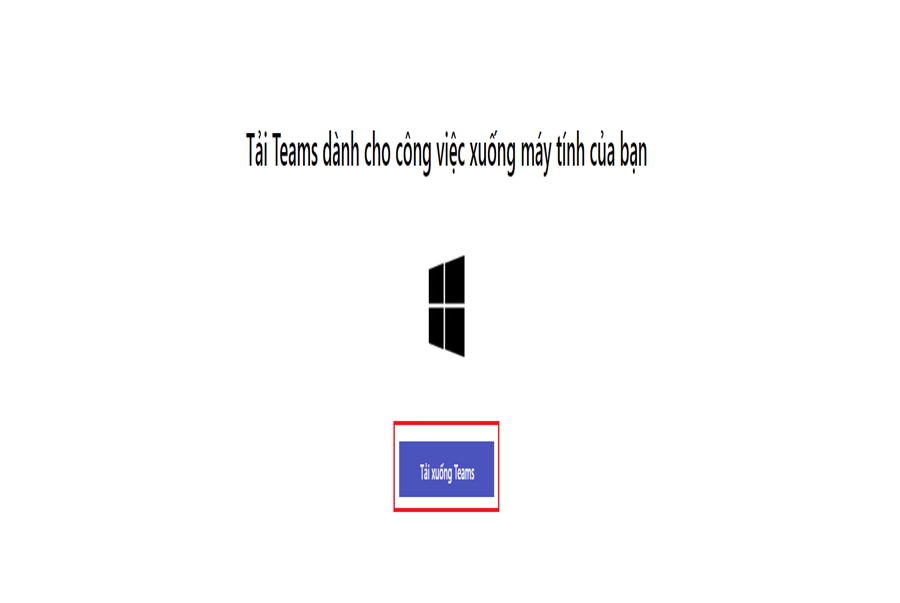Tình hình dịch bệnh khiến cho việc tìm kiếm phần mềm hỗ trợ học tập, làm việc online là điều cần thiết, cũng như giúp bạn tiếp tục duy trì kế hoạch của bản thân. Vì vậy Hoàng Hà PC sẽ giới thiệu phần mềm Microsoft Teams, một phần mềm miễn phí, đơn giản và dễ sử dụng. Hãy tìm hiểu về phần mềm này thông qua bài viết này nhé.
Tổng quan về phần mềm Microsoft Teams
Microsoft Teams là một trong những phần mềm tương hỗ học tập, thao tác trực tuyến được nhìn nhận là tốt nhất lúc bấy giờ. Điều này biểu lộ qua sự phong phú và tính thuận tiện của những dịch vụ mà nó phân phối. Bạn hoàn toàn có thể chat, meeting, gọi, notes, và san sẻ tệp đính kèm, tài liệu bất kể bạn ở đâu. Phần mềm này được tích hợp với mạng lưới hệ thống Microsoft Office và Skype của công ty. Thêm vào đó, Microsoft Teams còn cho thấy sự linh động trong việc tích hợp với những loại sản phẩm không thuộc Microsoft .
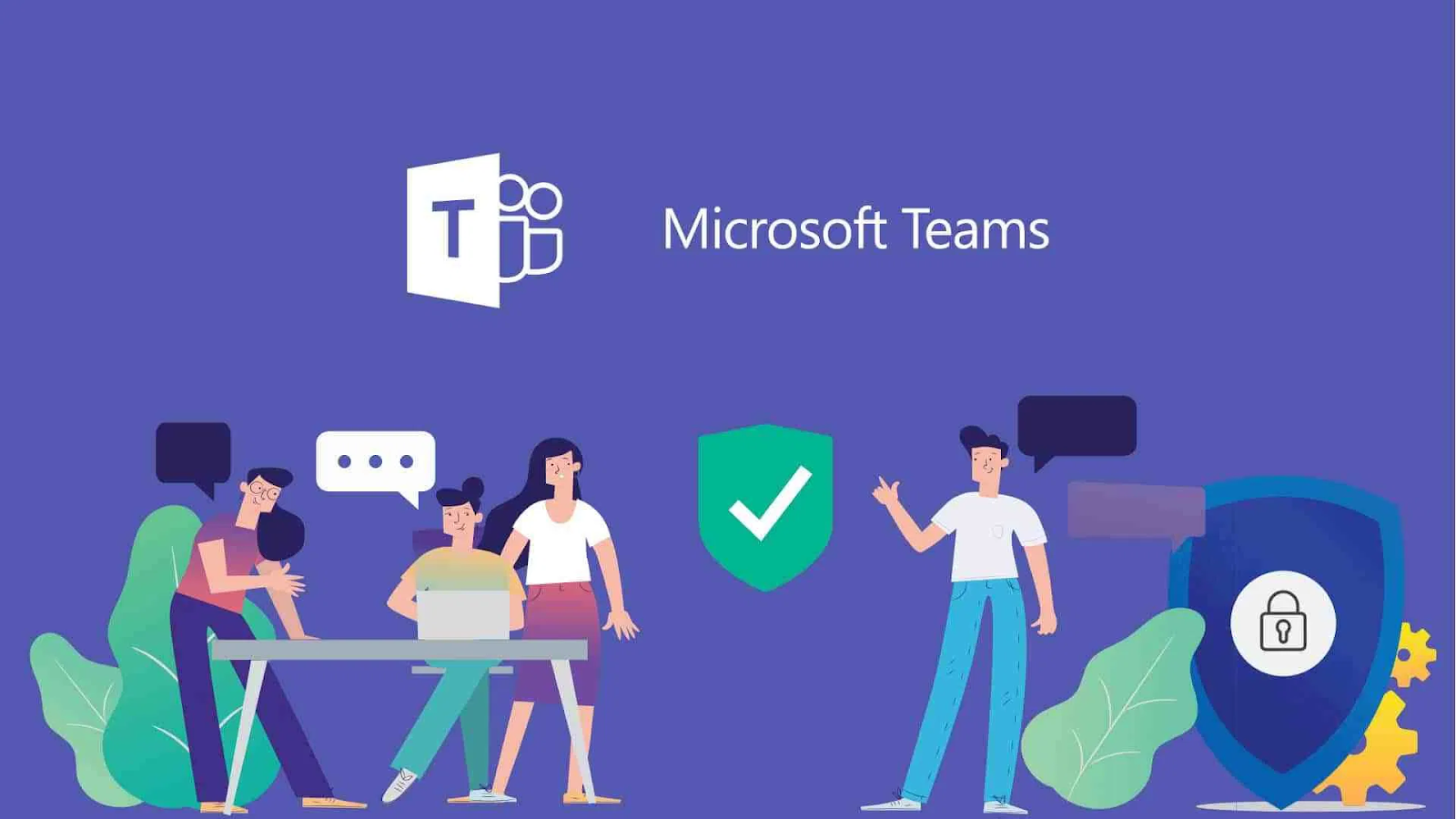
Trò chuyện, họp, gọi, cộng tác | Microsoft Teams
Xem Tóm Tắt Bài Viết Này
- 0.1 Tổng quan về phần mềm Microsoft Teams
- 1 Các tính năng của Microsoft Teams
- 1.1 Tổ chức cuộc họp trực tuyến
- 1.2 Chia sẻ màn hình
- 1.3 Chia sẻ tệp
- 1.4 Tạo môi trường ảo hoàn hảo
- 2 Ưu, nhược điểm của phần mềm hỗ trợ học tập, làm việc online Microsoft Teams
- 2.1 Ưu điểm
- 2.2 Nhược điểm
- 3 Hướng dẫn cài đặt và sử dụng Microsoft Teams
- 3.1 Cài đặt Microsoft Teams
- 3.2 Hướng Dẫn Đăng Ký Tài Khoản Microsoft Teams
- 4 Hướng dẫn sử dụng Microsoft Teams trên máy tính
Các tính năng của Microsoft Teams
Tổ chức cuộc họp trực tuyến
Một trong những tính năng điển hình nổi bật nhất của phần mềm tương hỗ học tập, thao tác trực tuyến này là việc tổ chức triển khai cuộc họp trực tuyến. Bạn hoàn toàn có thể tổ chức triển khai họp chỉ riêng với một cá thể hoặc một nhóm trải qua video. Hơn thế nữa, việc tổ chức triển khai những sự kiện trực tiếp quy mô lớn với tối đa 10.000 người không còn là một việc khó khăn vất vả. Khoảng cách và thời hạn không còn là yếu tố khi có Microsoft Teams, bạn hoàn toàn có thể thực thi hội họp thuận tiện chỉ với máy tính có liên kết mạng .
Chia sẻ màn hình
Microsoft Teams cho phép san sẻ video, hình ảnh trên màn hình hiển thị. Việc này nhằm mục đích mục tiêu cho người nghe dễ theo dõi, quan sát cùng một nội dung. Thêm vào đó, nó còn giúp tiếp xúc giữa mọi người được cải tổ và tránh trường hợp người nghe xao nhãng. Ngoài ra, phần mềm còn giúp những người sử dụng tăng năng lực hợp tác với những người còn lại. Nếu bạn đang tham gia cuộc họp, bạn hoàn toàn có thể quan sát và nêu quan điểm của mình mà không làm ngắt lời người khác .
Chia sẻ tệp
Phần mềm này hoàn toàn có thể san sẻ những tệp như Powerpoint, Word, Excel, … giữa những người tham gia cuộc họp. Bạn hoàn toàn có thể triển khai những thao tác chỉnh sửa đơn thuần ở mọi thiết bị, mọi nơi. Tuy nhiên, Microsoft Teams còn giúp bạn bảo mật thông tin tốt, bạn không hề tham gia họp nếu không có mã. Điều này làm giới hạn lượng người truy vấn và giúp bạn hoàn toàn có thể tự do san sẻ tài liệu mà không cần sợ bị mất cắp .
Tạo môi trường ảo hoàn hảo
Nhằm giúp bạn có thêm tập trung chuyên sâu hơn khi hội họp, phần mềm này còn giúp làm mờ nền và thay thế sửa chữa hình nền phía sau. Chúng ta sẽ có thêm tự tin hơn nếu như phông nền được đổi một cách chuyên nghiệp hơn .
Ưu, nhược điểm của phần mềm hỗ trợ học tập, làm việc online Microsoft Teams
Ưu điểm
Microsoft Teams là phần mềm tương hỗ học tập, thao tác trực tuyến được yêu dấu của học viên, sinh viên và doanh nghiệp. Nguyên nhân hoàn toàn có thể là do những tính năng tiêu biểu vượt trội mà nó mang lại tương thích với tiềm năng người sử dụng. Thêm vào đó, những ưu điểm của nó so với những phần mềm khác cũng giúp phần mềm này được nhìn nhận cao .
Một trong những ưu điểm được người dùng thương mến đó là tính bảo mật thông tin cao. Microsoft công bố sẽ không sử dụng tài liệu cá thể người dùng cho bất kỳ mục đích khác. Ngoài ra, Microsoft Teams cũng không được cho phép người lạ truy vấn vào những tài liệu được san sẻ của người dùng .
– Lưu trữ tài liệu không lấy phí : dung tích nhóm ( 10GB ), cá thể ( 2GB ) .
– Miễn phí cho người dùng Office 365. Thêm vào đó, Microsoft vẫn được cho phép tải về bản không lấy phí với sự hạn chế về tính năng .
– Đơn giản và thuận tiện sử dụng do những công cụ đều nằm chung một vị trí .
– Hỗ trợ những công cụ trò chuyện khác .
– Được tương hỗ trợ lý ảo .
– Được lập trình tương thích với cả máy tính, điện thoại thông minh, iPad và những hệ điều hành quản lý thông dụng .
Nhược điểm
Bên cạnh những ưu điểm đã nêu bên trên, phần mềm vẫn còn sống sót những điểm yếu kém đã được người dùng chỉ ra như sau :
– Dung lượng tàng trữ được phép sử dụng không lấy phí còn ít .
– Một khuyết điểm được nhắc đến nhiều nhất là tính năng thông tin. Người dùng cần phải luôn hoạt động giải trí trên máy / app thì mới nhìn thấy thông tin .
– Giao diện mặc định bằng tiếng Anh, nên yên cầu trình độ ngôn từ .
– Phần mềm này số lượng giới hạn số kênh tối đa là 100 kênh .
– Hướng dẫn thiết lập và sử dụng Microsoft Teams
– Dưới đây, Hoàng Hà PC sẽ hướng dẫn bạn cách để setup và sử dụng phần mềm tương hỗ học tập, thao tác trực tuyến Microsoft Teams .
Hướng dẫn cài đặt và sử dụng Microsoft Teams
Dưới đây, Hoàng Hà PC sẽ hướng dẫn bạn cách để setup và sử dụng phần mềm tương hỗ học tập, thao tác trực tuyến Microsoft Teams .
Cài đặt Microsoft Teams
Đầu tiên, bạn cần tải về và setup phần mềm này vào máy tính. Truy cập link : https://teams.microsoft.com/downloads để tải phần mềm .

Sau khi chọn Tải xuống cho máy tính, trang web sẽ cuộn xuống và bạn chỉ việc chọn Tải xuống Teams để tiến hành tải ứng dụng về máy.
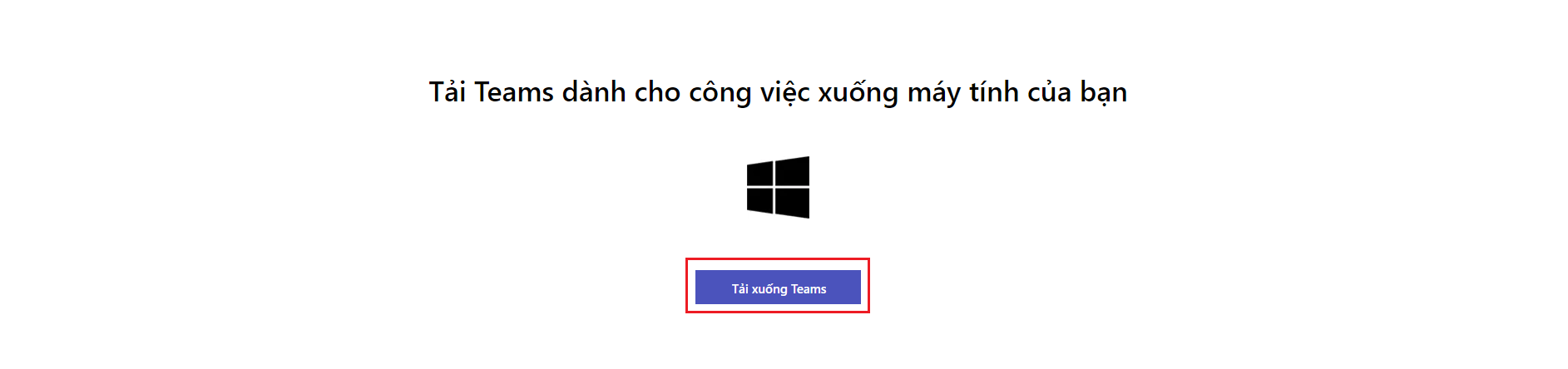
Đợi đến khi Teams được tải về hoàn hảo, thực thi mở file và thiết lập. Khi đã thiết lập thành công xuất sắc, trên máy tính bạn sẽ hiển thị hình tượng của Microsoft Teams .
Hướng Dẫn Đăng Ký Tài Khoản Microsoft Teams
Để đăng nhập và sử dụng Microsoft Teams, bạn cần tạo một tài khoản. Các bước hướng dẫn chi tiết sẽ được trình bày dưới đây.
Bước 1: Truy cập trang Microsoft Teams.
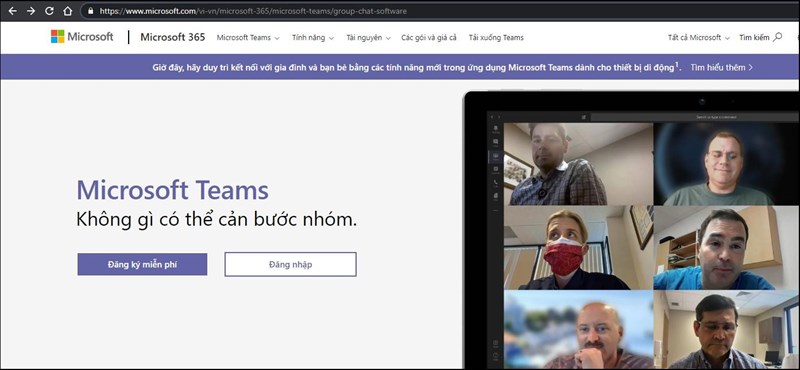
Bước 2: Chọn mục Đăng nhập góc trên bên phải thanh điều hướng.
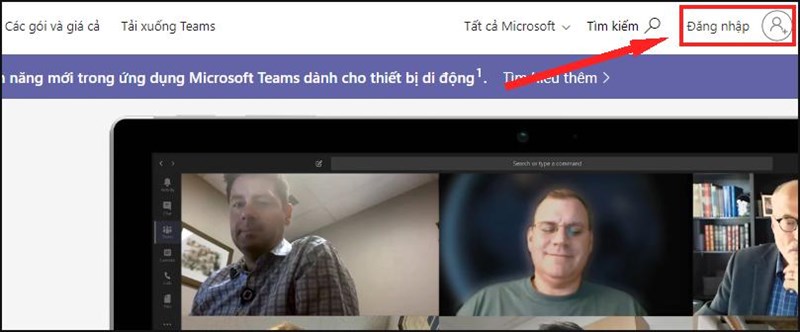
Bước 3: Sau khi điều hướng sang trang đăng nhập, chọn mục Tạo tài khoản.
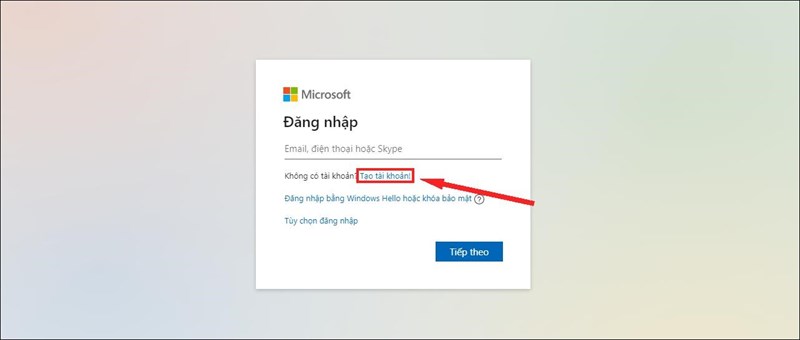
Có 3 cách tạo tài khoản sau đây:
– Sử dụng thông tin tài khoản email đã có. ( 1 )
– Sử dụng số điện thoại thông minh để sửa chữa thay thế. ( 2 )
– Tạo email mới. ( 3 )
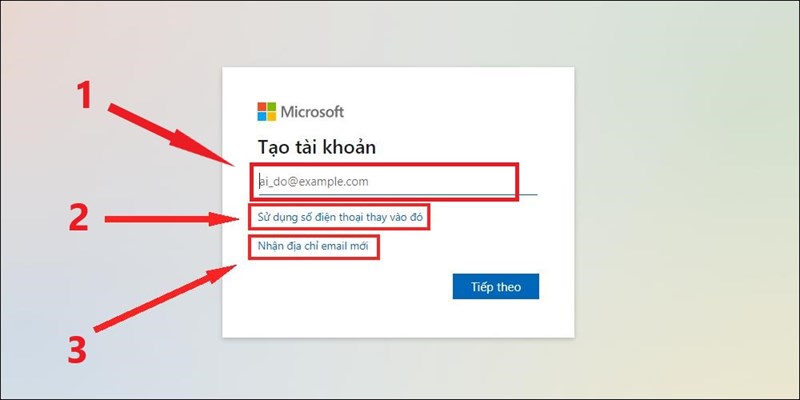
Bước 4: Nhập tài khoản email đã có, sau đó nhấn Tiếp theo.
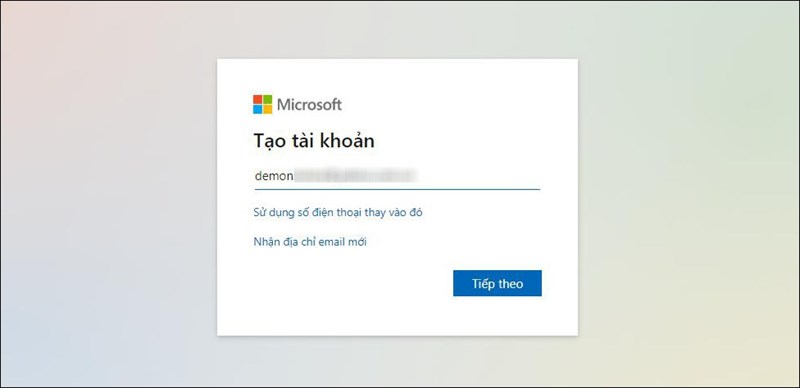
Bước 5: Tiếp theo hệ thống sẽ tạo mật khẩu cho tài khoản của bạn, hãy nhập mật khẩu bạn mong muốn vào khoảng trống bên dưới.
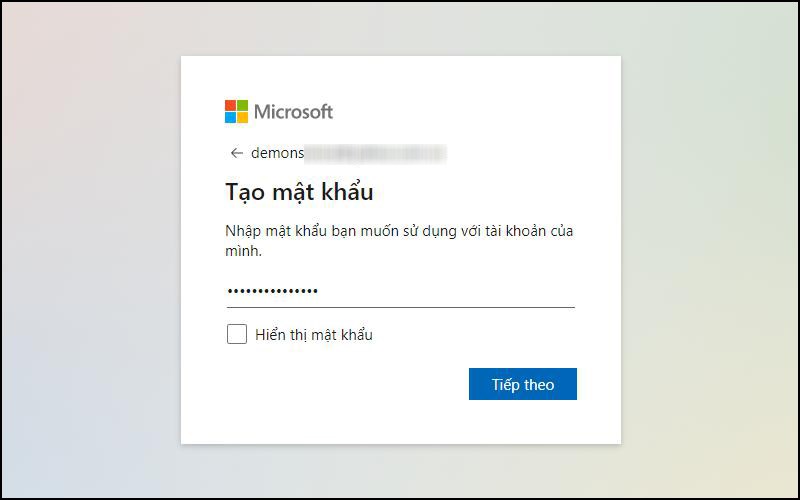
Bước 6: Về thông tin, hệ thống sẽ yêu cầu bạn nhập thông tin như Họ và Tên, sau đó nhấn Tiếp theo.
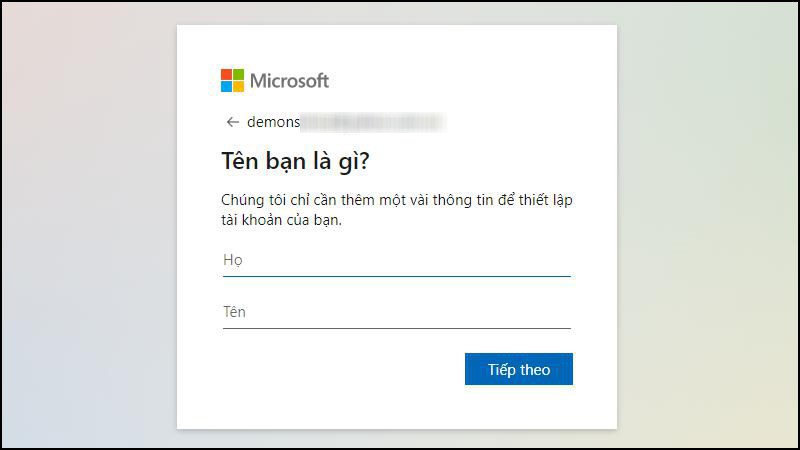
Bước 7: Tiếp theo nhập thông tin Quốc gia và Ngày sinh của bạn, sau đó nhấn Tiếp theo.
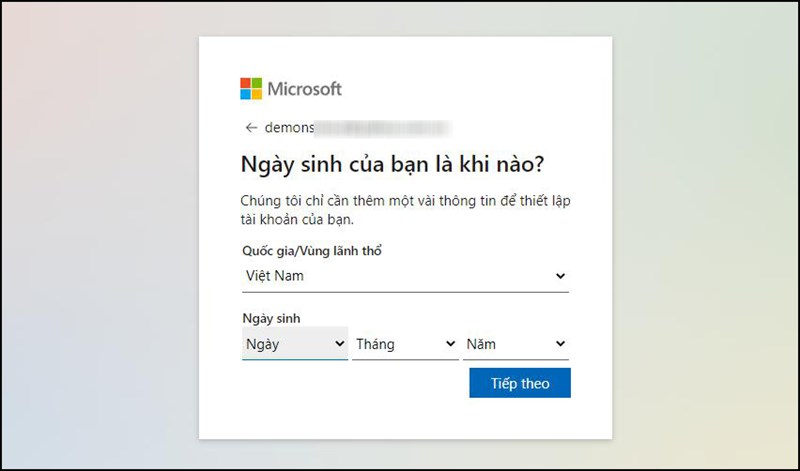
Bước 8: Sau khi hoàn tất các bước trên, hệ thống sẽ gửi mã xác minh gồm 4 số vào hộp thư email của bạn, dùng mã đó để nhập vào vùng Nhập mã, sau đó nhấn Tiếp theo.
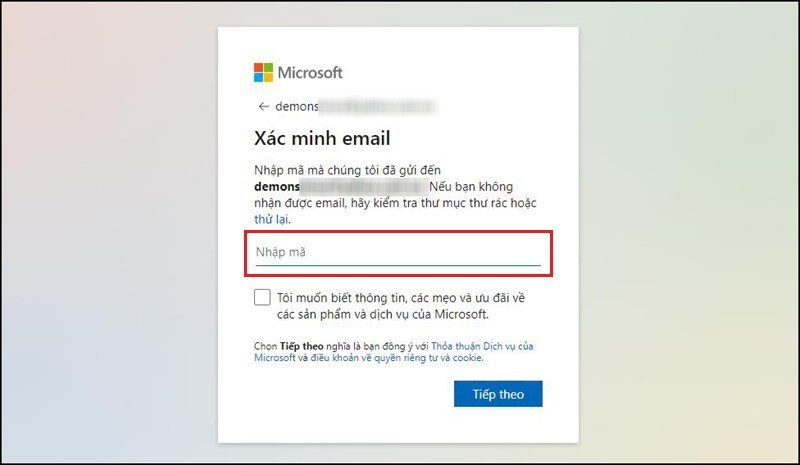
Bước 9: Cuối cùng hệ thống sẽ yêu cầu bạn nhập ký tự xác thực để hoàn tất việc tạo tài khoản.
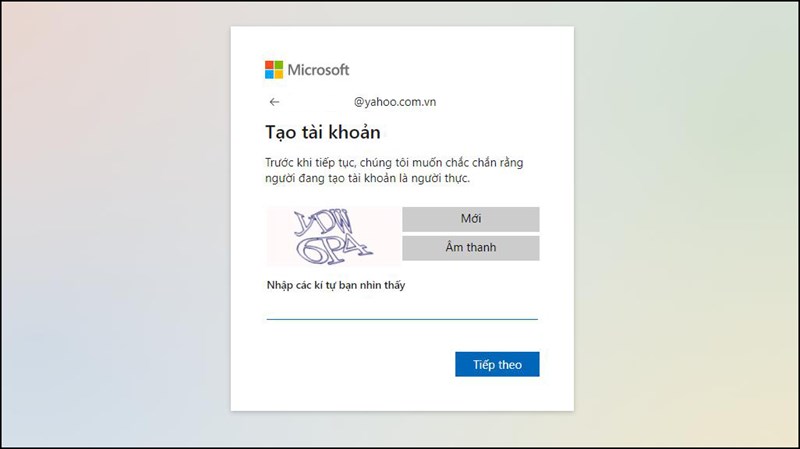
Hướng dẫn sử dụng Microsoft Teams trên máy tính
Để sử dụng tính năng chat, click vào hình tượng chat .
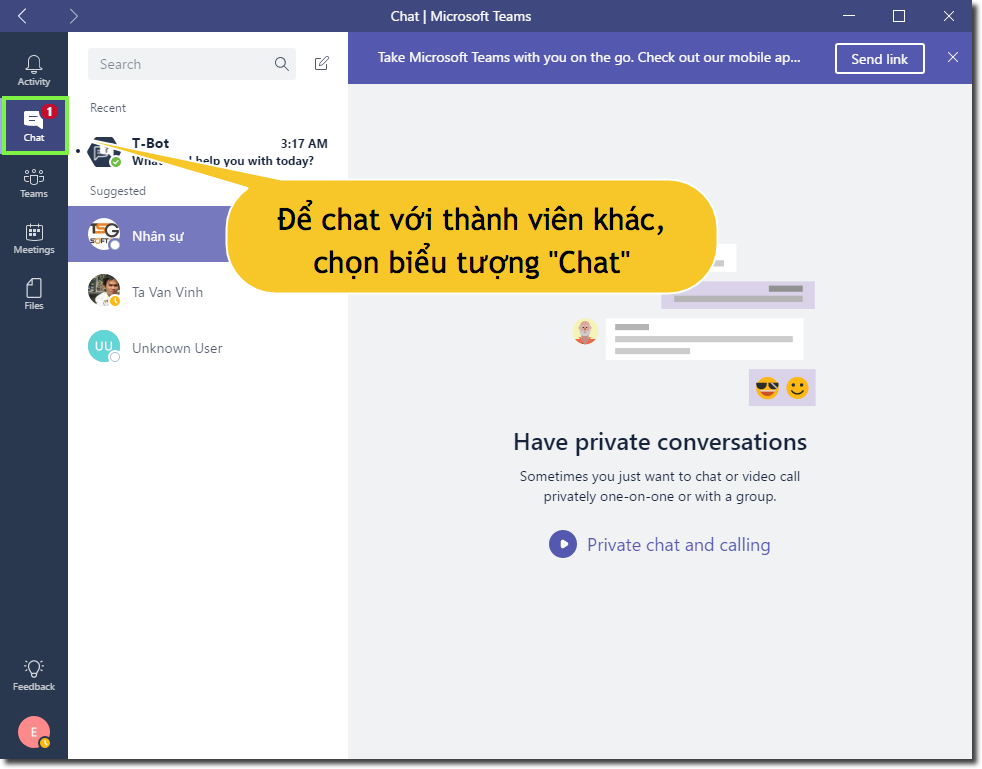
Để sử dụng tính năng nhóm, click vào hình tượng ” Teams ” .
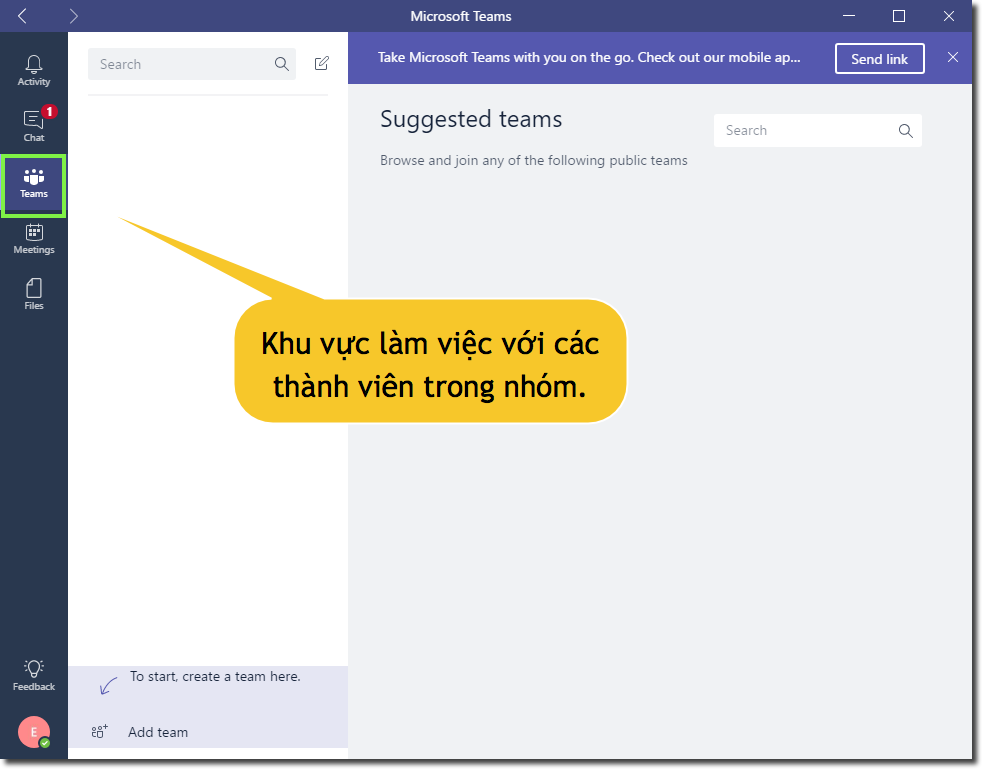
Thẻ lịch được đồng nhất cùng lịch cá thể .
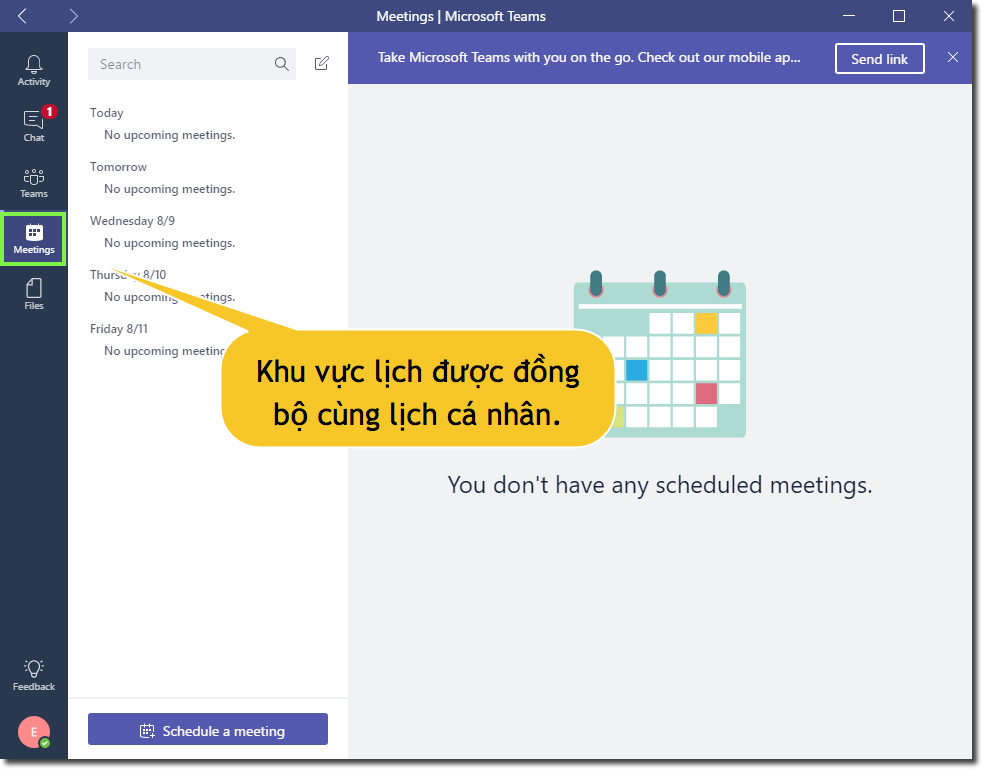
Thẻ “Files” hiển thị các tài liệu đã chỉnh sửa gần đây.
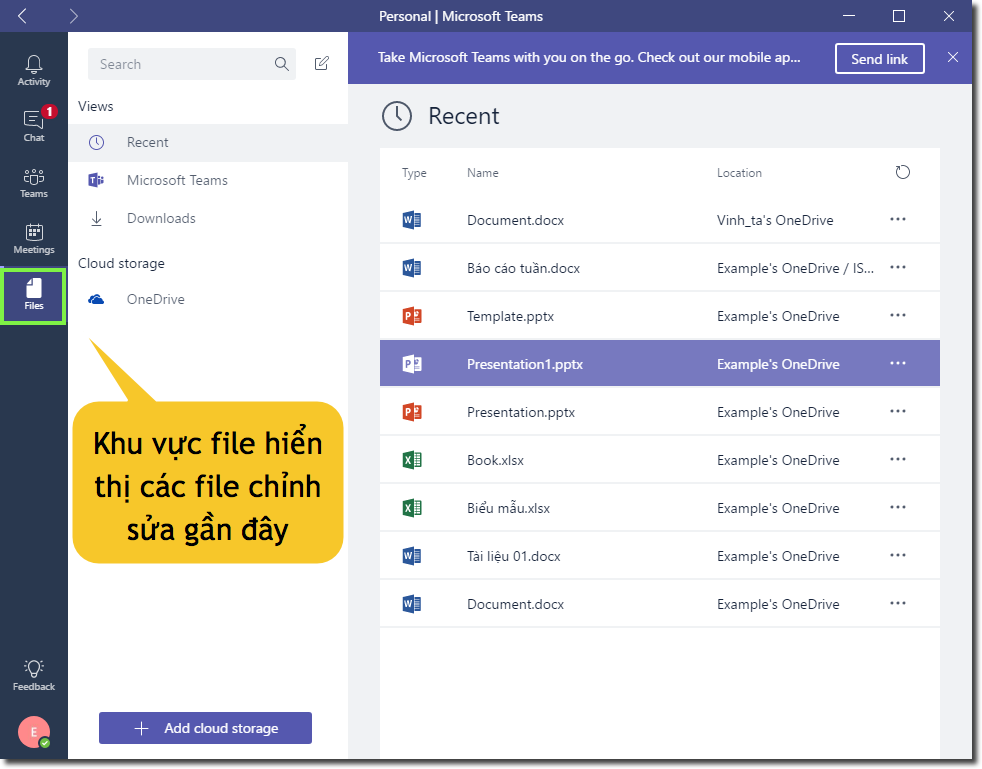
Hi vọng với phần mềm Microsoft Teams, bạn sẽ tiếp tục học tập, làm việc online bất chấp dịch bùng nổ. Hoàng Hà PC sẽ tiếp tục cập nhật nhiều thông tin hay giúp bạn làm việc tốt hơn cũng như đảm bảo tiến độ công việc không bị dán đoạn.
Xem thêm: Máy tính văn phòng, học tập, giải trí | PC văn phòng đồng bộ, lắp ráp giá rẻ nhất
Source: https://sangtaotrongtamtay.vn
Category: Công nghệ