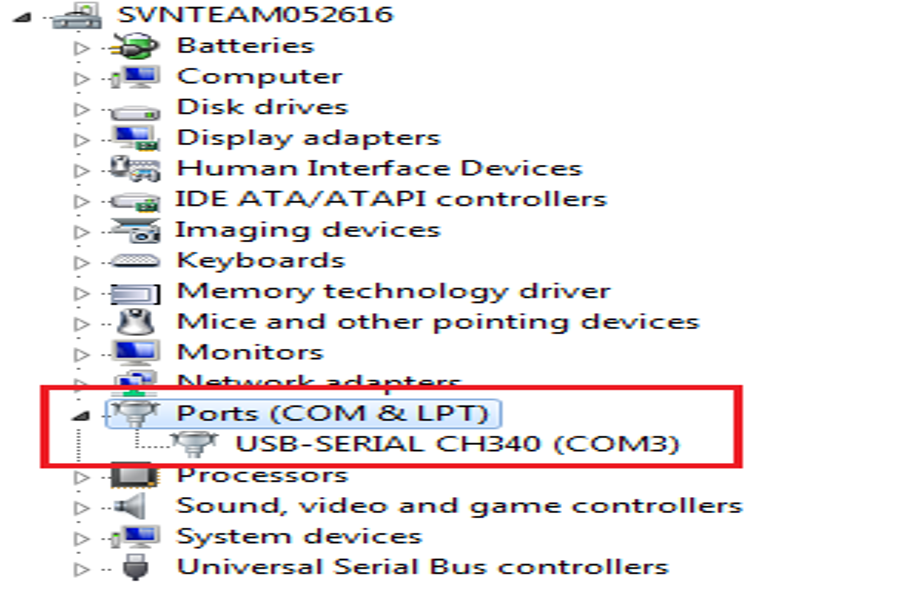Để học Arduino, trước tiên các bạn phải có một ứng dụng phần mềm lập trình Arduino được gọi là Intergrated Development Environment (IDE). Phần mềm này được đội ngũ kỹ sư của nền tảng Arduino phát triển và hoàn toàn có thể chạy trên Windows, MAC OS X hay Linux.
Ở đây, mình sẽ hướng dẫn những bạn tải và setup nó trên Windows. Các bạn cũng làm tương tự như những bước này cho những nền tảng khác như Mac OS X hay Linux nhé .
>> Xem thêm: [PDF] Lập trình Arduino là gì? Tài liệu học Arduino miễn phí 2021
Xem Tóm Tắt Bài Viết Này
- 1 1. Cài đặt Java Runtime Environment (JRE)
- 2 2. Download Arduino IDE full crack
- 3 3. Cài đặt phần mềm lập trình Arduino IDE trên máy
- 4 4. Cài đặt Driver
- 4.1 Cài Driver khi bạn dùng thư mục cài sẵn file nén ZIP
- 4.2 Cài CH340 cho Arduino UNO
- 4.3 Cài CH341SER cho lập trình Arduino dùng chip ESP8266
- 4.4 Kiểm tra giao tiếp giữa UART với Arduino
- 4.5 Bị lỗi khi cài trên Windows 7
- 5 5. Làm quen với giao diện phần mềm lập trình IDE
- 6 6. Thêm thư viện cho phần mềm lập trình Arduino IDE
- 7 7. Bị lỗi error compiling for board arduino/genuino un
- 7.1 Error compiling for board arduino/genuino un là gì?
- 7.2 Cách fix lỗi
- 8 8. Bị lỗi không mở được phần mềm lập trình Arduino IDE
- 9 Tổng kết,
1. Cài đặt Java Runtime Environment (JRE)
Vì phần mềm lập trình Arduino IDE thường được chạy trên Java nên bạn cần phải lập trình JRE trước khi thiết lập Arduino IDE .
Link download: https://download.com.vn/java-runtime-environment-7305
Lưu ý :
Nhiều bạn do không cài JRE trên máy nên thường sẽ bị gặp phải thực trạng không chạy được nền tảng Arduino IDE. Nếu bạn cũng bị lỗi này thì hãy xem lại thử mình có cài JRE chưa nhé .
Tính đến hiện nay, 2 bản JRE được biết nhiều nhất là bản dành cho Windows 32bit (x86) và Windows 64bit (x64). Và khi cài đặt thì bạn nhớ chọn “Accept License Agreement” nhé.
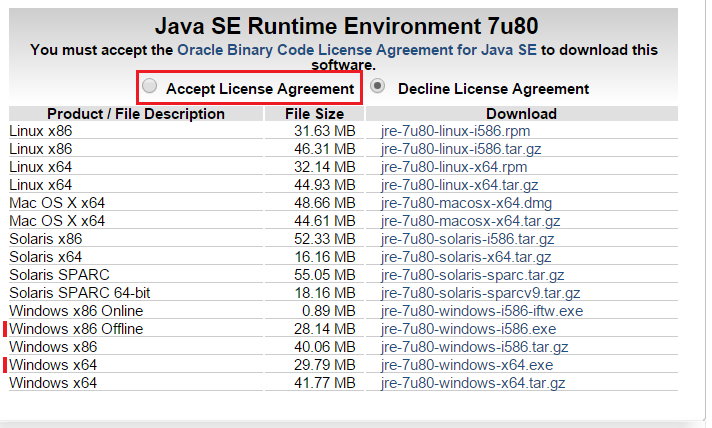
2. Download Arduino IDE full crack
Bước đầu tiên bạn chọn vào đường dẫn https://www.arduino.cc/en/Main/Software để tải về phần mềm. Đây là khu vực chứa các bản cập nhật mới nhất từ phần mềm lập trình Arduino IDE
Ở đây sẽ Open những đường dẫn để tải IDE về những hệ quản lý khác nhau như ( Windows, Mac OS X, Linux ). Mình sẽ làm demo cho những bạn cách tải phần mềm lập trình Arduino IDE trên Windows :
Click vào Windows Installer, for Windows XP and up hoặc Windows ZIP file for non admin install. Sau đó, đường link sẽ chuyển sang phần “Contribute to the Arduino Software“(đây là một nền tảng mở hoàn toàn miễn phí. Tuy nhiên, bạn có thể ủng hộ chi phí thêm để phát triển phần mềm).
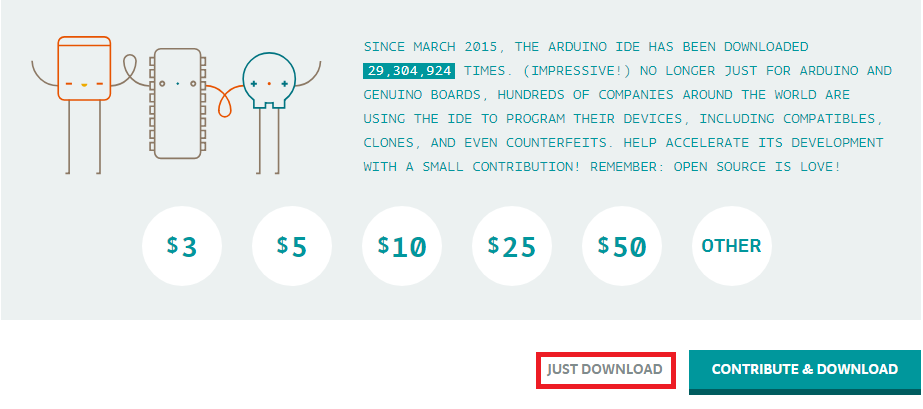
3. Cài đặt phần mềm lập trình Arduino IDE trên máy
Sau khi download về, ta được file “Arduino-1.8.2-windows.exe”. Bạn chạy file đó và tiến hành như hình bên dưới.
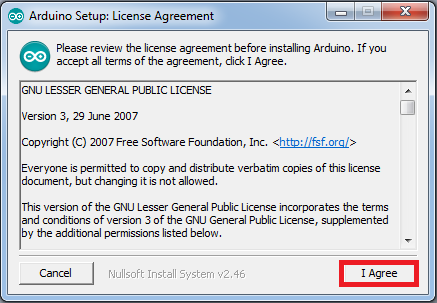
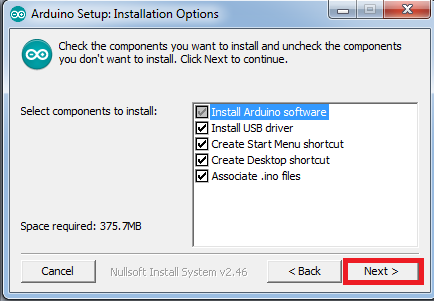
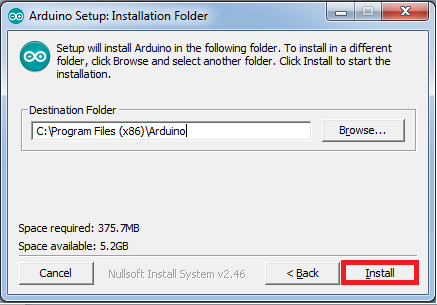
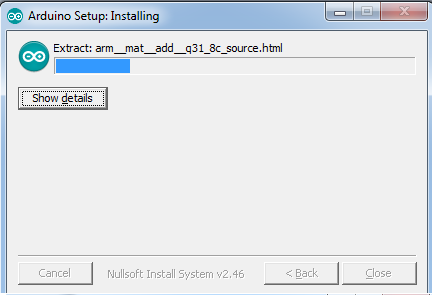
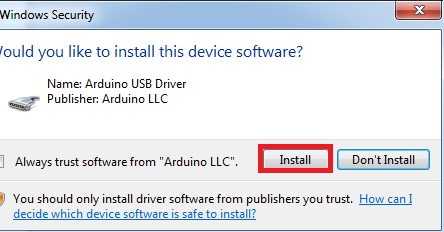
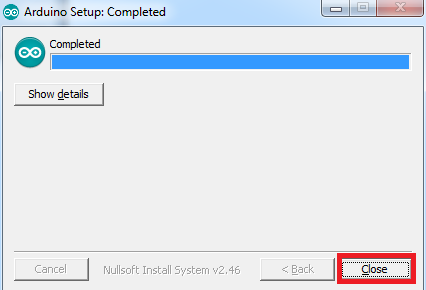
Hướng dẫn cài đặt phần mềm lập trình Arduino IDE cho máy tính
Vậy là mọi thứ đã sẵn sàng chuẩn bị việc thiết lập. Bây giờ ta sẽ thấy có đường dẫn của phần mềm lập trình Arduino IDE ở ngoài màn hình hiển thị desktop. Chúng ta đã hoàn toàn có thể khởi đầu với những bài lập trình rồi .
4. Cài đặt Driver
Cài Driver khi bạn dùng thư mục cài sẵn file nén ZIP
Tuy nhiên, tại vì hướng dẫn thiết lập driver cho Arduino board đã được cài sẵn nên phần hướng dẫn này chỉ tương thích bạn nào dùng thư mục lập trình sẵn trong file nén ZIP .
- Chọn Start Menu, click chuột phải “Computer”, và click vào “Manage”.
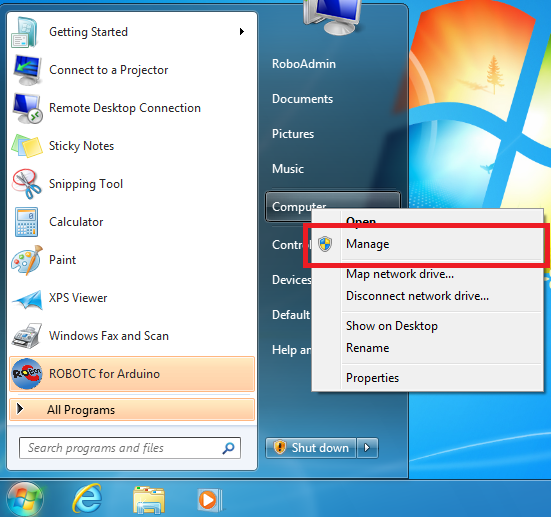
- Click vào “Device Manager” bên trái, tìm dòng “Unknown device” hoặc “Arduino *Board Name*” phía dưới “Other devices”
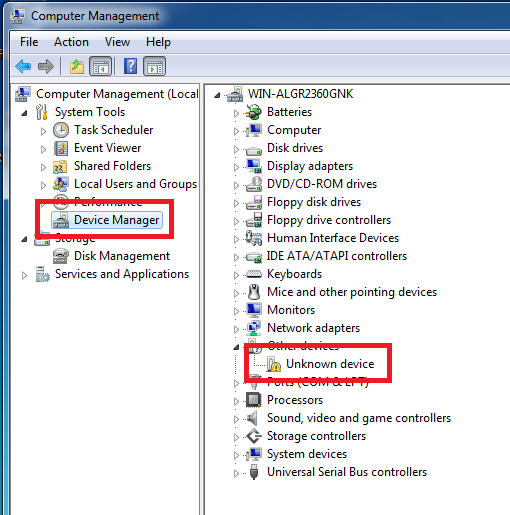
- Click chuột phải chọn vào “Unknown device” hoặc “Arduino *Board Name*”. Sau đó, bạn chọn vào dòng chữ “Update Driver Software”.
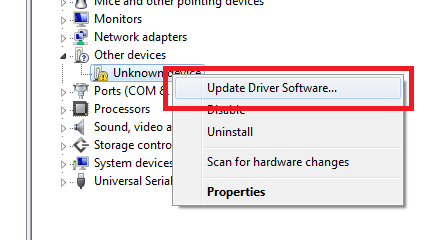
- Tiếp tục chọn vào dòng “Browse my computer for Driver software”
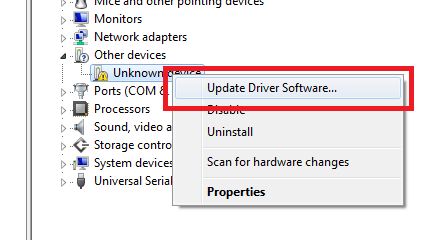
- Bước cuối cùng, bạn hãy chọn vào Browse và tìm tới thư mục chứa file cài driver trong thư mục arduino( ví dụ như trên máy của tôi là thư mục F:Program Filesarduino-1.8.2drivers)
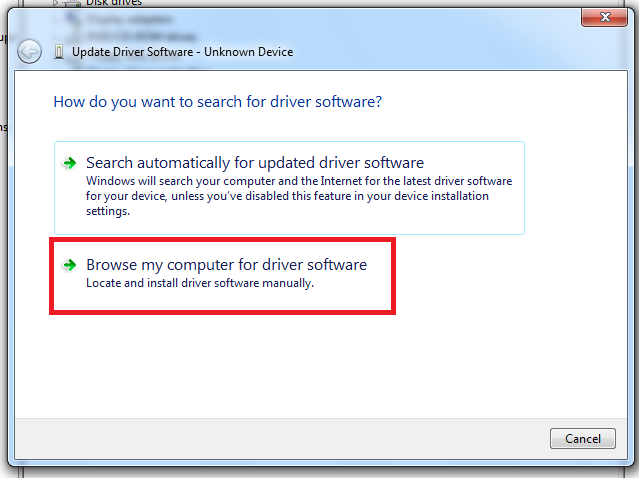
Nếu windows hiển thị thông báo này thì bạn hãy chọn “Install this driver software anyway”.
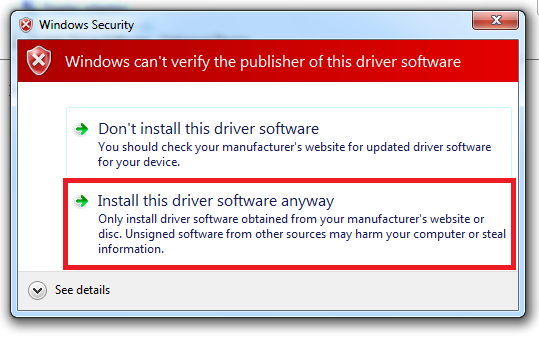
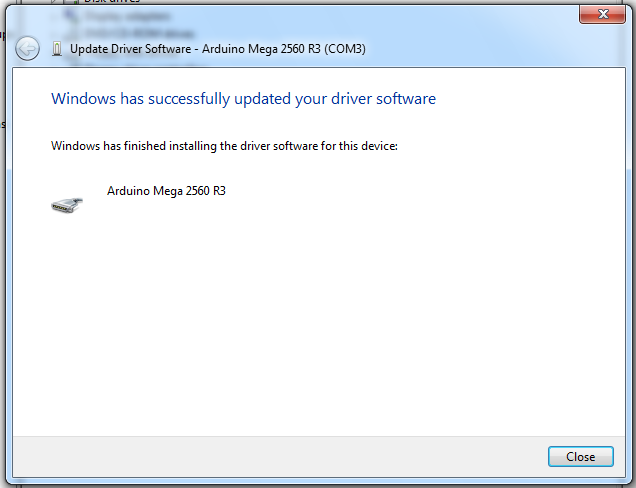
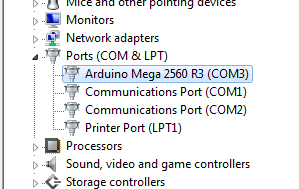
Cài CH340 cho Arduino UNO
Để cài được Driver Arduino CH340 thì bước đầu tiên, các bạn phải download xuống phần mềm lập trình tại đây: Tải ngay
Các bạn chọn vùng tàng trữ file vừa mới tải về xuống nhé .
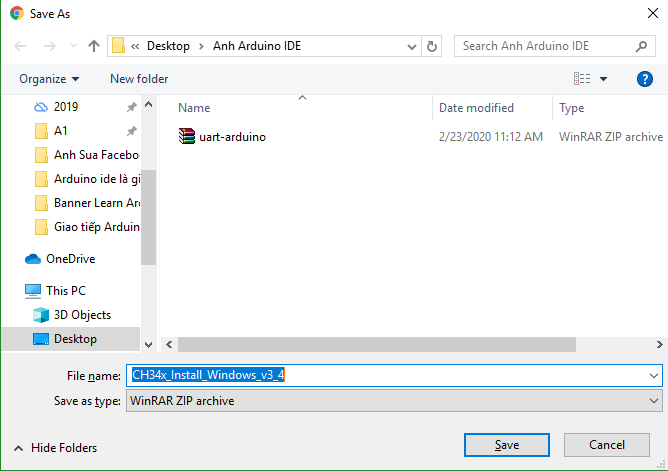
Sau khi đã mọi thứ đã sẵn sàng, việc download file Driver đã hoàn tất. Lúc này, các bạn khởi động File lên và click vô dòng chữ INSTALL. Mọi thứ đã sẵn sàng cho việc lập trình rồi nhé.
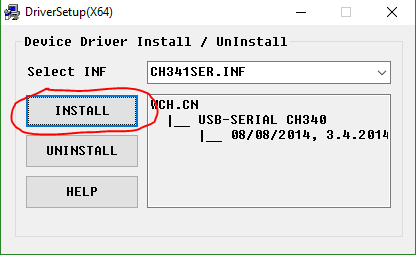
Cài CH341SER cho lập trình Arduino dùng chip ESP8266
Để PC nhận được Node WiFi (ESP 8266) thì bạn phải lập trình driver riêng của nó. Bạn có thể download driver ở link này CH341SER hoặc http://www.wch.cn/download/CH341SER_EXE.html
Tiến hành Unzip file đã được download và lập trình. Bạn hãy nhấn vào INSTALL.
Nếu như chương trình thông tin lỗi thì bạn hoàn toàn có thể thử Uninstall rồi Install lại .
Kiểm tra giao tiếp giữa UART với Arduino
Khởi động Arduino IDE lên để kiểm tra xem đã hoàn thành xong việc liên kết chưa. Nếu như sau khi đã hoàn tất việc thiết lập mà bạn vẫn không link được với Board Arduino thì có năng lực Chip CH340 bị yếu tố, bạn nên sửa chữa thay thế để check lại lần nữa .
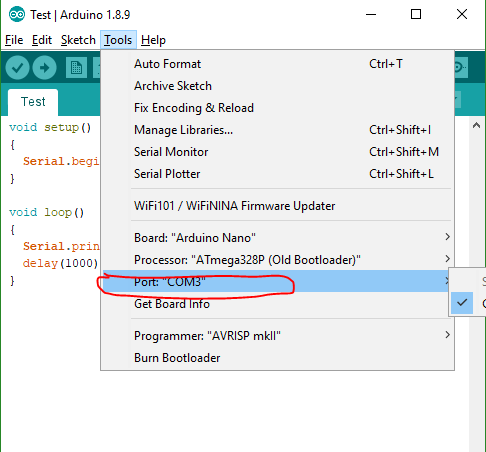
Bị lỗi khi cài trên Windows 7
Lưu ý : Khi cài phần mềm lập trình Arduino IDE cho Windows 7, bạn trọn vẹn hoàn toàn có thể sẽ gặp lỗi không liên kết cổng COM được. Khi đó, bạn hãy vào Device Manager và kiểm tra thì sẽ phát hiện thiếu Driver USB 2.0 Serial như hình minh họa đây :
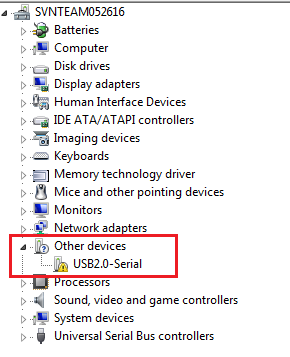
Để khắc phục lỗi này, bạn có thể tải và cài đặt driver USB 2.0 Serial (link tải)
Sau khi tải về, giải nén, chọn vào thư mục CH341SER, click chuột phải truy vấn vào chạy ứng dụng. Chọn vào dòng chữ Run as Administrator → Yes. Sau đó, phần mềm Open hộp thoại DriverSetup, bạn hãy click vào INSTALL nhé .
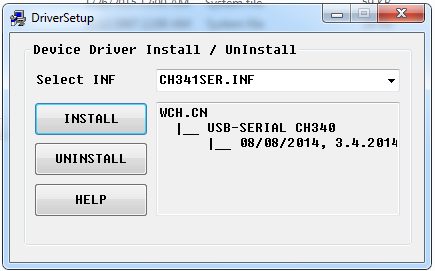
Chờ đợi 1 lát, phần mềm sẽ Open một giao diện báo rằng đã cài driver thành công xuất sắc ( Driver install success ! ). Nhấn vào OK để thoát
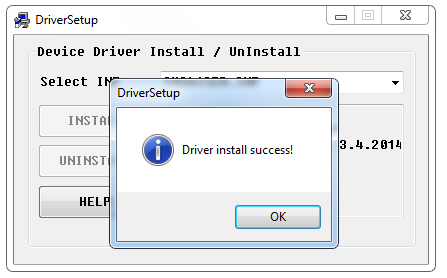
Bây giờ, bạn hãy vào lại Device Manager để dò lại xem driver Usb 2.0 Serial được setup thành công xuất sắc chưa nhé !
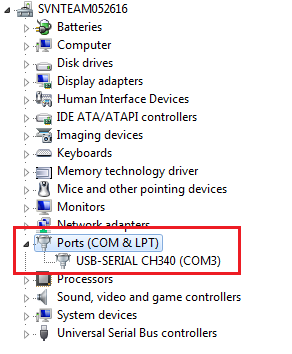
5. Làm quen với giao diện phần mềm lập trình IDE
Giao diện của phần mềm lập trình Arduino IDE gồm có :
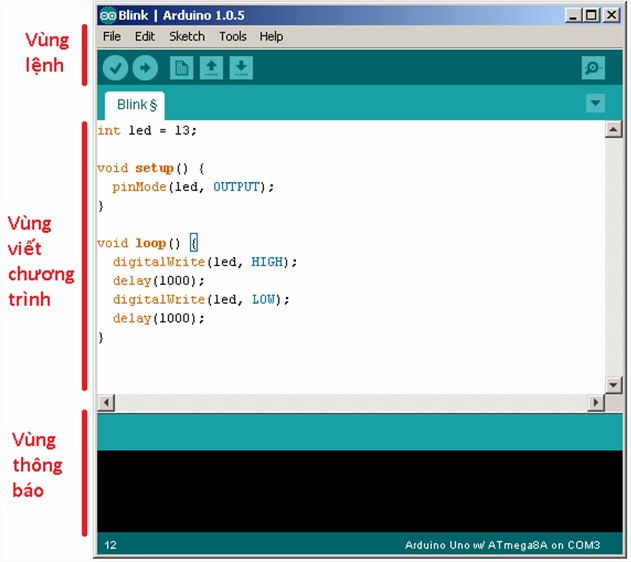
- Vùng lệnh: sẽ chứa các nút lệnh menu cơ bản (File, Edit, Sketch, Tools, Help) và các shortcut giúp bạn sử dụng nhanh các chức năng thường dùng của IDE.
- Vùng viết chương trình: Là nơi mà bạn sẽ viết các đoạn code của mình tại đây.
- Vùng thông báo: Hiển thị các thông báo của phần mềm lập trình Arduino IDE
6. Thêm thư viện cho phần mềm lập trình Arduino IDE
Mình sẽ lý giải những bạn cụ thể 2 cách làm thế nào để thêm một thư viện mới trên Arduino IDE nhé .
Nếu ta muốn thêm thư viện nào đó vào phần mềm lập trình Arduino IDE, ở đây mình sẽ làm mẫu là thêm thư viện thời hạn thực RTC DS3231 .
Cách 1: Thêm thư viện thông qua File Zip
Bước 1 : Serach từ khoá “ DS3231. h library arduino ” như dưới đây
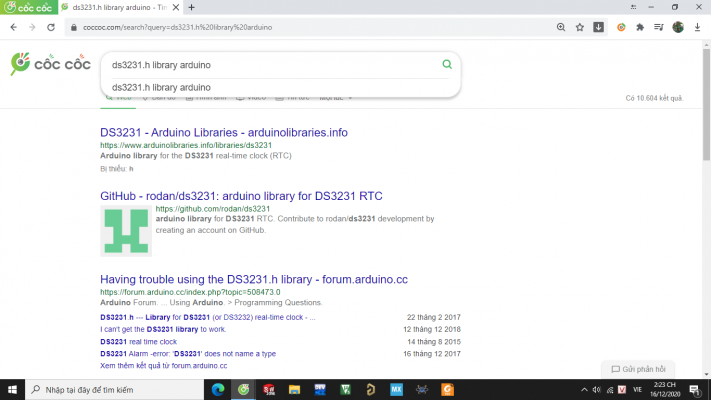
Bước 2 : chọn vào GitHub ( hoặc những trang khác để tải thư viện ) -> Code -> Dowload Zip
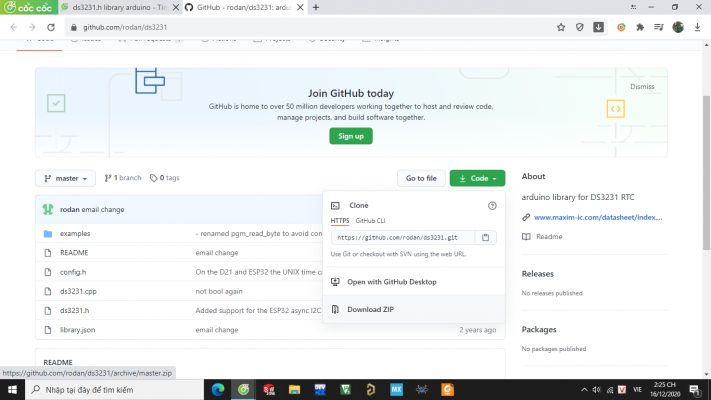
Bước 3 : truy vấn vào Sketch -> Include Library -> Add ZIP library ( thêm thư viện trải qua tập tin ZIP )
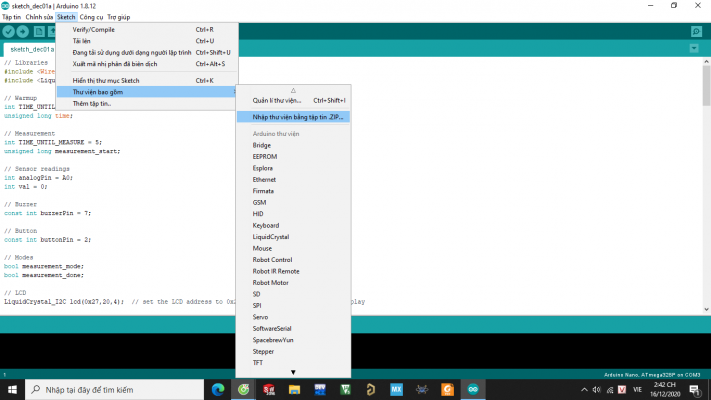
Kế tiếp tất cả chúng ta chọn file zip DS3231 vừa mới down về -> Open .
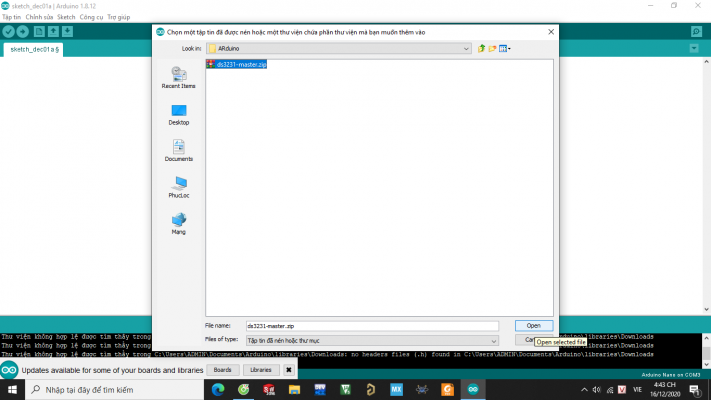
Như vậy, chúng ta đã thêm thành công thư viện DS3232. Tiếp theo chúng ta chỉ cần #include
Cách 2: Thêm thư viện thông qua công cụ quản lý thư viện
Bước 1 : Vào Sketch -> Include Library -> Manage libraries
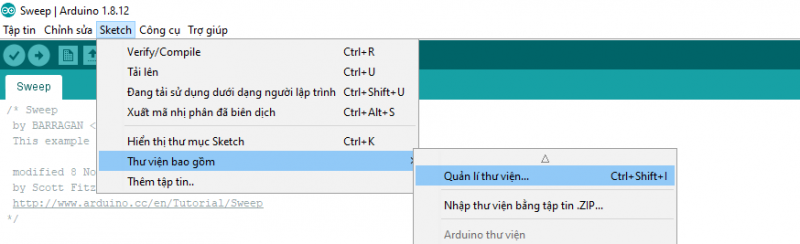
Bước 2 : Tại Manage libraries -> Gõ DS3231. h -> Install
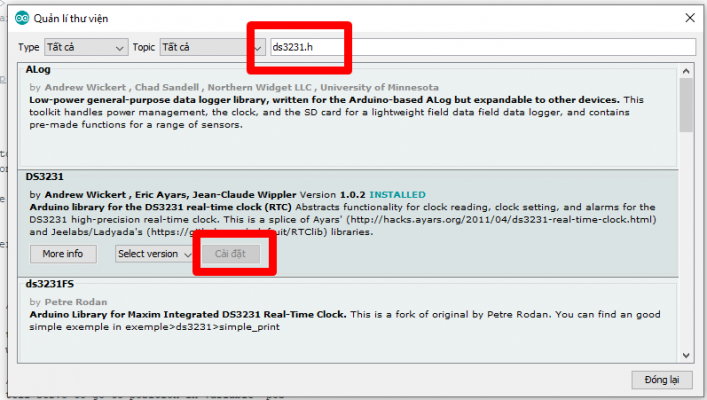
7. Bị lỗi error compiling for board arduino/genuino un
Error compiling for board arduino/genuino un là gì?
Error compiling for board arduino / genuino uno là một dòng mã lập trình báo rằng phần mềm / File đang bị lỗi. Khi bị lỗi này thì bạn sẽ không hề mở và thực thi những hành vi biến hóa gì với file .
Nguyên nhân hoàn toàn có thể là do Driver không hề khớp với phần mã lập trình của Arduino Uno R3. Do đoạn mã lập trình là hàng loạt những ký tự được mã hóa để phần mềm hoàn toàn có thể hoạt động giải trí tốt .
Vì một vài yếu tố, người dùng sẽ gặp khó khăn vất vả khi chạy những hành vi tương quan đến bo Arduino. Nguyên nhân hay gặp nhất gây nên thực trạng này là không link được với cổng COM. Do đó, mọi thao tác của người sử dụng sẽ không được báo tới board mạch chủ .
Cách fix lỗi
Để hoàn toàn có thể dùng được Arduino Uno R3, thứ nhất thì bạn phải sửa lại lỗi error compiling for board arduino / genuino uno. Cách fix lỗi biên dịch chương trình này rất đơn thuần. Cụ thể, người dùng chỉ cần tiến hành những bước sau :
Bước 1 : Nhấn chuột trái vào Arduino File trên giao diện máy tính. Sau đó, file sẽ tự mở ra một màn hình hiển thị chính mới một loạt những dòng code. Bạn nhìn lên thanh công cụ – khu vực mà có những mục “ FILE ”, “ EDIT ”, “ SKETCH ”, “ TOOLS ” và “ HELP ”. Bạn nhấn vào mục “ SKETCH ” .
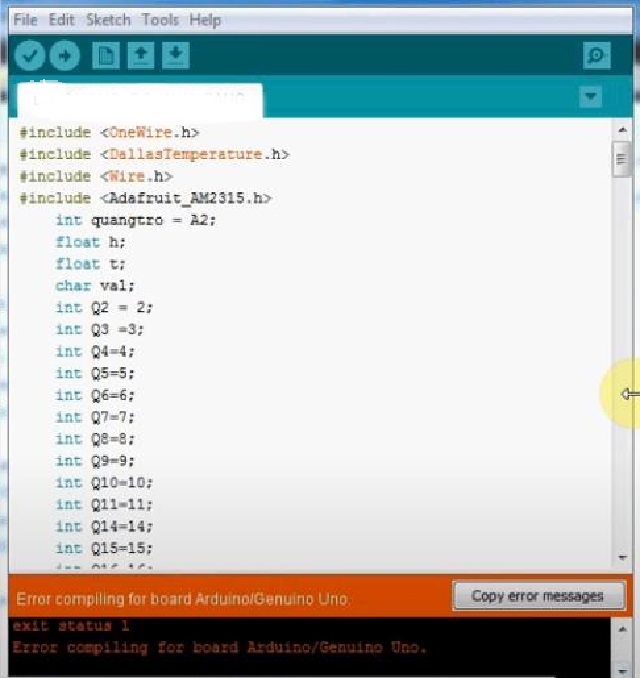
Bước 2 : Một màn hình hiển thị mới sẽ được hiện ra, bạn liên tục chọn vào dòng Include Library. Một màn hình hiển thị chính nhỏ bên cạnh sẽ hiển thị, bạn hãy liên tục nhấn và chọn vào Manage Libraries .
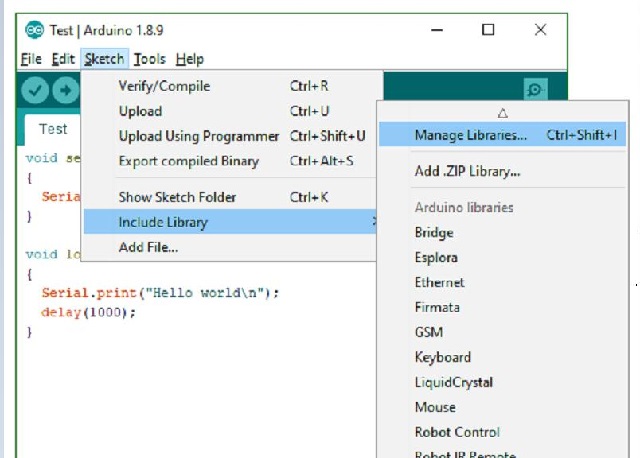
Bước 3: Một giao diện khác được mở ra, lúc này bạn chỉ cần gõ các ký tự “u8glib” vào thanh tìm kiếm. Sau đó, bạn tiến hành xác nhận cài đặt bằng cách nhấn ô “INSTALL” ở góc cuối bên phải giao diện.
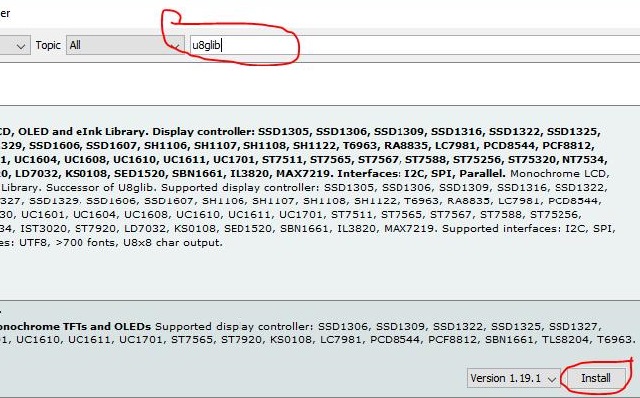
Như vậy hàng loạt quy trình fix lỗi error compiling for board arduino / genuino uno đã kết thúc .
8. Bị lỗi không mở được phần mềm lập trình Arduino IDE
Tổng kết,
Trên đây là tổng thể những kiến thức và kỹ năng cơ bản bạn cần biết về phần mềm lập trình Arduino IDE. Chúng tôi còn phân phối kèm theo một số ít lỗi thường gặp trong quy trình thiết lập, để bạn hoàn toàn có thể tự setup và biết cách sửa lỗi ( Trong trường hợp chẳng may gặp phải ). OhStem kỳ vọng bài viết này sẽ có ích với bạn .
Source: https://sangtaotrongtamtay.vn
Category: Công nghệ