
Tương tự Mac Mini và iMac cũng trang bị SSD 2,5 inch tiêu chuẩn nên có thể nâng cấp một cách dễ dàng. Tuy nhiên với các phiên bản hỗ trợ công nghệ
Tương tự Mac Mini và iMac cũng trang bị SSD 2,5 inch tiêu chuẩn nên hoàn toàn có thể nâng cấp một cách thuận tiện. Tuy nhiên với những phiên bản tương hỗ công nghệ tiên tiến Fusion Drive ( FD ), phối hợp giữa SSD và HDD nhằm mục đích khai thác ưu điểm vận tốc của SSD và dung tích tàng trữ lớn của HDD thì dùng SSD tiếp xúc PCI Express ( PCIe ) theo chuẩn phong cách thiết kế riêng do Apple đưa ra. Nếu MacBook bạn đang dùng trang bị ổ cứng công nghệ tiên tiến Fusion Drive thì việc nâng cấp sẽ không mang lại hiệu suất cao rõ ràng .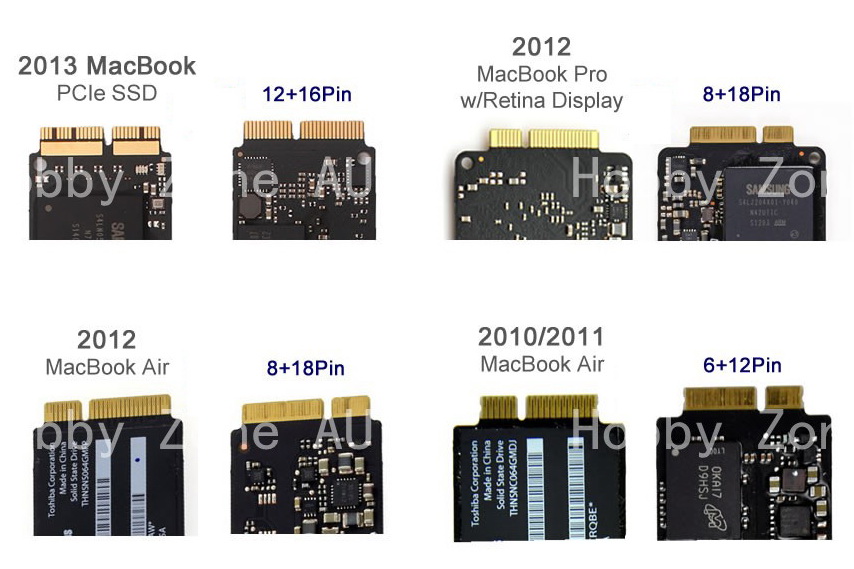
Lưu ý là MacBook Pro Retina và MacBook Air dùng SSD chuẩn riêng của Apple nên cơ hội nâng cấp không nhiều. Cụ thể các sản phẩm ra đời từ năm 2010 đến 2012 dùng SSD giao tiếp SATA 3.0 theo chuẩn riêng của Apple. Các máy từ 2015 đến 2015 dùng SSD giao tiếp PCIe và cũng tuân theo chuẩn kết nối riêng của Apple.

SSD của MacBook Pro 13 inch bản 2016, nguồn: iFixit.
Từ năm 2016 trở đi, các mẫu MacBook của Apple tuy vẫn dùng SSD giao tiếp PCIe nhưng có tốc độ truy xuất dữ liệu nhanh hơn. Khác với thế hệ cũ, SSD mới sử dụng 4 tuyến PCI Express 3.0 để truyền dữ liệu dựa theo giao thức
Lưu ý trước khi nâng cấp
Từ năm 2016 trở đi, các mẫu MacBook của Apple tuy vẫn dùng SSD giao tiếp PCIe nhưng có tốc độ truy xuất dữ liệu nhanh hơn. Khác với thế hệ cũ, SSD mới sử dụng 4 tuyến PCI Express 3.0 để truyền dữ liệu dựa theo giao thức NVMe nên tốc độ truy xuất có thể đạt mức 2.200 MB/s với tác vụ đọc và 3.100 MB/s với tác vụ ghi dữ liệu. Trong trường hợp này, chúng ta cũng không nên nâng cấp vì hiệu quả mang lại không tương xứng với chi phí bỏ ra.
Xem thêm: Kinh nghiệm nâng cấp ổ cứng SSD, HDD cho máy tính">Kinh nghiệm nâng cấp ổ cứng SSD, HDD cho máy tính
Bạn đang đọc: [Thủ thuật] Kinh nghiệm nâng cấp SSD MacBook | Tinh tế
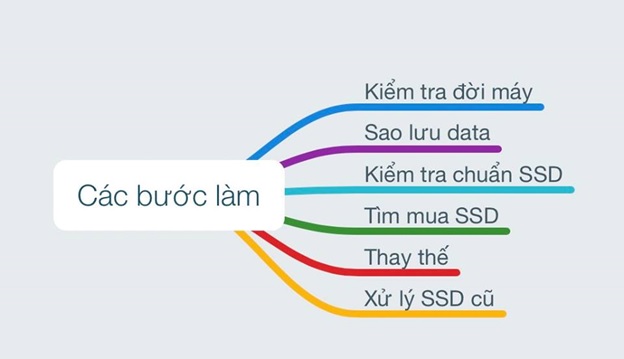
- Tạo bộ cài đặt hệ điều hành mới, tham khảo chi tiết cách tạo bộ cài đặt trong bài viết tại đây. Ngoài ra bạn cũng nên sao lưu những dữ liệu quan trọng và những ứng dụng phải cài lại sau khi nâng cấp.
- Ngắt nguồn và tháo pin ra trước khi làm bất kỳ nâng cấp nào. Và để tránh bị tổn hại do tĩnh điện, bạn hãy sử dụng vòng tránh tĩnh điện.
- MacBook dùng ốc vít chuẩn Torx dạng sao 6 cánh, khác với máy tính Windows dùng ốc vít Phillips chữ thập, nên cần bộ công cụ tương ứng.
- Trong một số trường hợp như mẫu MacBook Pro 2016 13 inch, bạn phải tháo một số linh kiện thành phần trước và chúng cũng rất khó tháo rời do được cố định bằng keo dán có độ kết dính cao. Ngoài ra, phần nắp lưng cũng rất khó tháo rời. Vì vậy bạn nên nhờ ai đó rành hơn hoặc nhân viên kỹ thuật của nơi bán máy khi cần nâng cấp.
Thực hiện
Để tiện cho việc tham khảo, mình chia sẻ kinh nghiệm thực tế với mẫu MacBook later 2008. May mắn là nó dùng HDD truyền thống 2,5 inch, giao tiếp SATA 3.0 nên có thể thay bằng bất cứ SSD nào miễn cùng form factor và chuẩn giao tiếp.
Trước tiên, bạn cần kiểm tra thông số kỹ thuật MacBook tại website tương hỗ của Apple để xác lập dạng thức ( form factor ) và chuẩn tiếp xúc ổ cứng đang sử dụng. Chẳng hạn với mẫu MacBook later 2008 dùng trong bài viết trang bị ổ HDD truyền thống lịch sử 2,5 inch, tiếp xúc SATA 3.0 nên bạn hoàn toàn có thể thay bằng bất kể SSD nào miễn cùng form factor và chuẩn tiếp xúc .
Source: https://sangtaotrongtamtay.vn
Category: Công nghệ

