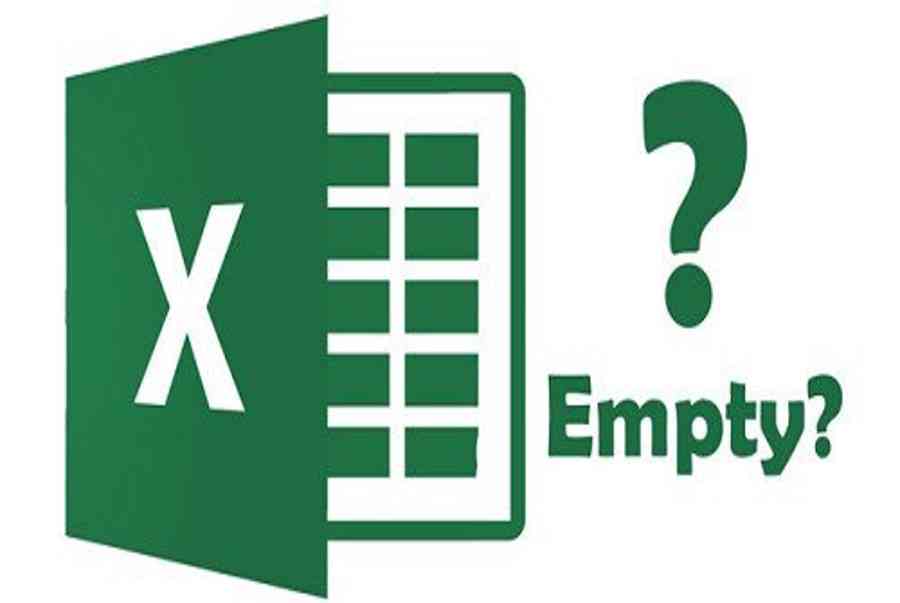Xem Tóm Tắt Bài Viết Này
- 1 Hiện tượng lỗi mở file Excel không hiện ra dữ liệu là gì ?
- 2 Nguyên nhân Open lỗi mở file Excel không hiện ra dữ liệu .
- 3 Các cách khắc phục thực trạng lỗi file Excel không hiện ra dữ liệu
- 3.1 CÁCH 1 : Bỏ ẩn bảng tính
- 3.2 CÁCH 2 : Bật DDE ( Dynamic Data Exchange )
- 3.3 CÁCH 3 : Tắt Add-in
- 3.4 CÁCH 4 : Vô hiệu hóa tính năng tăng cường phần cứng ( hardware acceleration )
- 3.5 CÁCH 5 : Sửa chữa Office
Hiện tượng lỗi mở file Excel không hiện ra dữ liệu là gì ?
Nếu anh chị là dân văn phòng, hay chỉ đơn giản là người thường xuyên sử dụng Excel chắc chắn sẽ có lúc gặp phải vấn đề này, hay thậm chí sẽ gặp nó rất thường xuyên. Hiện tượng gây lỗi khi mở file Excel đó là khi anh chị tích 2 lần chuột file Excel trên máy tính của mình mà không thấy hiện ra dữ liệu mà chỉ hiện lên một màu xám và đó chính là việc dữ liệu này của anh chị đã gặp vấn đề

Nguyên nhân Open lỗi mở file Excel không hiện ra dữ liệu .
Có rất nhiều lí do khiến thực trạng file của anh chị không hiện ra dữ liệu này và việc nó Open thực sự gây rất nhiều phiền phức, phiền phức đến chất lượng cũng như vận tốc xử lí việc làm của người dùng. Tuy nhiên, ở đây mình hoàn toàn có thể liệt kê một số ít nguyên do sau dẫn đến việc lỗi mở file excel không hiện ra dữ liệu này gồm có :
- Ẩn bảng tính.
- Tắt DDE.
- Bật add-in.
- Lỗi chức năng tăng tốc bản cứng.
- Lỗi Office
Các cách khắc phục thực trạng lỗi file Excel không hiện ra dữ liệu
Trước khi vào san sẻ về những giải pháp sửa lỗi thì mình xin được nói sơ qua về việc nó hoàn toàn có thể vận dụng được với những phiên bản nào của bảng tính thì anh chị hoàn toàn có thể vận dụng được so với mọi version của Excel gồm có :
Và giờ đây là những cách giúp anh chị sửa thực trạng lỗi Excel 2020, năm nay, 2013, 2010, 2007, 2003 không hiện ra dữ liệu phía bên dưới .
CÁCH 1 : Bỏ ẩn bảng tính
Trong quy trình sử dụng, sẽ có lúc anh chị chọn tính năng ẩn bảng tính mà không chú ý, và tất yếu, hiệu quả là vào lần khởi động Excel sau đó, bảng tính sẽ bị ẩn đi. Lúc này anh chị cần chọn trình đơn View, sau đó bỏ đi tính năng ẩn bảng tính ( Untable ). Đây là lỗi đơn thuần nhất làm cho file Excel không hiện ra dữ liệu và cũng là cách thuận tiện thực thi nhất trong bài để khắc phục
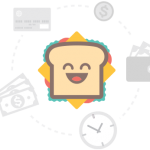
CÁCH 2 : Bật DDE ( Dynamic Data Exchange )
Trong File Excel sẽ hiển thị nội dung thông thường khi tất cả chúng ta đã bật DDE. Đầu tiên, ta cần kiểm tra trong mục Options của Excel, chọn Ignore other application that use Dynamic Data Exchange đang được chọn. Bởi vì nếu anh chị đang chọn Ignore thì Excel sẽ bỏ lỡ thông tin DDE gửi đến ứng dụng. Hiển nhiên là lúc này, thông điệp DDE do Windows Explorer gửi đến Excel cũng sẽ bị bỏ lỡ .
Tương tự như thế, nếu anh chị không may gặp phải các lỗi như An error occurred when sending commands to the program hay There was a problem sending the command to the program. Anh chị vẫn có thể sửa lỗi này nhờ những thao tác cơ bản như sau. Các bước cần làm lúc này:
- Khởi động Microsoft Excel.
- Trên trình đơn File, chọn Options.
- Chọn thẻ Advanced.
- Tìm đến nhóm General, sau đó bỏ dấu tick ở hộp Ignore other that use Dynamic Data Exchange (DDE) nếu đang được chọn, sau đó chọn OK.
CÁCH 3 : Tắt Add-in
Trong phần này thì có hai loại Add-in là Excel add-ins và COM add-ins, hai mục này nằm ở hai thư mục khác nhau. Để kiểm tra xem lỗi nằm ở đâu, ta cần tắt lần lượt mỗi loại add-in. Anh chị cần thao tác những bước sau :
- Trên trình đơn File, hãy chọn Options.
- Chọn thẻ Add-in.

- Bỏ chọn một trong hai add-in hiện lên trong danh sách, sau đó chọn OK.
- Khởi động lại Excel lần nữa.
- Nếu vẫn bị lỗi, có thể Excel đang lỗi ở Add-ins còn lại. Anh chị hãy thực hiện lại các bước 1-4, bỏ qua bước 3.
- Nếu vẫn tiếp tục gặp lỗi, lúc này Excel có thể được khắc phục bằng cách tắt tất cả các COM Add-ins, lặp lại các bước 1- 4, bỏ qua bước 2, sau đó thử tắt lần lượt các Excel add-ins như bước 3.
CÁCH 4 : Vô hiệu hóa tính năng tăng cường phần cứng ( hardware acceleration )
Trong giải pháp tiếp theo đây anh chị chú ý quan tâm 1 số ít điều như để sửa lỗi này, anh chị cần phải trong thời điểm tạm thời tắt đi công dụng tăng cường phần cứng. Đến khi nào đơn vị sản xuất card màn hình hiển thị phát hành bản vá .
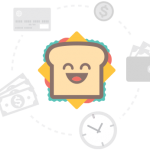
Lưu ý: Anh chị nên thường xuyên cập nhật bản vá mới nhất của nhà phát hành. Bản vá ở đây được hiểu một cách đơn giản là khi nhà sản xuất cung cấp một phiên bản mới, nâng cấp những tính năng cũ, sửa một vấn đề hay lỗ hổng nào đó đang tồn tại trên ứng dụng cũ. Như dùng miếng vá vải sử để khâu vá lại các lỗ hổng thông thường trên quần áo.
CÁCH 5 : Sửa chữa Office
Nếu đọc đây, có lẽ rằng anh chị đã thử qua hết toàn bộ những cách trên mà vẫn chưa khắc phục được lỗi mở file Excel không hiện ra dữ liệu. Nhưng không sao, lúc này anh chị cần chạy chương trình sửa chữa thay thế bộ ứng dụng Office ( Repair Office ) thử xem, onlie hay offline cũng đều được. Thao tác này không chỉ sửa mỗi lỗi của Excel mà có công dụng so với hàng loạt những ứng dụng Office .

Đối với trường hợp nếu vẫn chưa khắc phục được lỗi file Excel không hiện ra dữ liệu, thì còn một giải pháp ở đầu cuối đó là anh chị cần gỡ Microsoft Office và cài lại bộ ứng dụng này lại từ đầu .
Lời kết
Trên đây là một số cách mình sưu tầm và học hỏi được, mong rằng sẽ giúp ích được các anh chị sửa được lỗi mở file Excel không hiện ra dữ liệu. Nếu có cách làm khác hiệu quả hơn, các anh chị đừng ngần ngại hãy chia sẻ bên dưới cho mọi người cùng học hỏi cũng đừng quên truy cập vào danh mục tự học Excel để có thêm nhiều kiến thức cũng như thủ thuật hay cho mình. Chúc mọi người thực hiện thành công!
Source: https://sangtaotrongtamtay.vn
Category: Công nghệ