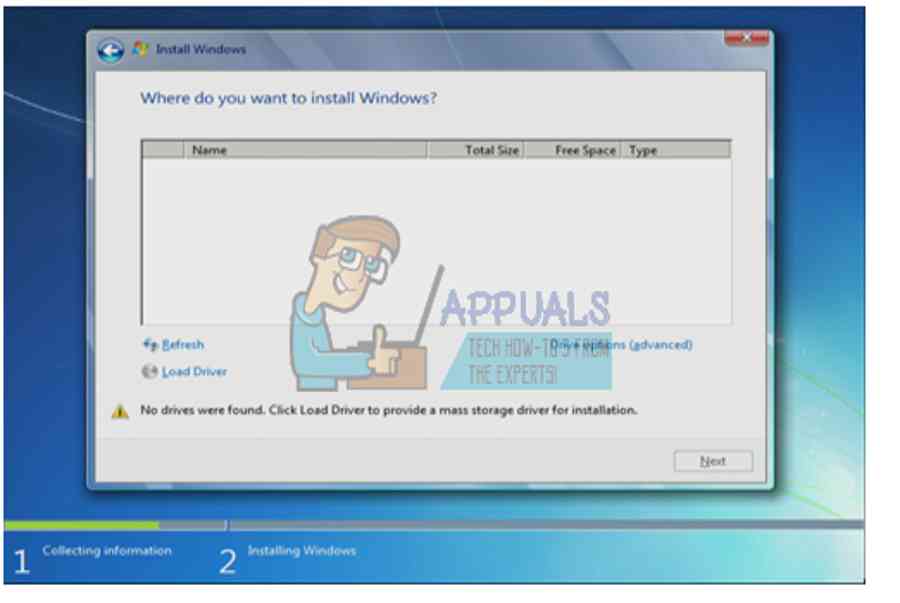Đang xem : Không nhận ổ cứng khi cài win 10
Bài viết Sửa lỗi không phát hiện ổ cứng khi cài Winsau đây sẽ nói chủ yếu về Windows 7.
Windows 7 đã làhệ điều hành phổ biến nhất từ trước đến nay.
Bạn đang đọc: Lỗi Không Nhận Ổ Cứng Khi Cài Win 10, Sửa Lỗi Không Phát Hiện Ổ Cứng Khi Cài Win – https://sangtaotrongtamtay.vn
Kể từ khi phát hành Windows 10 đã có nhữnglỗi và không thích hợp .
Windows 7 vẫn còn đang được sử dụng bởi hàng triệu người như thể một thay thế sửa chữa .
Điều này có nghĩa là mọi người vẫn đang tích cực cài Windows 7 trên máy tính của họ. Tuy nhiên, có một yếu tố phổ cập. Đó là việc thiết lập Windows 7 không nhận ra ổ cứng mà bạn muốn cài vào .
Tất cả những gì bạn thấy trên màn hình hiển thị thiết lập ( Setup ) làkhông có một ổ đĩa nào để setup Windows 7 .
Vì vậy bạn cần:Sửa lỗi không phát hiện ổ cứng khi cài Win.

Ngoài ra còn có một thông tin mơ hồ trước một dấu chấm than trong một tam giác màu vàng nói rằng : No drivers found. Click load driver to provide a mass storage driver for installation .
Tạm dịch là : Không có trình điều khiển và tinh chỉnh được tìm thấy. Nhấp vào trình tinh chỉnh và điều khiển để phân phối một trình điều khiển và tinh chỉnh tàng trữ để thiết lập. ”
Xem Tóm Tắt Bài Viết Này
- 1 Sửa lỗi không phát hiện ổ cứng khi cài Win
- 1.1 Tại sao “Windows 7 Setup” không tìm thấy ổ cứng
- 1.2 Phương pháp 1: Định dạng /Clean ổ cứng bằng cách sử dụng ‘diskpart’ trongcommand prompt
- 1.3 Cách 2: Nạp Driverbộ điều khiển ổ cứng từ USB vào Windows Setup
- 1.4 Phương pháp 3: Thay đổi chế độ Controllertrong BIOS
- 1.5 Cách 4: Reset BIOS
- 1.6 Phương pháp 5: Sử dụng một cổng SATA khác
Sửa lỗi không phát hiện ổ cứng khi cài Win
Bài viết Sửa lỗi không phát hiện ổ cứng khi cài Winnày sẽ khám phá về vấn đề này.
Tại sao “Windows 7 Setup” không tìm thấy ổ cứng
Để đọc được ổ cứng, Windows phải có Driverbộ tinh chỉnh và điều khiển Controller Mainboardkhác với thiết lập BIOS .
Mainboard mới
“ Windows setup ” thường tải tổng thể cácDriver của những ổ cứng. Nhưng nếu Mainboardcủa bạn ra đờisau khi phát hành Windows 7. Có năng lực rằng những Drivercủa bạn không được nạp do đó ổ cứng không hề được phát hiện .
Bạn hoàn toàn có thể thấy ổ đĩa cứng trong thiết lập BIOS nhưng WindowsSetup sẽ không hề tìm thấy nó .
Định dạng File
Một nguyên do thông dụng khác khiến ổ cứng của bạn không hề phát hiện được là định dạng File. Windows thường đọc định dạng NTFS. Do đó, nếu ổ cứng của bạn mới hoặc trước đây được sử dụng trong Ubuntu, Mac hoặc Linux. Có năng lực định dạng tệp tin của nó là không hề đọc được bằng Windows Setup .
Giao diện khác nhau
Mainboardvà ổ cứng cũng liên kết theo những cách khác nhau ( tinh chỉnh và điều khiển bởi Cotrollerbo mạch chủ ). Xác định cách tài liệu được trao đổi với ổ cứng. Vàgiao diện được sử dụng trong BIOS. Bao gồm EFI / UEFI, SATA / IDE, SATA / ATA, SATA / AHCI và SATA / RAID .
Sử dụng giao thức liên kết sai hoàn toàn có thể dẫn đến xung đột. Vì vậy ổ cứng của bạn sẽ không bị phát hiện bởi BIOS và bởi Windows setup .
Dưới đây là cách bạn hoàn toàn có thể xử lý yếu tố này. Bắt đầu bằng những giải pháp này. Sử dụng chiêu thức 3, 4 và 5 nếu BIOS của bạn không hề phát hiện ra đĩa cứng của bạn .
Phương pháp 1: Định dạng /Clean ổ cứng bằng cách sử dụng ‘diskpart’ trongcommand prompt
Sửa lỗi không phát hiện ổ cứng khi cài Win bằng cách clean ổ cứng
Nếu ổ cứng của bạn được phát hiện bởi BIOS thì việc sử dụng lệnh “ clean ” sẽ format ổ đĩa cứng và thiết lập định dạng file NTFS .
Xem thêm : Cách Đăng Nhập Vsco : Làm Sao Để Đăng Nhập Và Đăng Xuất / Thoát Tài Khoản Vsco ?
Bạn sẽ mất toàn bộ tài liệu đã được lưu trên ổ cứng. Để sử dụng chiêu thức này bạncần chắc như đinh rằng bạn không cần tài liệu trong ổ cứng .
Cách làmNhấn phím F12 để mở những tùy chọn thiết bị khởi động và chọn USB hoặc DVD / RW ( tùy vào thiết lập Windows 7 của bạn )

Một màn hình sẽ xuất hiện yêu cầu bạn bấm phím bất kỳ để khởi động từ DVD / RW hoặc USB. Nhấn phím bất kỳ để khởi động thiết lập Windows 7.

Khi màn hình hiển thị chào mừng Open trên Windows Setup. Nhấn “ Shift + F10 ”, sẽ hiển thị command prompt ( tương tự như như language > Repair > Command Prompt )

Gõ “ diskpart ” ( không có dấu ngoặc kép ) và nhấn Enter. Gõ “ list disk ” và nhấn Enter. Hy vọng rằng bạn hoàn toàn có thể nhìn thấy ổ đĩa của bạn trong list này. Bạn sẽ thấy 1 số ít việc để xác lập nó. Bây giờ gõ “ select disk X ” ( trong đó X là số xác lập ổ đĩa của bạn ) và nhấn Enter. Nhập “ clean ” và nhấn enter. Điều này sẽ ghi ra một MBR trống. Bạn sẽ mất toàn bộ cácdữ liệu trên ổ cứng .

Không thử thiết lập lại Windows 7
Ngoài ra hãy tháo ổ cứng của bạn, gắnnó vào một máy đã có Windows. Và định dạng ổ cứngtheo chuẩnNTFS. Khi hoàn tất, gắn lại HDD trên máy của bạn và khởi đầu thiết lập win 7 .
Cách 2: Nạp Driverbộ điều khiển ổ cứng từ USB vào Windows Setup
Sửa lỗi không phát hiện ổ cứng khi cài Win bằng cách nạp Driver
Nếu DriverSATA của bạn sinh ra sau phiên bản Window 7. Thì chiêu thức này sẽ nạp trình tinh chỉnh và điều khiển bị thiếu để phát hiện ổ cứng của bạn .
Mởmột máy tính khác. Tải về Drivercontrollervào ổ cứng từ nhà phân phối Mainboardcủa bạn hoặc từ website của đơn vị sản xuất PC. ( giả sử bạn không đổi khác Mainboardmáy tính của bạn ) Giải nén tệp zip vào ổ USB của bạn ( nếu tệp. exe, thêm tệp. zip ở cuối và giải nénvào USB của bạn ) Cho đĩa cài đặtWindows 7 và USB vào máy tính không hiện ổ cứngvà khởi động lại nó. Nhấn phím F12 để mở những tùy chọn thiết bị khởi động và chọn USB hoặc DVD / RW ( tùy vào setup Windows 7 của bạn ) Một màn hình hiển thị sẽ Open nhu yếu bạn bấm phím bất kể để khởi động từ DVD / RW hoặc USB. Nhấn phím bất kể để khởi động Windows 7 Setup. Khi màn hình hiển thị chào mừng Open trên Windows Setup, chọn một ngôn từ và nhấn “ Next ”. Chấp nhận “ license and terms ” và sau đó nhấp “ Next ”

Chọn thiết lập Custom ( advanced )

Windows sẽ hỏi bạn nơi bạn muốn setup hệ quản lý. Nhưng sẽ không có bất kỳ ổ đĩa nào trong list hiện ra. Nhấp vào link ‘ load driver ’ ở dưới cùng bên trái của hành lang cửa số .

Nếu bạn nhận được một hộp thoại nhu yếu bạn cắm thiết bị với những Drivercủa bạn. Nhấp vào “ OK ” ( hoặc nhấp “ Cancel ”, sau đó Browse … để tự tìm kiếm cácDriver. Nếu thiết yếu, đóng cảnh báo nhắc nhở về không có Driverthích hợp và bỏ chọn hộp kiểm “ Hide drivers ” … )

Duyệt đến đúng ổ đĩa và vị trí USB và nhấn “ OK ” .

Khi “ Driver ” được tìm thấy. Bạn sẽ được nhắc chọn “ Controller ” từ list. Hãy chắc như đinh rằng nó đã được chọn và nhấn “ Next ” :

Bây giờ ổ cứng sẽ được hiển thị và sẵn sàng chuẩn bị để thiết lập Windows 7 : chọn một ổ đĩa và nhấn “ Next ” để liên tục setup .

Phương pháp 3: Thay đổi chế độ Controllertrong BIOS
Sửa lỗi không phát hiện ổ cứng khi cài Win bằng cách biến hóa Controller bios
Phương pháp này sẽ giúp được nếu BIOS của bạn không hề phát hiện ra ổ đĩa cứng .
Bằng cách biến hóa giao diện BIOS và chính sách trao đổi tài liệu đúng mực. Windows 7 Setup sẽ hoàn toàn có thể tìm thấy ổ cứng của bạn .
Bạn có tùy chọn EFI / UEFI. Hoặc SATA có bốn chính sách khởi động ( ATA, RAID, IDE, AHCI ) .
Tắt máy tính của bạn và khởi động lại nó. Nhấn nhanh F2 hoặc F10 để khởi động vào BIOSĐi tới tab “ Advanced ” và cuộn xuống “ SATA Mode ”. Nhấn enter và chọn chính sách. Đi đến “ exit ” và thoát ra sau khi lưu đổi khác. Khởi động lại và kiểm tra nếu HDD của bạn giờ đây được phát hiện bởi BIOS. Làm điều này lặp lại cho đến khi nó được phát hiện .

MainboardUEFI hoàn toàn có thể không có tùy chọn này vì chúng chỉ có một loại giao thức Controller. Lưu ý rằng giải pháp này và tùy chọn chính sách Controller hoàn toàn có thể khác nhau cho những máy tính khác nhau .
Bạn hoàn toàn có thể có được chính sách “ Controller ” là “ Host controller ”, “ IDE Configuration ”, “ SATA configuration ”. Hay một cái gì đó tựa như .
Cách 4: Reset BIOS
Nếu bạn biến hóa thông số kỹ thuật Controller do bất kể một bản update nào. Bạn hoàn toàn có thể thử ResetBIOS .
Tắt máy tính của bạn và khởi động lại nó. Nhấn nhanh F2 hoặc F10 để khởi động vào BIOSĐi tới tab “ exit ” và chọn “ Restore Defaults ”. Chọn “ Yes ” trong thông tin cảnh báo nhắc nhở và thoát sau khi lưu biến hóa .
Xem thêm: fun88 đăng nhập

Phương pháp 5: Sử dụng một cổng SATA khác
Nếu bạn đang sử dụng một máy tính để bàn. Hãy thử sử dụng một cổng SATA khác và xem liệu có trợ giúp hay không. Đôi khi chúng có hai Controllerkhác nhau .
Cảm ơn bạn đã đọc bài viết:Sửa lỗi không phát hiện ổ cứng khi cài Win
Xem thêm bài viết thuộc chuyên mục: Cài win
Source: https://sangtaotrongtamtay.vn
Category: Công nghệ