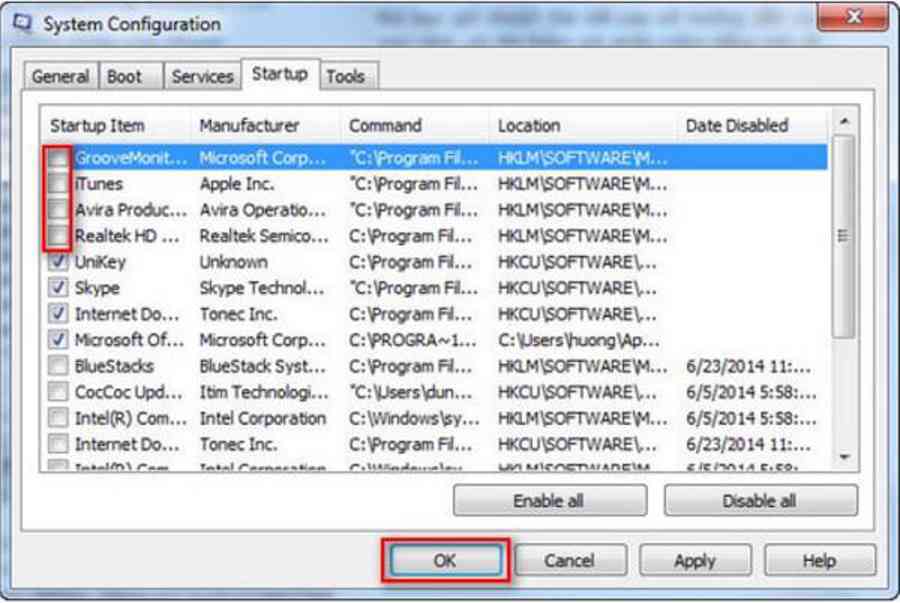>>Xem thêm:
Laptop dell khởi động không lên màn hình
Xem Tóm Tắt Bài Viết Này
- 1 1. Nguyên nhân khiến laptop không vào được màn hình chính
- 2 2. Cách sửa lỗi laptop không vào được màn hình chính
- 2.1 • Gỡ bỏ ứng dụng đã cài trước khi hệ quản lý windows xảy ra lỗi
- 2.2 • Tắt windows update
- 2.3 • Tắt ứng dụng khởi động cùng máy tính
- 2.4 • Xóa những tập tin không thiết yếu
- 2.5 • Xóa file trong thùng rác
- 2.6 • Diệt virus liên tục
- 2.7 • Loại bỏ phần cứng như Ram, ổ cứng nếu mới được lắp thêm
1. Nguyên nhân khiến laptop không vào được màn hình chính
Khi laptop không vào được màn hình chính có nhiều nguyên do gây ra như :
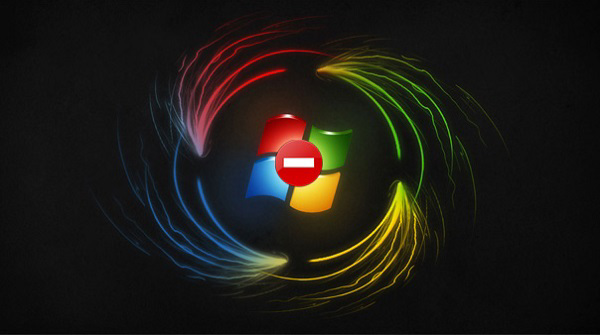
Bạn đang đọc: Cách sửa lỗi laptop không vào được màn hình chính
– Xung đột phần cứng : do trong quy trình triển khai cài driver mới cho một thiết bị phần cứng được liên kết với máy tính laptop nên xảy ra xung đột .
– Xung đột ứng dụng trong mạng lưới hệ thống : khi ứng dụng mới được setup vào máy tính laptop gây ra lỗi phổ cập nhất đó chính là xung đột giữa những ứng dụng diệt virus với nhau .
– Do bị lỗi hệ điều hành quản lý windows
– Có thể máy tính đang bị nhiễm virus, …
2. Cách sửa lỗi laptop không vào được màn hình chính
Khi máy tính laptop không vào được màn hình chính, những bạn cũng đừng quá sợ hãi mà hãy thử qua những cách khắc phục lỗi dưới đây :
• Gỡ bỏ ứng dụng đã cài trước khi hệ quản lý windows xảy ra lỗi
Trước khi hệ quản lý windows xảy ra lỗi thì những bạn hãy kiểm tra lại xem mình có setup thêm bất kể những ứng dụng hoặc ứng dụng nào hay không ? Nếu như những bạn có setup thêm vào máy tính một ứng dụng hoặc ứng dụng nào đó thì hãy gỡ nó ngay .
Vì đó chính là nguyên do rất phổ cập dẫn tới lỗi laptop không vào được màn hình chính. Cách sửa lỗi rất đơn thuần, những bạn chỉ cần truy vấn vào chính sách Safe Mode rồi sau đó thực thi gỡ bỏ ứng dụng đó đi .
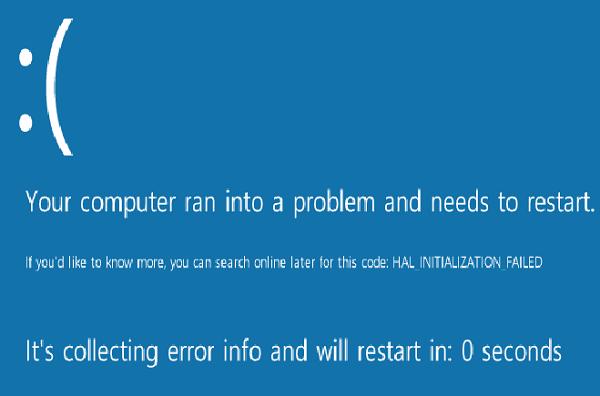
Máy tính của bạn sẽ tự động hóa khởi động vào chính sách Safe Mode nếu nó liên tục reset khi khởi động. Tuy nhiên, những bạn cũng hoàn toàn có thể khởi động vào chính sách Safe Mode bằng tay :
Windows 7 trở về trước : Nhấn phím F8 khi vừa khởi động máy tính. Sau đó chọn vào Safe Mode trong menu xuất hiện.
Windows 8 : Giữ Shift và nhấp vào Restart trên trình đơn Power ở màn hình đăng nhập. Hoặc thông qua trình đơn Charms.
Windows 10 : Giữ Shift trong khi nhấp vào Restart trên menu Power options từ Start Menu.
• Tắt windows update
Windows Update trên Control Panel là một trong những nguyên do khiến cho máy tính khởi động chậm và Open thực trạng laptop không vào được màn hình chính. Vì vậy những bạn nên tắt ngay tính năng Windows Update nếu những bạn muốn máy tính của mình được khởi động nhanh hơn .
Thực hiện tắt windows update đơn thuần với những bước dưới đây :
Bước 1 : Trước tiên các bạn tìm đến ô tìm kiếm trên thanh Taskbar -> sau đó nhập từ service -> chọn vào Services.
tiếp theo chọn vào Properties” class=”aligncenter” src=”https://techview.vn/wp-content/uploads/2021/07/cach-sua-loi-laptop-khong-vao-duoc-man-hinh-chinh-1-bjm.jpg” title=”Kéo xuống dưới chọn vào Windows Update -> tiếp theo chọn vào Properties”/>
Bước 3 : Tại tab Garenal -> chọn vào mục Startup type -> chọn vào Disables -> tiếp nữa chọn vào Apply -> cuối cùng chọn vào OK.
• Tắt ứng dụng khởi động cùng máy tính
Khi những bạn thiết lập một vài ứng dụng vào máy tính như Unikey hoặc Internet Download Manager thì thường thì những ứng dụng này sẽ được mặc định khởi động cùng với hệ quản lý .
Vì vậy, nếu những ứng dụng nào mà những bạn không sử dụng tiếp tục thì hãy tắt chúng đi để khỏi khởi động cùng máy tính. Cũng đồng thời để giúp thời hạn máy tính khởi động và thực trạng laptop vào màn hình chính chậm hơn .
Để tắt ứng dụng khởi động cùng hệ quản lý và điều hành windows
Bước 1 : Trước tiên các bạn vào Menu Start để mở cửa sổ Run hay dùng tổ hợp phím tắt windows + R. Sau đó nhập vào lệnh msconfig và nhấn OK.
Xem thêm: Laptop không nhận chuột xử lý thế nào?
Bước 2 : Một hộp thoại hiển thị thì các bạn chọn tab Startup.
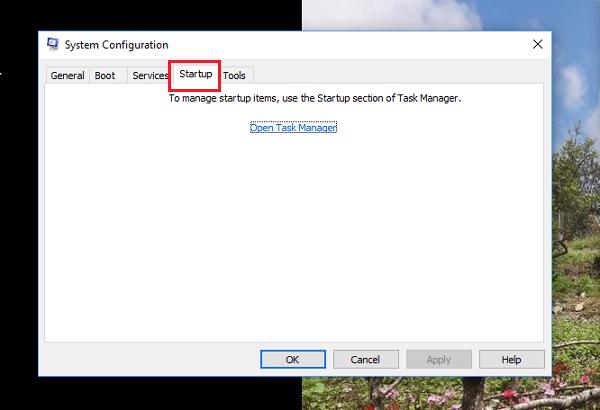
Bước 3 : Ở đây các bạn sẽ bỏ tích các ô ứng dụng mà mình không muốn nó chạy khi khởi động hệ điều hành windows.
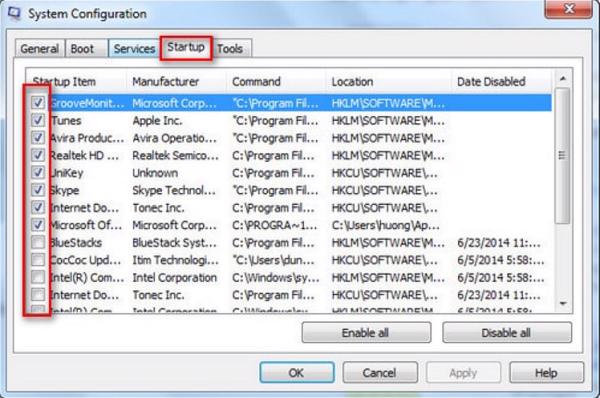
Bước 4 : Sau khi bỏ tích các ứng dụng thì các bạn nhấn vào OK.
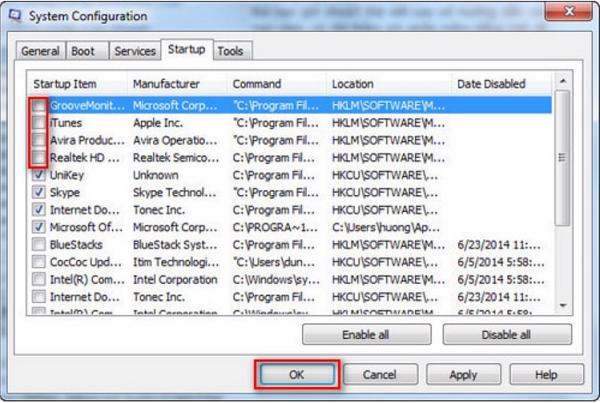
• Xóa những tập tin không thiết yếu
Các file thiết lập, hình ảnh hoặc những tệp mà bạn tải về về máy tính cũng hoàn toàn có thể là nguyên do dẫn tới laptop không vào được màn hình chính. Bởi khi máy tính chứa quá nhiều tập tin rác sẽ làm cho ổ cứng đầy. Vì vậy, những bạn nên tiếp tục triển khai sàng lọc và xóa bỏ toàn bỏ những tập tin không thiết yếu để giúp cho máy tính khởi động nhanh hơn .
Để quét dọn những tập tin không thiết yếu trong ổ đĩa những bạn thực thi như sau :
Bước 1 : Nhấp chuột phải vào ổ đĩa cứng mà các bạn muốn dọn dẹp và chọn vào Properties.
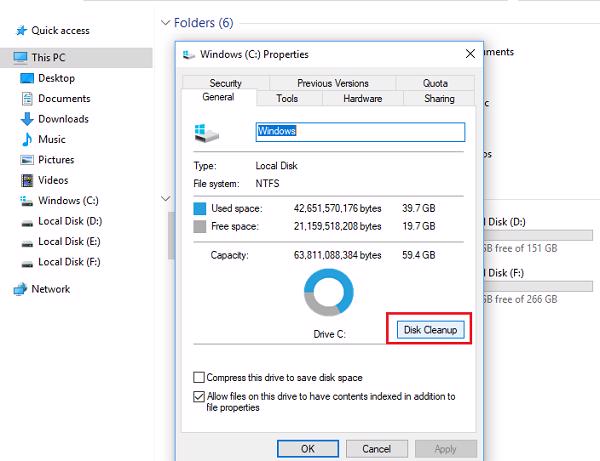
Bước 3 : Sau đó các bạn xác định những tập tin muốn xóa.
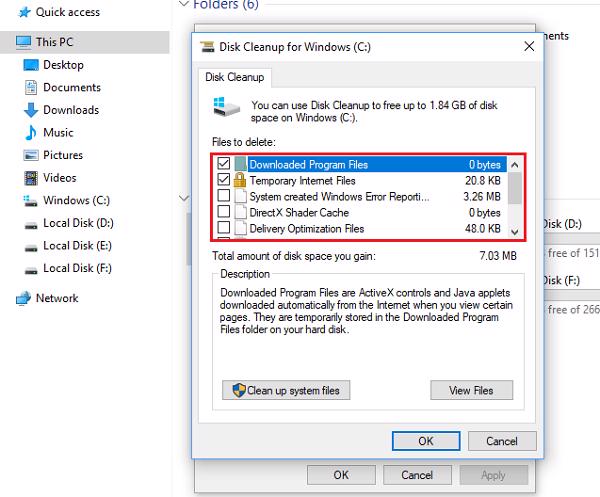
Bước 4 : Sau khi chọn tập tin muốn xóa, các bạn nhấn chuột vào OK. Các bạn sẽ thấy một cửa sổ yêu cầu phải xác nhận hành động này. Nhấp vào Yes.
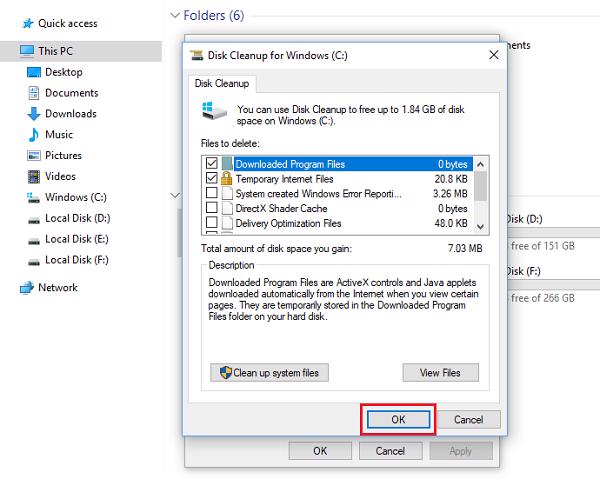
Lưu ý : Sẽ có những tập tin hệ thống các bạn muốn xóa nhưng chúng lại không xuất hiện trong Disk Cleanup Menu. Để truy cập các tập tin này, các bạn chọn vào Cleanup System Files ở dưới cùng cửa sổ Disk Cleanup.
Bước 5 : Truy cập More Options, sau đó quan sát nhưng tùy chọn trong mục System Restore and Shadow Copies, tiếp đến chọn Clean Up. Quá trình có thể kéo dài đến vài phút.
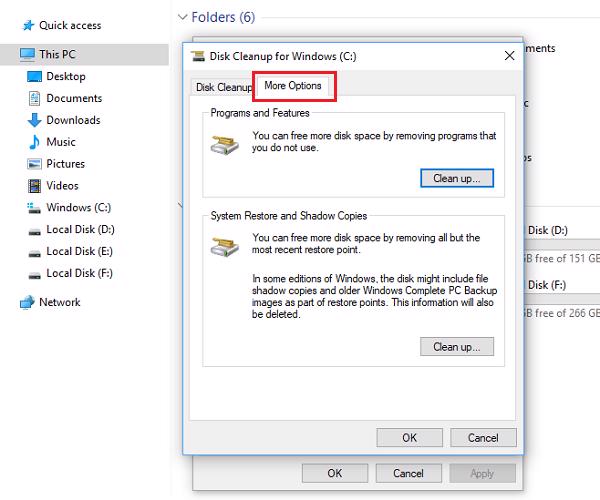
• Xóa file trong thùng rác
Sau khi các bạn đã thực hiện những tập tin không cần thiết đi, các bạn nên tiếp tục làm thêm một bước nữa. Đó là hãy xóa file trong thùng rác để có thể xóa toàn bộ dữ liệu. Vì khi xóa thì các file sẽ được chuyển vào thùng rác, do đó các bạn muốn xóa hoàn toàn thì chỉ cần xóa trong thùng rác. Bằng cách mở Recycle Bin lên và nhấn vào Delete toàn bộ file có trong đó.

• Diệt virus liên tục
Virus hoặc một số ít tệp tin ô nhiễm trên Internet hoàn toàn có thể là nguyên do dẫn đến thực trạng laptop không vào được màn hình chính. Do vậy, những bạn nên setup những ứng dụng diệt virus số 1 vào máy tính của mình để giúp ngăn ngừa và xóa những tệp tin đã bị nhiễm mã độc .
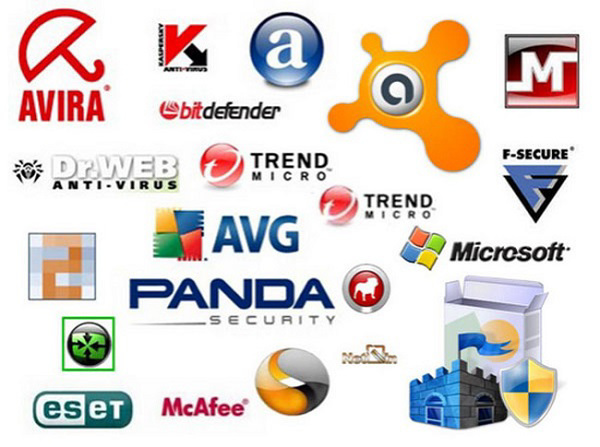
• Loại bỏ phần cứng như Ram, ổ cứng nếu mới được lắp thêm
Ram, ổ cứng nếu mới được những bạn lắp thêm thì nó cũng là nguyên do gây ra thực trạng laptop không vào được màn hình chính. Bởi vì những ứng dụng bị xung đột với nhau .
Chính vì vậy, các bạn hãy thử tiến hành tháo những linh kiện phần cứng vừa được gắn vào. Tiếp theo, các bạn khởi động lại cho máy để xem kết quả như thế nào. Với thao tác này các bạn sẽ xác định được nguyên nhân chính là do lỗi ở đâu, hay do phần cứng hoặc do hệ điều hành windows.
Như vậy, Techview Đà Nẵng đã ra mắt cho những bạn cách sửa lỗi laptop không vào được màn hình chính một cách chi tiết cụ thể. Hy vọng đã phân phối những thông tin có ích cho những bạn khi gặp thực trạng lỗi trên. Chúc những bạn thực thi thành công xuất sắc .
Hệ thống công nghệ tiên tiến số một Thành Phố Đà Nẵng
Website: https://sangtaotrongtamtay.vn