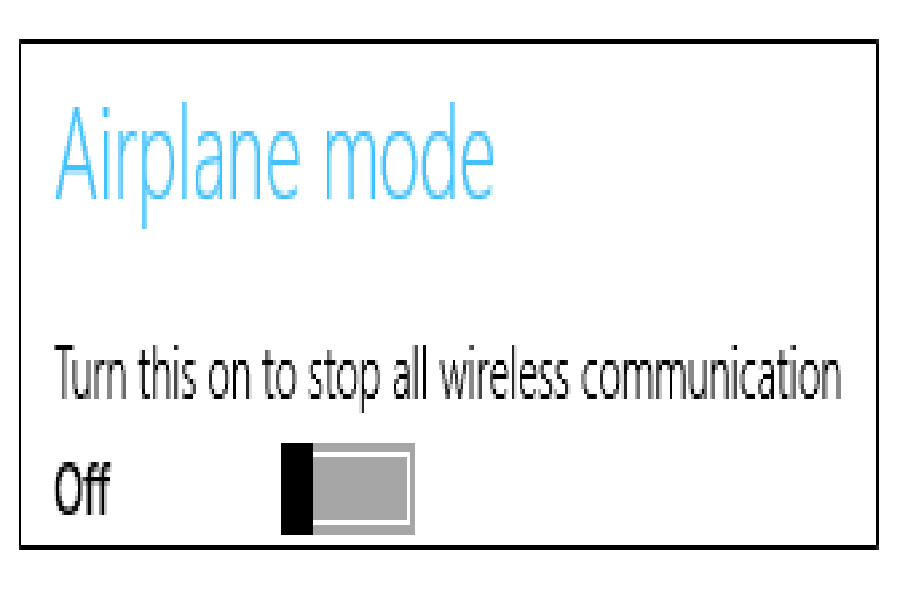Hiện nay, hầu hết mọi người đều ưa chuộng sử dụng Laptop bởi người dùng có thể truy cập Internet dễ dàng bằng cách kết nối với WiFi. Tuy nhiên, một số người dùng không am hiểu công nghệ thông tin có thể gặp khó khăn trong việc kết nối WiFi cho máy tính xách tay. Do đó, hãy tham khảo bài chia sẻ sau của GhienCongNghe để biết cách kết nối WiFi cho Laptop nhé.
Xem Tóm Tắt Bài Viết Này
- 1 Cách kết nối WiFi cho Laptop Win 10
- 2 Cách kết nối WiFi cho Laptop Win 7
- 3 Cách kết nối WiFi cho từng dòng Laptop
- 3.1 Cách kết nối WiFi cho Laptop Asus
- 3.2 Cách kết nối WiFi cho Laptop Dell
- 3.3 Cách kết nối WiFi cho Laptop HP
- 3.4 Cách kết nối WiFi cho Laptop Lenovo
- 3.5 Cách kết nối WiFi cho Laptop Acer
- 4 Khắc phục khi Laptop không kết nối được WiFi
Cách kết nối WiFi cho Laptop Win 10
Để kết nối WiFi cho các dòng Laptop chạy Win 10, bạn có thể thực hiện theo một trong ba cách sau đây.
Bạn đang đọc: Cách kết nối Wifi cho Laptop chạy Windows 10, 7
Cách 1: Kết nối WiFi từ biểu tượng mạng của máy tính.
Bước 1: Tại góc dưới bên phải màn hình, nhấp chuột trái vào biểu tượng mạng.

Bước 2: Lựa chọn WiFi mà bạn muốn kết nối và chọn Connect.

Bước 3: Nhập mật khẩu WiFi và bấm Next. Sau đó, chữ Connected hiện ra có nghĩa là bạn đã kết nối WiFi thành công.

Cách 2: Sử dụng phím tắt
Hầu hết những dòng Laptop lúc bấy giờ đều có sẵn phím tắt giúp bạn hoàn toàn có thể bật, tắt WiFi một cách nhanh gọn. Thông thường, bạn cần nhấn đồng thời phím Fn và một phím công dụng ( F3, F7, F12 … ) nào đó. Mỗi dòng máy tính khác nhau thì sử dụng phím công dụng khác nhau .
Cách 3: Truy cập cài đặt mạng để kết nối WiFi
Bước 1: Nhấp chuột phải vào biểu tượng mạng ở góc dưới bên phải màn hình, sau đó chọn Open Network & Internet Settings.
Bước 2: Chọn thẻ WiFi ở góc bên trái và chuyển trạng thái từ Off sang On để bật WiFi.

Cách kết nối WiFi cho Laptop Win 7
Đối với Win 7 thì sao, sau đây là cách kết nối WiFi :
Bước 1: Nhấp chuột phải vào biểu tượng mạng ở góc dưới bên phải màn hình.
Bước 2: Chọn WiFi bạn muốn kết nối và nhấn Connect.

Bước 3: Nhập mật khẩu vào ô Security key và nhấn OK.

Bước 4: Sau khi được kết nối, chữ Connected hiện ra có nghĩa là bạn đã kết nối WiFi thành công.
Cách kết nối WiFi cho từng dòng Laptop
Cách kết nối WiFi cho Laptop Asus
Đối với các dòng Laptop Asus, bạn hãy nhấn tổ hợp phím Fn + F2 để bật WiFi.
Cách kết nối WiFi cho Laptop Dell
Phím tắt để bật WiFi trên Laptop Dell là tổ hợp phím Fn + F2 hoặc PrtScr.
Cách kết nối WiFi cho Laptop HP
Bạn có thể bật WiFi cho Laptop HP bằng tổ hợp phím Fn + F12.
Cách kết nối WiFi cho Laptop Lenovo
Bạn nhấn tổ hợp phím Fn + F5 hoặc Fn + F7 để bật WiFi cho dòng Laptop Lenovo.
Cách kết nối WiFi cho Laptop Acer
Phím tắt để bật WiFi trên Laptop Acer là tổ hợp phím Fn + F2 hoặc Fn + F5.
Khắc phục khi Laptop không kết nối được WiFi
Qua đây, bạn đã biết cách kết nối WiFi cho Laptop của mình. Nếu Laptop của bạn vẫn không kết nối được WiFi, vậy bạn hãy tìm hiểu và khám phá những nguyên do và cách khắc phục sau đây .
- Máy tính của bạn chưa cài driver WiFi.
Trước tiên, bạn hãy kiểm tra xem máy tính của mình đã cài driver WiFi chưa với 2 bước sau nhé .
Bước 1: Tại màn hình chính, nhấp chuột phải vào This PC và chọn Manage.

Bước 2: Chọn Device Manager rồi chọn tiếp Network adapters. Nếu máy tính của bạn đã có driver WiFi thì sẽ có dòng Wireless Network.

Nếu Laptop của bạn chưa cài driver WiFi thì bạn cần cài driver WiFi ngay nhé .
- Máy tính ở chế độ tiết kiệm pin.
Trước khi kết nối WiFi cho Laptop, bạn cần tắt chính sách tiết kiệm chi phí pin của máy. Các thao tác để tắt chính sách tiết kiệm ngân sách và chi phí pin cho Laptop như sau .
Bước 1: Nhấp chuột phải vào biểu tượng mạng ở góc dưới bên phải màn hình và chọn Open Network and Sharing Center.
Bước 2: Chọn Change adapter settings.

Bước 3: Nhấp chuột vào WiFi và chọn Properties.

Bước 4: Nhấn vào mục Client for Microsoft Networks và sau đó chọn Configure.

Bước 5: Chọn tab Power Management. Sau đó, bạn bỏ dấu check ở mục Allow the computer to turn of this device to save power và nhấn OK.

- Máy tính ở chế độ máy bay.
Một nguyên do khác cho việc máy tính không kết nối được với WiFi là do bạn đang bật chính sách máy bay. Vì vậy, hãy tìm hiểu thêm những bước tắt chính sách máy bay như sau .
Bước 1: Nhấp chuột vào biểu tượng mạng ở góc dưới bên phải màn hình.
Bước 2: Tại mục Airplane Mode, chuyển thanh trạng thái từ On sang Off.

- Laptop bị nhiễm virus.
Nếu máy tính của bạn không kết nối được WiFi do virus thì bạn cần setup ứng dụng diệt virus về máy. Sau khi đã diệt virus, bạn hãy kết nối lại WiFi xem có được không nhé .
- Bộ phát WiFi có vấn đề.
Bạn có thể không kết nối được WiFi cho Laptop do bộ phát WiFi bị lỗi. Để khắc phục vấn đề này, bạn cần nhấn vào nút Reset của WiFi khoảng 3 phút sau đó bật lại.

Qua bài chia sẻ trên, bạn đã biết các cách kết nối WiFi cho Laptop một cách nhanh chóng và những cách khắc phục khi không kết nối được WiFi. Nếu bạn đã thực hành theo những hướng dẫn trên nhưng vẫn không thể kết nối được WiFi, khả năng cao là Laptop của bạn gặp phải một số vấn đề về phần cứng hoặc phần mềm và bạn có thể tham khảo bài viết sau để khắc phục.
Xem thêm :Nếu thấy bài viết hướng dẫn cách kết nối WiFi cho Laptop này hữu dụng, hãy Like và Share để ủng hộ GhienCongNghe liên tục tăng trưởng và luôn có những bài viết san sẻ tips về công nghệ tiên tiến hay hơn nữa.
Source: https://sangtaotrongtamtay.vn
Category: Công nghệ