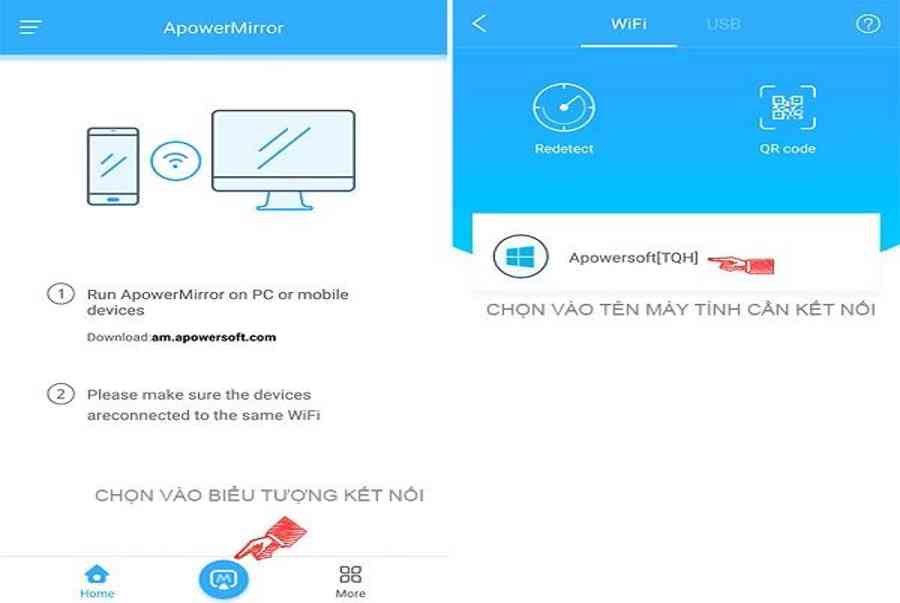Đối với các game thủ, việc kết nối điện thoại với màn hình máy tính sẽ giúp có trải nghiệm chơi game thú vị hơn. Thực chất việc kết nối này không hề khó nếu bạn nắm được một số thông tin cơ bản sau đây.
1. Apowermirror giải pháp kết nối điện thoại với màn hình hiển thị máy tính
Hiện nay, khi muốn thực hiện cách kết nối điện thoại với màn hình để chơi game hay thực hiện việc chuyển file, người ta nghĩ ngay đến việc sử dụng Apowermirror. Apowermirror cung cấp cho người dùng 2 giải pháp kết nối thông minh. Một là kết nối thông qua dây và giải pháp còn lại là kết nối thông qua wifi.

Bạn đang đọc: Cách kết nối điện thoại với màn hình – Tin Học Anh Phát
Apowermirror giúp kết nối điện thoại với màn hình hiển thị máy tính thuận tiện
Với giải pháp kết nối trải qua wifi, quy trình thực thi vô cùng đơn thuần chỉ với một cái chạm. Còn với giải pháp kết nối trải qua dây thì phải trải qua quy trình setup với nhiều bước, tuy nhiên đổi lại vận tốc và đường truyền cũng không thay đổi hơn. Không những thế còn tương hỗ cả chuột và bàn phím .
>> Mời bạn xem thêm: Dòng máy tính giá rẻ đã qua sử dụng với cấu hình mạnh như máy tính mới!
2. Tính năng của Apowermirror
Việc sử dụng Apowermirror mang lại nhiều tiện ích hấp dẫn cho người dùng. Tất cả là nhờ vào tính năng mà Apowermirror sở hữu. Cũng giống như kết nối laptop với màn hình máy tính có thể dễ dàng chia sẻ file từ hai máy tính với nhau. Sử dụng Apowermirror, người dùng cũng có thể chia sẻ file từ điện thoại cho máy tính dễ dàng.
-
Kết nối điện thoại với màn hình hiển thị máy tính : Đây là tính năng quan trọng của Apowermirror mà người dùng, đặc biệt quan trọng là những game thủ nên biết đến. Nhờ vào tính năng này mà việckết nối điện thoại trên màn hình hiển thị máy tínhdiễn ra đơn thuần và thuận tiện hơn. Các game thủ sẽ có thưởng thức chơi game cực tốt hay người dùng hoàn toàn có thể trình chiếu hình ảnh, nội dung từ điện thoại lên máy tính thuận tiện .
- Hỗ trợ tương tác sử dụng chuột và bàn phím : Khi sử dụng kết nối trải qua dây, Apowermirror còn tương hỗ sử dụng chuột và bàn phím. Điều này mang lại sự thuận tiện cho người dùng khi hoàn toàn có thể sử dụng chuột và bàn phím để thao tác cho điện thoại .
- Nhận thông tin SMS, thông tin về Messenger hay tổng thể cuộc gọi và email … từ điện thoại ngay trên máy tính .
- Thực hiện thao tác chụp hoặc quay phim màn hình hiển thị điện thoại ở ngay trên máy tính .
- Hỗ trợ gửi tin nhắn ngay trên máy tính .
3. Hướng dẫn setup Apowermirror
Cách kết nối điện thoại với màn hình được thực hiện dễ dàng thông qua Apowermirror, cho nên để sử dụng bạn cần phải cài đặt Apowermirror lên cả điện thoại và máy tính.
Nếu điện thoại Android, bạn truy vấn vào chợ ứng dụng Google Play, tìm ứng dụng Apowermirror tải về máy và setup. Còn điện thoại IOS, bạn truy vấn vào AppStore, tải Apowermirror về máy và setup. Còn trên máy tính, bạn chỉ cần tải về Apowermirror về máy, sau đó mở file, nhấn next và kết thúc bằng OK .
4. Sử dụng Apowermirror qua wifi
Sử dụng Apowermirror để thực hiện cách kết nối điện thoại với màn hình qua wifi, chỉ giúp bạn chia sẻ hình ảnh ở trên điện thoại lên màn hình máy tính.
Bước 1: Thực hiện việc khởi động ứng dụng Apowermirror ở trên cả 2 máy tính và điện thoại. Đồng thời cần đảm bảo cả 2 đều sử dụng chung 1 mạng wifi.
Bước 2: Trên điện thoại, bạn tìm và chọn biểu tượng kết nối. Sau khi chọn xong, cần chờ để nhận được kết nối của ứng dụng và máy tính.
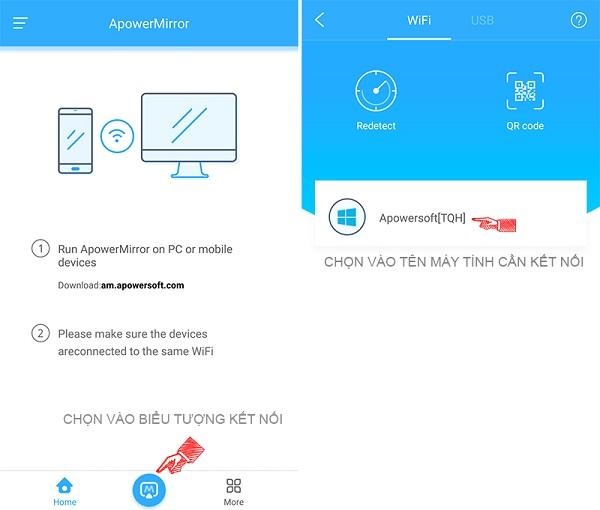
Chọn vào hình tượng kết nối để kết nối điện thoại và máy tính
Bước 3: Chọn “BẮT ĐẦU NGAY” trên màn hình điện thoại và chọn “START NOW” ở trên chiếc máy tính để kết nối.
5. Sử dụng Apowermirror qua dây cắm
Không giống như việc kết nối laptop với màn hình máy tính chỉ có thể chia sẻ các tệp tin, việc sử dụng Apowermirror qua dây cắm ngoài việc chia sẻ tệp tin, hình ảnh thì còn hỗ trợ tương tác sử dụng chuột và bàn phím cho điện thoại.
Bước 1: Thực hiện việc kích hoạt chế độ nhà phát triển ở trên điện thoại bằng cách truy cập vào mục Cài đặt, sau đó tìm đến và chọn vào mục giới thiệu điện thoại, rồi nhấp một cách liên tục vào mục “Số phiên bản” cho đến khi nào bạn nhận được thông báo là “Bạn đã là nhà phát triển”.
Sau đó bạn liên tục quay trở lại mục Cài đặt, tìm và chọn vào mục tùy chọn nhà tăng trưởng, sau đó nhấn chọn vào mục Kích hoạt tính năng ” Gỡ lỗi USB ” .
Bước 2: Một màn hình mới xuất hiện, bạn tìm và chọn kết nối điện thoại với máy tính thông qua cáp USB. Rồi sau đó lại chọn tiếp vào mục USB trên cả màn hình điện thoại và máy tính.
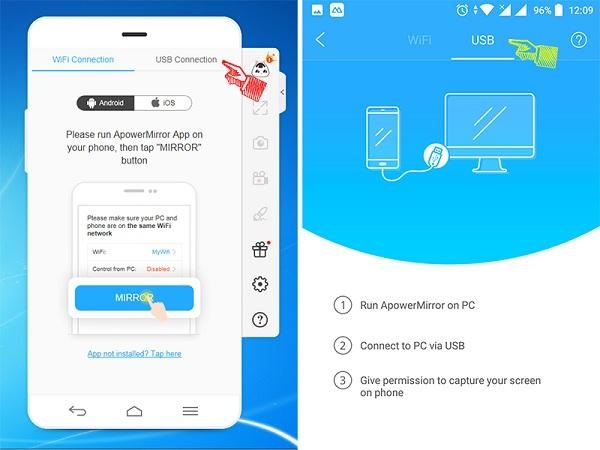
Kích hoạt tính năng gỡ lỗi USB và sau đó chọn vào mục USB ở trên điện thoại và máy tính
Bước 3: Với chiếc điện thoại của mình, bạn tiếp tục truy cập vào trung tâm thông báo, rồi sau đó ở chế độ USB bạn lựa chọn là “Truyền tệp”.
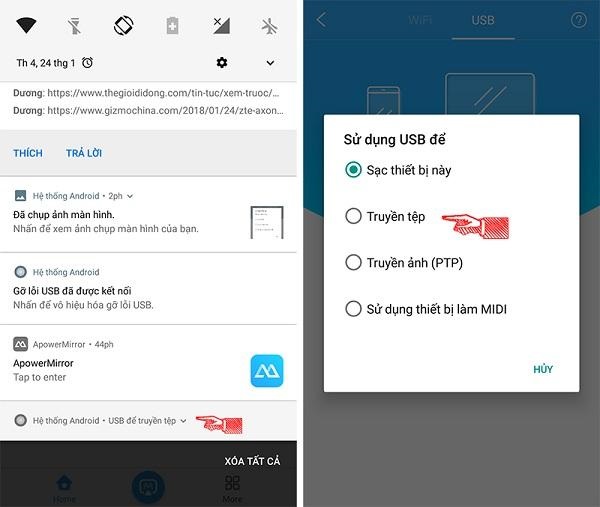
Lựa chọn vào mục Truyền tệp
Bước 4: 1 cảnh báo xuất hiện và yêu cầu bạn cấp phép chụp màn hình ở trên cả máy tính cũng như điện thoại. Bạn chỉ chọn vào “BẮT ĐẦU NGAY” ở trên màn hình điện thoại và “START NOW” trên màn hình máy tính là xong.
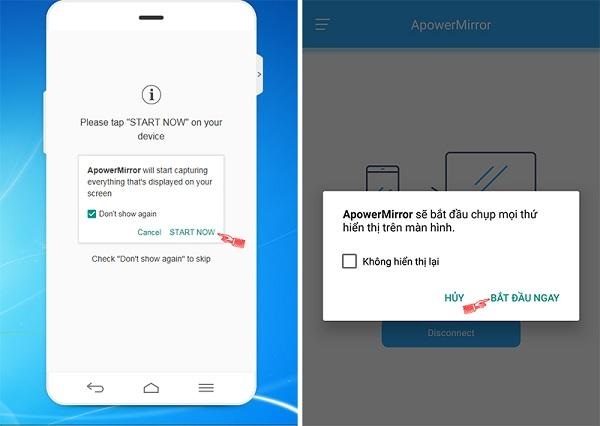
Chọn mở màn ngay trên điện thoại và chọn Start Now trên máy tính
Hy vọng qua bài viết này, các game thủ cũng như người dùng sẽ nhận thấy rằng việc kết nối điện thoại với màn hình máy tính không hề khó một chút nào cả. Bất kì ai cũng có thể tự thực hiện cài đặt và sử dụng tính năng này cho máy tính cũng như điện thoại của mình. Ngoài ra bạn có thể tìm hiểu thêm cách kết nối laptop với màn hình máy tính bàn để sử dụng khi cần thiết.
Có thể bạn quan tâm cách kết nối điện thoại với màn hình máy tính ở dưới đây:
Xem thêm nội dung liên quan: Top CPU mạnh nhất tại https://sangtaotrongtamtay.vn/cpu-choi-game-manh-nhat.html để chơi game
Dòng máy workstation HP tại Tin học Anh Phát
Source: https://sangtaotrongtamtay.vn
Category: Giải trí