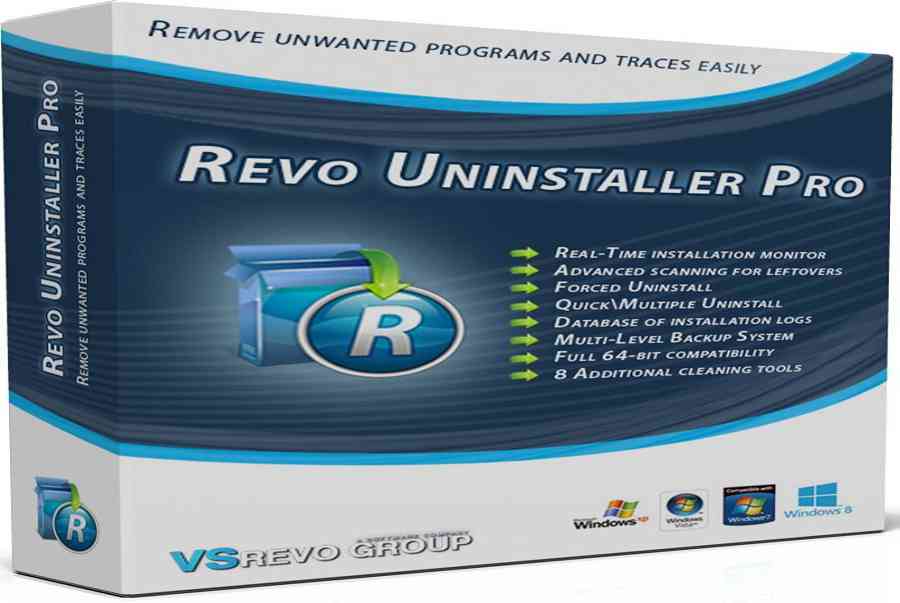Chắc hẳn bạn cũng đã biết việc cài đặt và gỡ bỏ chương trình trên máy tính, laptop Windows 10, tuy nhiên để gỡ sao cho sạch và không để lại những gì dư thừa trước đó thì không đơn giản như vậy. Ở thủ thuật win 10 này, Sforum.vn sẽ hướng dẫn cách gỡ cài đặt các ứng dụng trên Windows 10.Bạn đang xem : Hướng dẫn gỡ phần mềm trên win 10
Xem Tóm Tắt Bài Viết Này
Gỡ cài đặt các ứng dụng từ Start
Đây là cách đơn giản nhất để có thể gỡ cài đặt ứng dụng. Tất cả những gì bạn cần làm đó là mở thanh Start lên, sau đó gõ tên ứng dụng bạn muốn gỡ rồi nhấn chuột phải vò ứng dụng đó. Cuối cùng nhấn chọn Uninstall là được.
Bạn đang đọc: Hướng Dẫn Gỡ Phần Mềm Trên Win 10 Đã Cài Đặt, Hướng Dẫn Xóa Ứng Dụng, Phần Mềm Trên Win 10
 Nếu bạn không thấy tùy chọn Uninstall trong menu thả xuống, đó hoàn toàn có thể là vì ứng dụng thuộc loại mặc định của mạng lưới hệ thống, không hề gỡ bỏ theo cách này .
Nếu bạn không thấy tùy chọn Uninstall trong menu thả xuống, đó hoàn toàn có thể là vì ứng dụng thuộc loại mặc định của mạng lưới hệ thống, không hề gỡ bỏ theo cách này .
Gỡ cài đặt các ứng dụng bằng cách sử dụng Settings
Khi Windows 10 được update liên tục, mục Settings cũng là một trong những thứ mà Microsoft rất chú trọng đổi khác và nâng cấp cải tiến. Vào năm năm ngoái, Microsoft nói rằng họ sẽ đổi khác trọn vẹn mục Control Panel mà trước giờ những Fan Hâm mộ Windows trên toàn quốc tế đã quá quen thuộc. Có vẻ như họ đã thật sự làm được điều đó .Nếu không hề tìm thấy những ứng dụng hoặc chương trình muốn gỡ bỏ thiết lập trong menu Start, bạn hoàn toàn có thể gỡ bỏ chúng trải qua menu Settings bằng cách :
Bước 1: Truy cập vào Start và chọn vào biểu tượng bánh răng cưa.
 Cùng tò mò chi tiết cụ thể bài viết :
Cùng tò mò chi tiết cụ thể bài viết :
Bước 2: Menu Settings sẽ hiện ra ngay sau đó, lúc này bạn hãy chọn vào Apps > Apps & features và kéo xuống phía dưới. Bạn sẽ thấy một danh sách có chứa toàn bộ các chương trình đang được cài đặt trên máy bạn kèm với các thông tin chi tiết về dung lượng, thời gian cài đặt, số hiệu của phiên bản. Nếu muốn gỡ cài đặt ứng dụng hay chương trình nào, bạn chỉ cần nhất chuột trái vào chương trình đó rồi nhấn chọn Uninstall là xong.

Gỡ cài đặt các ứng dụng từ Control Panel
Đây là lựa chọn khá phổ biến dành cho những ai theo chủ nghĩa truyền thống và ổn định. Bạn chỉ việc mở Start lên, gõ Control Panel và chọn vào nó. Giao diện Control Panel ngay lập tức sẽ hiện ra, lúc này bạn hãy chọn Programs > Programs and Features. Tại đây bạn hãy tìm ứng dụng & chương trình mà bạn muốn gỡ bỏ cài đặt bằng cách nhấp chuột phải vào ứng dụng đó, chọn Uninstall, cuối cùng nhấn Yes để hoàn tất.
Xem thêm: SKKN rèn học sinh lớp 1 đọc đúng âm, vần
Xem thêm : Mua Sản Phẩm Xmen Dầu Gội, Khử Mùi, Nam Với Giá Tốt Nhất Tại Nước Ta Sau khi triển khai thao tác này thì hoàn toàn có thể nói về mặt cơ bản là ứng dụng và chương trình đó đã không còn hiện hữu trong máy của bạn nữa, tuy nhiên những tàn dư và những key registry cũ của nó vẫn chưa được xoá sạch. Lúc này bạn cần đến những chương trình chuyên sử dụng để giải quyết và xử lý chúng. Ví dụ như những phần mềm dưới đây :
Sau khi triển khai thao tác này thì hoàn toàn có thể nói về mặt cơ bản là ứng dụng và chương trình đó đã không còn hiện hữu trong máy của bạn nữa, tuy nhiên những tàn dư và những key registry cũ của nó vẫn chưa được xoá sạch. Lúc này bạn cần đến những chương trình chuyên sử dụng để giải quyết và xử lý chúng. Ví dụ như những phần mềm dưới đây :
Revo Uninstaller Pro
Revo Uninstaller Pro được cho phép bạn gỡ bỏ nhanh gọn những ứng dụng setup không còn dùng đến trên mạng lưới hệ thống, đồng thời vô hiệu những tài liệu còn sót lại để bảo vệ mạng lưới hệ thống được thật sạch hơn. Revo Uninstaller Pro còn giúp bạn tìm kiếm ứng dụng ngay trên giao diện, xem thông tin cụ thể về những ứng dụng và lựa chọn để gỡ bỏ .Ngoài việc gỡ bỏ những ứng dụng đã setup trên mạng lưới hệ thống máy tính, Revo Uninstaller Pro còn tương hỗ người dùng trong việc quét dọn những file rác và sửa lỗi Registry một cách hiệu suất cao. Qua đó, dung tích bộ nhớ của máy tính cũng cải tổ một cách đáng kể .Các bạn hoàn toàn có thể tải Revo Uninstaller Pro tại đây .
CCleaner
Chắc hẳn ai cũng biết chương trình quét dọn vô cùng nổi tiếng này. CCleaner có tính năng can đảm và mạnh mẽ, giao diện thân thiện và cách sử dụng rất thuận tiện, đó cũng là những ưu điểm mà người ta hoàn toàn có thể tìm thấy ở chương trình này. Ngoài ra, tính năng quét và xoá những key registry rất mạnh là một thứ mà ai cũng ưa thích .
Phần mềm CCleaner hỗ trợ dọn dẹp máy tính, xóa file rác, trùng lặp trên các ổ đĩa cứng PC, đồng thời, CCleaner xóa lịch sử internet, cookies các trình duyệt web, gỡ bỏ phần mềm đã cài đặt trên hệ thống giúp thiết bị của bạn chạy ổn định và nhanh hơn.
Các bạn hoàn toàn có thể tải CCleaner tại đây . Trên đây là hướng dẫn cách gỡ setup những ứng dụng trên Windows 10. Chúc những bạn thành công xuất sắc và đừng quên san sẻ thủ pháp này nhé !
Trên đây là hướng dẫn cách gỡ setup những ứng dụng trên Windows 10. Chúc những bạn thành công xuất sắc và đừng quên san sẻ thủ pháp này nhé !
Source: https://sangtaotrongtamtay.vn
Category: Công nghệ