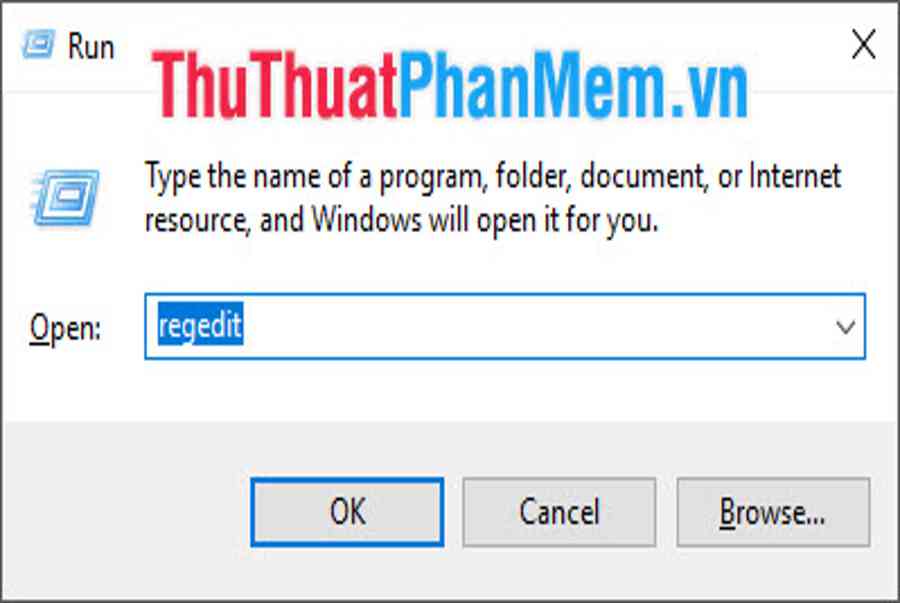phần mềm tận gốc" height="416" src="https://img3.thuthuatphanmem.vn/uploads/2019/08/10/go-phan-mem-tan-goc_031653510.jpg" title="Gỡ phần mềm tận gốc" width="750"/>
Theo thời gian sử dụng, dung lượng máy tính của bạn ngày càng bị thu hẹp và máy sẽ chạy chậm hơn trước. Một phần nguyên do của việc này là vì các bạn không xóa tận gốc những phần mềm đã không sử dụng nữa. Trong bài viết ngày hôm nay, ThuThuatPhanMem.vn sẽ hướng dẫn các bạn cách gỡ bỏ phần mềm tận gốc trên Windows.
1. Gỡ phần mềm tận gốc bằng chức năng Registry có sẵn của máy tính
Tuy rằng sử dụng Uninstall của Windows có thể giúp các bạn gỡ cài đặt một phần mềm trong máy tính của mình nhưng rất có thể rằng phần mềm bạn đã gỡ cài đặt chưa xóa hết các tệp tin con có trong máy tính của bạn. Điều này khiến máy tính của bạn sẽ nặng dần theo thời gian sử dụng.

Bạn đang đọc: Cách gỡ bỏ phần mềm tận gốc trên Windows
Và để xóa được hết các tệp tin đó, bạn có thể sử dụng chức năng Registry của Windows.
Registry là một dạng quản lý đăng ký của các phần mềm chạy trên nền hệ điều hành Windows của máy tính bạn. Hay nói cách khác, những phần mềm nào muốn được “sinh sống” trong máy tính của bạn thì đều phải đăng ký thông qua nó.
Vì vậy bạn hoàn toàn có thể thông quá nó để tống cổ những tệp tin còn dư thừa lại trong máy mà chưa vô hiệu hết .
Để mở chức năng Registry này lên các bạn cần truy cập thông qua Run của Windows. Mở Run bằng cách sử dụng tổ hợp phím Windows + R.

Sau đó bạn điền từ khóa regedit vào ô Open rồi click vào OK hoặc bấm Enter để xác nhận đường dẫn.
Ô cửa sổ Registry Editor sẽ xuất hiện trên màn hình của bạn. Đầu tiên nó sẽ trắng xóa y như ảnh bên dưới các bạn thấy.

Để mở được mục Uninstall thì bạn cần phải đặt con trỏ phía sau chữ Computer có sẵn ở đường địa chỉ, sau đó copy dòng dưới đây vào rồi bấm Enter:
\HKEY_LOCAL_MACHINE\SOFTWARE\Microsoft\Windows\CurrentVersion\Uninstall
Trong thư mục Uninstall các bạn có thể thấy một dọc danh sách các thư mục được cài đặt trong máy tính của mình.
Một số thư mục được đặt tên với những ký hiệu mà bạn không hiểu rõ. Hãy bấm vào một trong những thư mục trong đó .

Các bạn có thể thấy tên phần mềm liên quan ở dòng DisplayName. Bạn có thể sử dụng nút mũi tên lên xuống để điều hướng tìm kiếm qua các thư mục và tìm kiếm tên của phần mềm mà bạn muốn xóa.

Tất nhiên cũng có những thư mục đã chỉ rõ tên phần mềm bạn muốn xóa, như vậy bạn sẽ không cần thiết phải nhờ vào DisplayName để tìm kiếm nữa.
Và để xóa file tệp tin liên quan đến nó đi, bạn chỉ cần click chuột phải vào thư mục đó rồi chọn Delete để xóa.

2. Gỡ phần mềm tận gốc bằng Your Uninstaller
Your Uninstaller trợ giúp bạn hoàn toàn có thể gỡ thiết lập những phần mềm cứng đầu trong máy tính của mình một cách trọn vẹn và triệt để. Để tải phần mềm này, những bạn cần phải truy vấn vào địa chỉ sau đây : http://www.ursoftware.com/
Sau khi tải về và cài đặt nó vào máy tính, các bạn mở phần mềm Your Uninstaller này lên. Giao diện của Your Uninstaller rất dễ hiểu dễ sử dụng, các bạn có thể thấy một danh sách các phần mềm được cài đặt trong máy tính của mình ở mục bên tay phải Installed Programs.
Chọn một phần mềm mà bạn muốn gỡ bỏ, sau đó click vào biểu tượng Unistall ở phía bên trái.

Tiếp theo các bạn cần lựa chọn kiểu gỡ bỏ phần mềm mà Your Uninstaller cung cấp. Với Super Mode các bạn có thể gỡ bỏ tận gốc và xóa các dữ liệu liên quan tới phần mềm vừa chọn.
Bấm Next để tiếp tục.

Việc gỡ thiết lập hoàn toàn có thể mất một chút ít thời hạn, những bạn nên chờ đón cho đến khi Your Uninstaller triển khai xong việc làm thống kê của nó .

Your Uninstaller sẽ cho các bạn thấy danh sách các file sẽ bị xóa sổ khỏi máy tính, các bạn có thể bỏ dấu tích trước file mà mình không muốn xóa.
Sau đó bấm Next.

Việc xóa sẽ được triển khai hoàn thành xong khi hai dòng đều chạy đầy màu xanh .

Cảm ơn các bạn đã đọc bài viết của ThuThuatPhanMem.vn chúng tôi về cách gỡ bỏ phần mềm tận gốc trên Windows. Chúc các bạn có thể dựa theo hướng dẫn chúng tôi đưa ra và thực hiện thành công!
Source: https://sangtaotrongtamtay.vn
Category: Công nghệ