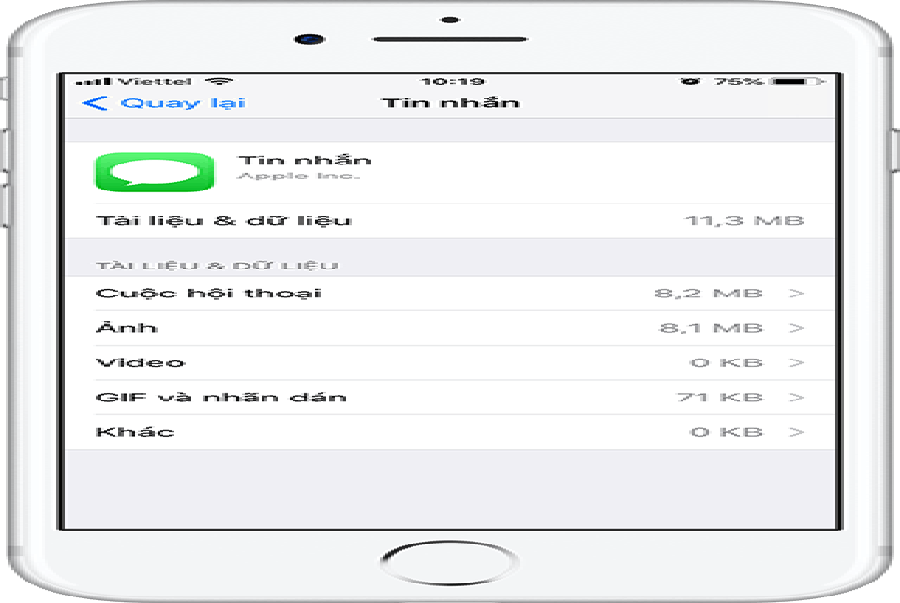Xem Tóm Tắt Bài Viết Này
1. Lý do mà bạn nên sử dụng Tin nhắn trong iCloud
 Bạn có phải là người thích giữ hàng loạt lịch sử dân tộc gửi tin nhắn của mình để xem lại trong tương lai không ?
Bạn có phải là người thích giữ hàng loạt lịch sử dân tộc gửi tin nhắn của mình để xem lại trong tương lai không ?
Bạn đã từng nghĩ đến trường hợp bạn bị mất iPhone hoặc vô tình xóa sạch tổng thể mọi thứ thì bạn sẽ làm gì để xem lại được tin nhắn ?
Với tính năng đồng bộ hóa tin nhắn trên iPhone lên iCloud thì toàn bộ lịch sử nhắn tin của bạn được khôi phục một cách kỳ diệu trên thiết bị iOS mới.
iCloud 11.4 được cho phép bạn chỉ cần đăng nhập vào thiết bị mới của bạn và toàn bộ những cuộc trò chuyện của bạn sẽ tự động hóa được nạp từ iCloud. Khi bạn kéo xuống để xem những tin nhắn cũ hơn, thì lúc này tin nhắn mới tải nội dung theo nhu yếu từ iCloud. Và cũng giống như với Thư viện ảnh iCloud, nếu bạn xóa một tin nhắn ở đây, nó cũng tự động hóa biến mất trong iCloud !
Một ưu điểm nữa của tính năng đồng bộ hóa tin nhắn này là quy trình sao lưu iCloud chiếm ít bộ nhớ hơn và nhanh hơn .
2. Hướng dẫn sao lưu tin nhắn trên iPhone và đồng bộ hóa tin nhắn giữa iPhone, iPad và Mac
Để sử dụng tính năng này, iPhone của bạn phải :
- Cập nhật thiết bị iOS của bạn lên iOS 11.4 trở lên.
- Thiết lập iCloud và đăng nhập bằng cùng một ID Apple trên tất cả các thiết bị iOS của bạn.
2.1. Cách bật / tắt tính năng đồng bộ hóa tin nhắn trong iCloud
Để bật / tắt tính năng đồng bộ hóa tin nhắn trong iCloud iOS 11, những bạn thực thi theo những bước như sau :
1. Mở ứng dụng Cài đặt trên iPhone iOS 11.4 ( hoặc mở hơn ) lên .
2. Nhấn vào hồ sơ ID Apple của bạn ở đầu setup .
3. Nhấn iCloud.
4. Bật / tắt tùy chọn có tên Tin nhắn ( Messages ) .
iOS sẽ khởi đầu tải xuống bản lưu trữ tin nhắn của bạn từ iCloud, nếu có .

Lưu ý rằng khi bạn tắt tính năng đồng bộ hóa tin nhắn trên iPhone thì sẽ có một thông báo cảnh báo hiển thị thông báo Tin nhắn có cơ hội truy xuất lịch sử tin nhắn của bạn từ iCloud. Nếu bạn thấy thông báo này, hãy chọn Tắt và tải xuống tin nhắn (Disable and Download Messages) từ pop-up hiện ra.
2.2. Khôi phục tin nhắn từ iCloud của bạn
Để thực hiện điều này, hãy mở ứng dụng Cài đặt trên bất kỳ thiết bị iOS nào đang bật tính năng Tin nhắn trong iCloud, sau đó nhấn vào hồ sơ ID Apple của bạn ở trên cùng và nhấn tiếp vào iCloud → Dung lượng iCloud → Tin nhắn → Tắt & Xóa (iCloud → Manage Storage → Messages → Disable & Delete). Làm như vậy sẽ tắt Tin nhắn trong iCloud trên tất cả các thiết bị của bạn cùng một lúc.

3. Mức tiêu thụ bộ nhớ tin nhắn
Để xem dung lượng lưu trữ mà tin nhắn và tệp đính kèm của bạn hiện đang chiếm dụng trên thiết bị của bạn, hãy đi tới Cài đặt → Cài đặt chung → Dung lượng iPhone (Settings → General → iPhone Storage), sau đó chọn Tin nhắn (Messages) trong danh sách.
Mức tiêu thụ bộ nhớ hiện tại của tin nhắn được hiển thị bên cạnh Tài liệu và dữ liệu (Documents & Data).
Xem thêm: Cách chơi FO4 không cần card màn hình
 Nhờ bộ nhớ đệm và việc quản trị bộ nhớ mưu trí của iOS, cơ sở tài liệu của tin nhắn trên thiết bị sẽ nhỏ hơn nhiều so với kho tàng trữ iCloud khá đầy đủ. Đây cũng là nơi bạn hoàn toàn có thể xem lại những tệp đính kèm lớn .
Nhờ bộ nhớ đệm và việc quản trị bộ nhớ mưu trí của iOS, cơ sở tài liệu của tin nhắn trên thiết bị sẽ nhỏ hơn nhiều so với kho tàng trữ iCloud khá đầy đủ. Đây cũng là nơi bạn hoàn toàn có thể xem lại những tệp đính kèm lớn .
Như vậy bạn đã có thể tự sao lưu tin nhắn trên iPhone và đồng bộ hóa tin nhắn giữa iPhone, iPad và Mac rồi phải không nào? Nếu bạn thấy hữu ích và muốn bạn bè, người thân của bạn cũng có thể tự mình thực hiện được thì hãy chia sẻ bài viết này nhé.
Source: https://sangtaotrongtamtay.vn
Category: Công nghệ