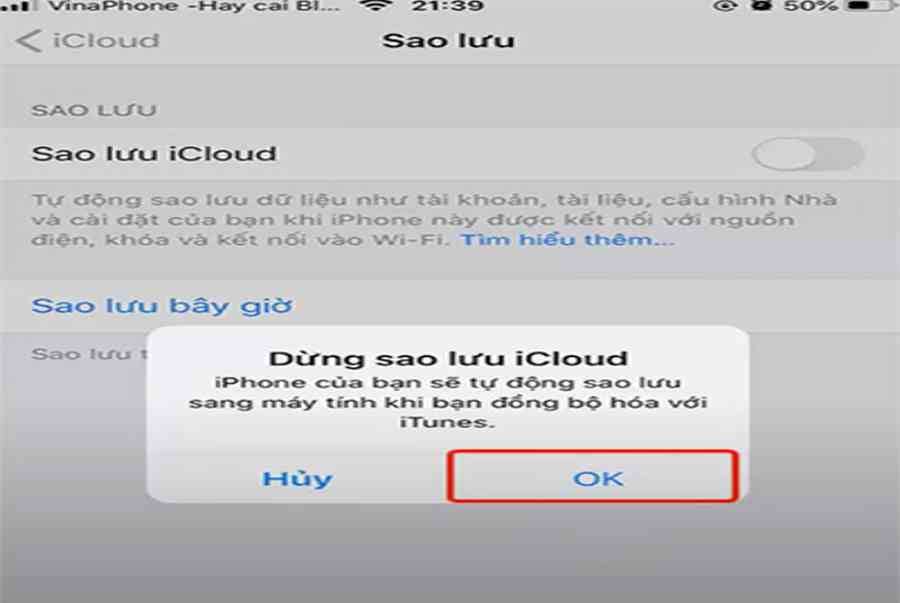Việc đồng bộ danh bạ iPhone giúp người dùng dễ dàng sao lưu dữ liệu liên lạc thông qua sự hỗ trợ của các công cụ iCloud, Gmail hoặc đồng bộ với thiết bị Android, giúp người dùng bảo vệ danh bạ trong trường hợp thiết bị mất, hư hỏng, hay xóa nhầm. Đây là thao tác mà người dùng iPhone nào cũng cần thiết lập cho thiết bị iPhone của mình.
Xem Tóm Tắt Bài Viết Này
Cách đồng bộ danh bạ iPhone lên iCloud
iCloud là một dịch vụ tàng trữ đám mây của Apple được cho phép người dùng tàng trữ tài liệu trên những thiết bị iPhone, iPad, Macbook … Khi đồng bộ danh bạ iPhone lên iCloud thì mỗi khi có số điện thoại thông minh mới trên iPhone, thiết bị sẽ tự động hóa đồng bộ lên iCloud khi có liên kết mạng .
Trước khi tiến hành đồng bộ danh bạ iPhone qua iCloud, người dùng cần đảm bảo trên thiết bị iPhone đã đăng nhập 1 tài khoản iCloud hoặc Apple ID. Sau đó, người dùng lần lượt tiến hành cách thao tác thực hiện như sau
Bước 1: Truy cập mục Cài đặt trên điện thoại iPhone.
Bước 2: Chọn mục Mật khẩu và tài khoản.
Bước 3: Chọn tiếp mục iCloud tại giao diện Mật khẩu và tài khoản.
![]()
Bước 4: Chọn tiếp mục iCloud một lần nữa.
Bước 5: Chọn phần Danh bạ và bật nút On (Mở) để kích hoạt tính năng đồng bộ Danh bạ.
![]()
Bước 6: Tại giao diện mục iCloud, người dùng tìm đến mục Sao lưu iCloud.
![]()
Bước 7: Bật tính năng Sao lưu >> Chọn mục Sao lưu bây giờ.
![]()
Bước 8: Cuối cùng, người dùng đợi quá trình sao lưu danh bạ hoàn tất.
Sau đó, bạn kiểm tra mục Danh bạ trên iCloud đã được bật trên iPhone để đồng bộ danh bạ với tài khoản iCloud chưa.
Ngoài ra, nếu bạn muốn tắt đồng bộ iCloud, cách thực hiện rất đơn giản chỉ cần chọn: iCloud > Sao lưu iCloud > Tắt tính năng sao lưu iCloud > Nhấn OK.
![]()
Cách đồng bộ danh bạ iPhone lên Gmail
Thêm 1 cách nữa giúp bạn có thể chuyển danh bạ từ iPhone sang iPhone hoặc từ iPhone sang Android, đó chính là đồng bộ danh bạ iPhone lên Gmail theo các bước hướng dẫn dưới đây.
Bước 1: Trước tiên, người dùng mở mục Cài đặt trên điện thoại iPhone.
Bước 2: Chọn mục Mật khẩu và tài khoản.
![]()
Bước 3: Chọn tiếp mục Thêm tài khoản.
Bước 4: Chọn tài khoản Google.
![]()
Bước 5: Nhập tài khoản Google Gmail của bạn trên iPhone rồi chọn Tiếp theo.
Bước 6: Nhập tiếp mật khẩu tài khoản Google rồi chọn Tiếp theo.
Bước 7: Tại giao diện tài khoản Gmail, bạn nhấn nút bật Danh bạ rồi chọn Lưu.
![]()
Bước 8: Quay trở lại giao diện mục Mật khẩu và tài khoản để chọn mục Tìm nạp dữ liệu mới.
![]()
Bước 9: Chọn Push >> Bật và chọn chế độ Tự động, hệ thống sẽ tự động đồng bộ mỗi khi có số điện thoại mới từ iPhone lên Gmail.
Lưu ý : Bạn cần biết rằng, việc đồng bộ danh bạ iPhone lên Gmail trọn vẹn khác so với cách đồng bộ lên iCloud. Bởi iCloud là dịch vụ tàng trữ đám mây của Apple trong khi Gmail là dịch vụ của Google. Bởi vậy, danh bạ được đồng bộ lên Gmail sẽ không được đồng bộ lên iCloud nếu bạn không setup .
Mỗi khi có số liên lạc mới trên iPhone sẽ được tự động hóa đồng bộ lên Gmail khi có liên kết mạng và tắt chính sách tiết kiệm ngân sách và chi phí pin
>> XEM THÊM: Cách chuyển danh bạ từ iPhone sang Android qua Gmail
Cách đồng bộ danh bạ iPhone với máy tính
Ngoài ra, bạn cũng hoàn toàn có thể chọn đồng bộ danh bạ, lịch, ảnh, video … iPhone với máy tính Windows và Macbook rồi chuyển danh bạ từ iPhone sang thiết bị điện thoại thông minh khác. Chi tiết triển khai theo những bước hướng dẫn dưới đây .
1. Cách đồng bộ danh bạ iPhone với Macbook
Việc đồng bộ danh bạ iPhone với Macbook sẽ giúp đồng bộ hàng loạt tài liệu từ iPhone sang máy tính. Nếu bạn xóa một mục đã được đồng bộ hóa trên máy tính, mục đó cũng sẽ được xóa khỏi iPhone khi bạn triển khai đồng bộ hóa giữa 2 thiết bị trong lần tiếp theo .
Bước 1: Kết nối iPhone với máy tính bằng USB
Bước 2: Trên thanh Finder trên Macbook > chọn iPhone của bạn
Yêu cầu: Hệ điều hành MacOS 10.15 trở lên. Còn với các thiết bị Mac sử dụng hệ điều hành cũ hơn thì có thể sử dụng iTunes để đồng bộ iPhone với Mac.
Bước 3: Nhấn chọn loại nội dung mà bạn muốn đồng bộ iPhone với Macbook
Bước 4: Chọn Đồng bộ hóa [loại nội dung] vào [tên thiết bị]. Khi đó, tất cả các mục của loại nội dung này sẽ được đồng bộ hóa. Ngoài ra, bạn có thể lựa chọn đồng bộ hóa từng mục riêng lẻ.
Bước 5: Lặp lại bước 3 và 4 cho từng loại nội dung mà bạn muốn đồng bộ hóa iPhone với Macbook > Nhấn chọn Áp dụng.
Sau đó, iPhone của bạn sẽ được đồng bộ với Macbook bất kể khi nào khi 2 thiết bị được liên kết .
Lưu ý: Khi ngắt kết nối đồng bộ iPhone với máy tính Macbook, hãy nhấn chọn Tháo trên thanh Finder.
2. Cách đồng bộ danh bạ iPhone với máy tính Windows
Còn với những thiết bị máy tính Windows, những bạn thực thi theo những bước hướng dẫn dưới đây .
Bước 1: Tải và cài đặt ứng dụng iTunes trên máy tính
Bước 2: Kết nối iPhone với máy tính Windows bằng cáp USB
Bước 3: Trên ứng dụng iTunes > nhấn chọn nút iPhone ở phía gần trên cùng bên trái của sổ ứng dụng
Bước 4: Chọn tính năng đồng bộ hóa để bật tính năng đồng bộ hóa cho loại mục đó
Bước 5: Lặp lại bước 3 và 4 cho từng loại nội dung muốn đồng bộ từ iPhone sang máy tính > Chọn Áp dụng.
Nguồn : Apple. com
Với những cách đồng bộ danh bạ iPhone trên sẽ giúp bạn lưu lại danh bạ iPhone mà không sợ bị mất hay lỡ tay xóa hay khi muốn chuyển danh bạ từ iPhone sang iPhone hoặc từ iPhone sang những thiết bị di động Android, Windows Phone khác. Chúc bạn thành công xuất sắc !
Source: https://sangtaotrongtamtay.vn
Category: Công nghệ