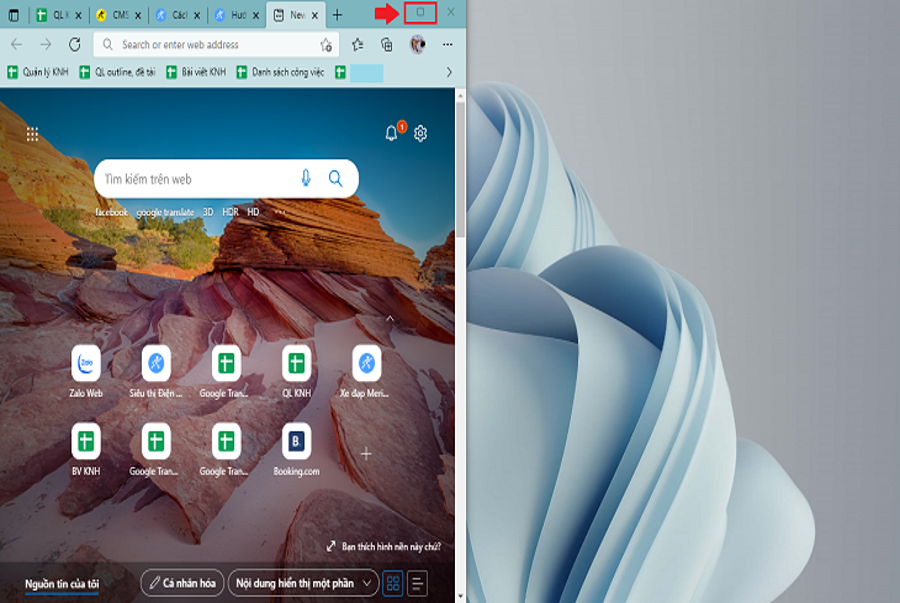Cập nhật 28 ngày trước
481.024
Tính năng chia đôi màn hình trên laptop giúp bạn xem thông tin trên hai cửa sổ cùng lúc mà không cần chuyển qua lại giữa các tab. Trong bài viết sau, Điện máy XANH sẽ hướng dẫn bạn cách chia đôi màn hình máy tính Windows 10 đơn giản, cùng theo dõi nhé!
1Cách bật chế độ chia đôi màn hình
Bước 1: Truy cập vào mục Settings > Chọn System.
Chọn System” class=”lazy” height=”318″ src=”https://cdn.tgdd.vn/Files/2019/05/18/1167526/huong-dan-cach-chia-man-hinh-tren-windows-10-6.png” title=” Truy cập vào mục Settings > Chọn System” width=”730″/>
Bước 2: Bạn chọn mục Multitasking > Bật Snap windows.
Bật Snap windows” class=”lazy” height=”368″ src=”https://cdn.tgdd.vn/Files/2019/05/18/1167526/huong-dan-cach-chia-man-hinh-tren-windows-10-7.png” title=”Bạn chọn mục Multitasking > Bật Snap windows” width=”730″/>
Bước 3: Bạn sẽ nhìn thấy ba cài đặt liên quan, tùy theo nhu cầu mà bạn sẽ tích chọn.
- Dòng 1: Khi chia đôi màn hình, cửa sổ tự động chỉnh kích thước phù hợp với màn hình.
- Dòng 2: Khi chia đôi màn hình, màn hình sẽ hiển thị bạn có thể mở các cửa sổ nào.
- Dòng 3: Khi bạn thay đổi kích thước của 1 cửa sổ, các cửa sổ khác tự động thay đổi theo.

2Cách chia đôi màn hình máy tính Windows 10
Sử dụng chuột
Bước 1: Bấm thu nhỏ cửa sổ > Điều chỉnh kích thước như mong muốn.
Điều chỉnh kích thước như mong muốn” class=”lazy” height=”386″ src=”https://cdn.tgdd.vn/Files/2019/05/18/1167526/huong-dan-cach-chia-man-hinh-tren-windows-10-9.png” title=”Bấm thu nhỏ cửa sổ > Điều chỉnh kích thước như mong muốn” width=”730″/>
Bước 2: Bạn dùng chuột kéo thả cửa sổ thứ hai sang khu vực còn lại của màn hình.

Sử dụng Taskbar
Bước 1: Bạn nhấn chuột phải vào thanh Taskbar (thanh ngang cuối màn hình) > Chọn Show windows side by side.

Bước 2: Để đưa màn hình về lại như cũ, bạn nhấp chuột phải vào Taskbar > Chọn Undo Show all windows side by side.

Sử dụng phím tắt
Đầu tiên, bạn chọn cửa sổ muốn chia màn hình. Sau đó nhấn tổ hợp phím Windows + Phím mũi tên sang phải để chuyển cửa sổ qua bên phải màn hình. Nếu muốn chuyển cửa sổ qua bên trái màn hình, bạn nhấn Windows + Phím mũi tên sang trái.

3Cách chia màn hình nhiều hơn hai cửa sổ
Để thuận tiện cho việc xem thông tin, bạn nên mở tối đa 4 hành lang cửa số cùng lúc. Nếu mở quá nhiều, thông tin trên từng hành lang cửa số sẽ bị khuất, khiến bạn khó theo dõi hơn .
Bước 1: Bạn kéo thả các cửa sổ ra màn hình. (Ví dụ bên dưới sử dụng ba cửa sổ).

Bước 2: Bạn nhấn chuột phải vào thanh Taskbar > Chọn Show windows side by side.
Bước 3: Bạn có thể điều chỉnh kích thước cửa sổ sao cho phù hợp.

Chia màn hình trên Windows thực sự là một tính năng có ích, đặc biệt quan trọng là so với những người có việc làm hay học tập cần phải mở nhiều hành lang cửa số cùng một lúc. Hy vọng với những hướng dẫn trên sẽ giúp ích được nhiều cho bạn. Chúc những bạn thành công xuất sắc .
Source: https://sangtaotrongtamtay.vn
Category: Giải trí