Đang xem : Cài win 10 bằng usb cho máy lenovo
Cài Win 10 bằng usb
Phương pháp này rất đơn thuần, ngay cả những người không biết nhiều về máy tính cũng hoàn toàn có thể thực thi được. Bên cạnh đó, khi có 1 chiếc USB để cài window 10, bạn hoàn toàn có thể cài cho nhiều máy tính, máy tính khác nhau .
Bạn cần chuẩn bị:
File thiết lập Win 101 chiếc USB tối thiểu 8GB
Các bước thực hiện
Bước 1 : tải về file setup Windows 10 ( file ISO ) về máy
Bước 3 : Kết nối USB Boot vừa tạo ở bước 2 với máy tính cần cài Win
Bước 4 : Khởi động máy tính lên. Khi máy tính vừa bật, hãy bấm liên tục phím tắt để truy vấn vào Menu BOOT. Mỗi dòng máy tính sẽ có phím tắt truy vấn vào Menu BOOT riêng .
Cụ thể :
Laptop ASUS, Samsung : F2Laptop Acer, DELL, Lenovo, Thinkpad, Fujitsu : F12Laptop HP : F9Laptop MSI : DEL ( Delete ) Laptop Toshiba : Nhấn liên tục ESC rồi F1 hoặc là F2 tùy từng dòng máy
Hoặc bạn hoàn toàn có thể tìm kiếm trên google bằng từ khóa “ Phím tắt BOOT + tên hãng máy tính ”.
Nếu vẫn không được, bạn hãy lần lượt thử những phím từ F2 đến F12, những phím Del hoặc Esc để truy vấn vào USB BOOT. Mỗi lần thử bạn cần khởi động lại máy, hơi mất thời hạn 1 chút .
Bước 5 : Khi thấy giao diện của Menu BOOT sẽ Open ( hoàn toàn có thể như hình bên dưới nếu máy tính của bạn là hãng DELL hoặc hoàn toàn có thể khác ), bạn hãy sử dụng những phím mũi tên lên xuống để chọn mục USB Device ( cái này cũng hoàn toàn có thể biến hóa tùy theo dòng máy, nhưng cứ có USB thì bạn chọn nhé ) sau đó bấm phím Enter để truy vấn vào

Bước 6: Chọn ngôn ngữ cho máy tính tại mục Language to install (nên để mặc định English United States), Chọn định dạng thời gian tại mục Time and curency format (nên để mặc định English United States), Chọn định dạng bạn phím tại mục Keyboard or input method (nên để mặc định US), sau đó click vào Next để tiếp tục.

Bước 7: Nhập key cài đặt Windows vào, sau đó click vào Next để tiếp tục (nếu bạn không có key bạn có thể click vào mục I don’t have a product key)

Bước 8: Tick vào mục I accept the license terms sau đó click vào Next để tiếp tục

Bước 9: Click chọn Custom (nếu bạn muốn cài đặt Win 10 mới hoàn toàn), hoặc chọn Upgrade để nâng cấp từ phiên bản Windows cũ hơn (Win 7, 8, 8.1, 10) lên phiên bản Windows 10 mới nhất mà vẫn giữ nguyên các tập tin, phần mềm đã tải về trước đó.

Ở đây mình chọn Custom để cài đặt mới Windows 10
Bước 10 : Chọn ổ đĩa mà bạn muốn cài Win 10, nên chọn ổ C. ( Lưu ý : tài liệu trong ổ này sẽ mất hết ), sau đó click vào Next để liên tục .
Bước 11 : Quá trình setup Win sẽ diễn ra trong vài phút ( tùy thuộc vào thông số kỹ thuật máy tính .
Bước 12 : Sau khi hoàn tất, máy tính sẽ khởi động lại, và bạn cần thêm 1 số thiết lập như sau :
Chọn ngôn ngữ (nên chọn United States), sau đó click vào Yes để tiếp tục.
Chọn dạng bàn phím (nên chọn US), sau đó clic Yes để tiếp tục.
Click vào Skip để bỏ qua (nếu muốn thiết lập bàn phím thứ 2 thì chọn Add layout, ở đây mình chọn Skip)
Thiết lập mục đích sử dụng, ở đây mình chọn Set up for personal use (sử dụng cá nhân)
Nhập vào tài khoản Microsoft của bạn, nếu chưa có thì click vào Create account để tạo tài khoản mới. Ở đây mình sẽ chọn vào một mục khác là Offline Account để tạo tài khoản nội bộ (không phải tài khoản Microsoft), Sau đó nhấn Next.
Click vào Limited experience để bỏ qua tính năng tải, đồng bộ các ứng dụng mặc định từ Microsoft.
Xem thêm : Chuyển File Ai Sang Psd ( Photoshop ) Vẫn Giữ Nguyên Layer, Mở File Ai Trong Photoshop
Đặt tên cho máy tính .

Đặt mật khẩu đăng nhập máy tính .
Đặt các câu hỏi và câu trả lời bí mật, câu hỏi này dùng để khôi phục lại mật khẩu đăng nhập máy tính nêu như bạn lỡ quên.
Xem thêm: HƯỚNG DẪN CÀI WIN CHO MACBOOK
Click vào Yes để tiếp tục

Click vào Accept.
Như vậy là xong, giờ đây bạn đã hoàn toàn có thể thưởng thức được Windows 10 được rồi đấy .
Hướng dẫn cài Windows 10 bằng ổ cứng
Phương pháp này có ưu điểm là setup nhanh, không cần USB hoặc đĩa CD, vẫn giữ lại bản quyền nếu như bạn đã kích hoạt bản quyền Windows 10 trước đó .
Đầu tiên, bạn cũng cần chuẩn bị sẵn sàng 1 file bản cài Win 10 ( file. ISO ), chuyển file này ra vị trí ngoài cùng của 1 ổ nào đó không phải ổ C ( nếu bạn để sai vị trí hoặc để trong ổ C sẽ không cài được đâu nhé )
Các bước thực hiện:
Bước 1: Giải nén file cài đặt Windows 10 bằng cách click chuột phải, chọn Extact to Windows 10… (tùy theo tên file .iso mà Extract to … khác nhau)
Sau khi giải nén xong, chúng ta sẽ thu được 1 thư mục có tên Windows 10… (giống với tên của file .ISO)
Bước 2 : Đổi tên thư mục vừa giải nén ở trên thành BTH .
Sau đó ngắt liên kết mạng Internet để bảo vệ trong quy trình setup không xảy ra lỗi gì .
Bước 3: Vào phần Restart (click vào Start → Power) sau đó nhấn giữ phím Shift và click vào Restart để mở Command prompt

Bước 4: Giao diện như hình bên dưới sẽ xuất hiện, bạn click vào Troubleshot

Bước 5: Chọn Advabced options
Bước 6: Chọn Command Prompt
Máy tính sẽ khởi động lại và màn hình Command Prompt sẽ xuất hiện
Bước 7: Tại Command Prompt, bạn sẽ thấy tài khoản (hoặc danh sách các tài khoản) có trên máy tính của bạn, bạn hãy nhấp chuột chọn tài khoản mà bạn đang sử dụng

Bước 8: Điền mật khẩu của tài khoản vào như hình bên dưới, (nếu không có thì bạn bỏ trống phần này), sau đó click vào Continue
Bước 9: Cửa sổ dòng lệnh cmd sẽ hiển thị lên như hình bên dưới
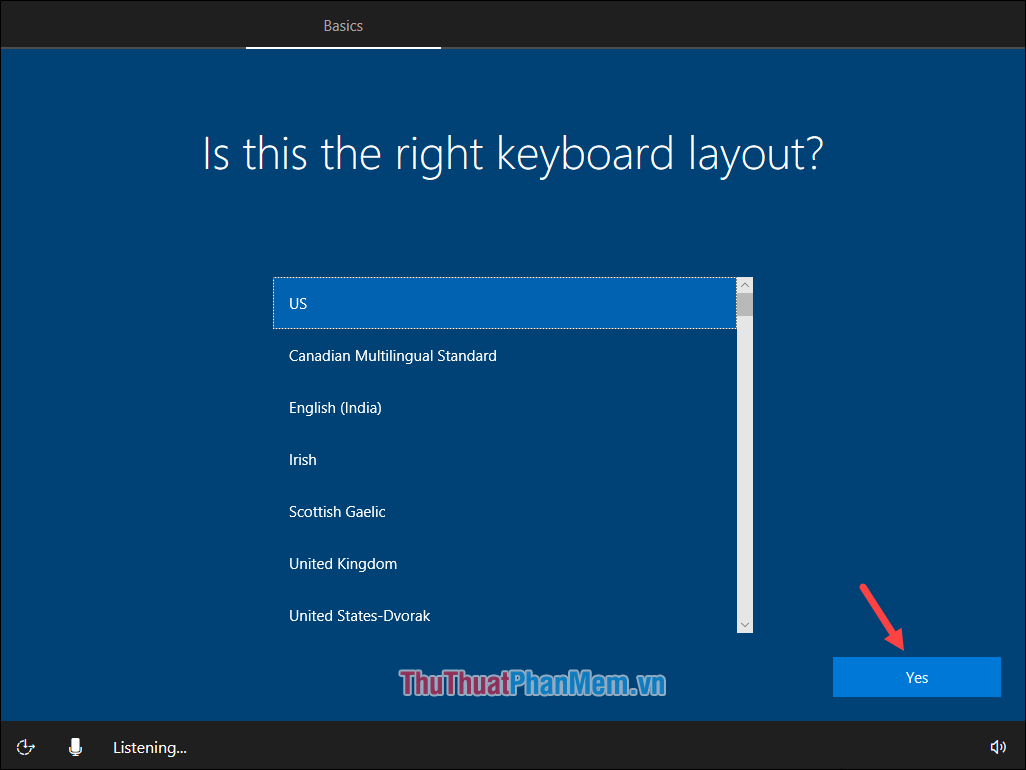
Bạn gõ lệnh: wmic logicaldisk get size,caption và ấn ENTER để hiển thị danh sách các ổ đĩa và dung lượng của nó

Sẽ có 2 cột Open như hình trên gồm có :
Caption: tên ổ đĩaSize: dung lượng của ổ đĩa tương ứng
Chúng ta sẽ chỉ chăm sóc đến những ổ đĩa có Size, ổ nào không có size thì bỏ lỡ .
Bước 1: Gõ lần lượt lệnh theo danh sách Tên ổ đĩa:BTHsetup rồi ấn Enter. Cứ tiếp tục cho tới khi sau khi ấn Enter mà bạn không thấy dòng The system cannot find the path specified thì dừng lại. Ở đây mình sẽ gõ theo thứ tự các lệnh:
C : BTHsetupD : BTHsetupE : BTHsetup
Tới lệnh thứ 3: E:BTHsetup thì không thấy dòng The system cannot find the path specified nữa nên mình dừng lại.
Đợi vài giây và hành lang cửa số setup Windows 10 Open như hình bên dưới
Từ bước này, bạn hãy làm tiếp theo các hướng dẫn từ bước 6 của phương pháp cài Win bằng USB ở bên trên nhé.
Xem thêm: Hướng dẫn tháo lắp, thay ổ cứng SSD cho laptop tại nhà thành công – https://sangtaotrongtamtay.vn
Xem thêm : – Wincc 7
Trên đây, mình đã hướng dẫn những bạn cách cài Win 10 bằng USB và ổ cứng. Nếu bạn có bất kể vướng mắc gì, hãy để lại phản hồi ở phần bên dưới nhé .
Xem thêm bài viết thuộc chuyên mục: Cài win
Source: https://sangtaotrongtamtay.vn
Category: Công nghệ

