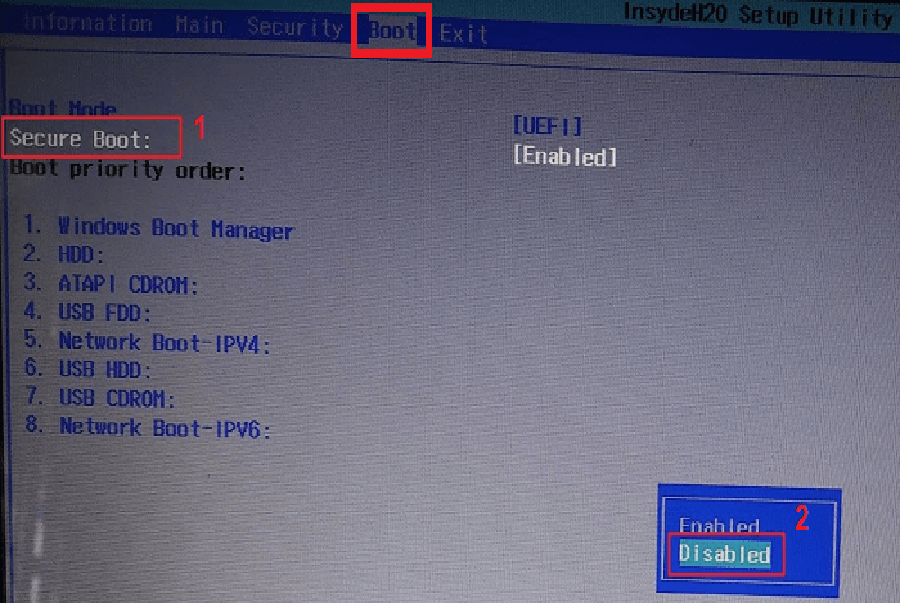Windows 10 là một trong những hệ điều hành được sử dụng rộng rãi trên thế giới. Cài đặt Windows 10 trên chuẩn UEFI và ổ cứng chuẩn GPT sẽ giúp máy tính khởi động nhanh hơn (khuyên dùng với ổ cứng SSD). GIúp tăng trải nghiệm người dùng.
Trong bài viết này gocinfo.com xin hướng dẫn bạn cách cài đặt Windows 10 theo chuẩn UEFI trên ổ cứng chuẩn GPT. Áp dụng khi muốn cài Windows sạch từ ổ cứng cũ đang dùng hoặc khi mới mua ổ cứng mới đều được.
Nếu bạn cài đặt Windows 10 cho ổ cứng mới mua hãy chia phân vùng ổ cứng trước để có phân vùng chứa file ISO nhé.
Gợi ý :
Xem Tóm Tắt Bài Viết Này
Cài đặt Windows 10 chuẩn UEFI / GPT cụ thể
I. Yêu cầu cần chuẩn bị sẵn sàng :
- 01 USB có dung lượng trên 4GB (đừng quên backup dữ liệu vì sẽ phải format USB)
- File ISO Windows 10 chính chủ từ Microsoft
- Máy tính của bạn phải hỗ trợ chuẩn UEFI. Xem cách kiểm tra ở đây
II. Các bước setup Windows 10
Bước 1.
Trước tiên bạn cần tải về file ISO Windows 10 64 bit mới nhất (bản 32 bit không hổ trợ UEFI nhé) chính chủ Microsoft.
Bạn hoàn toàn có thể tải file ISO bộ cài Windows bằng 1 trong 3 cách sau :Nhớ lưu file ISO này ra ngoài ổ đĩa cài Windows nhá .
Bước 2.
Tiếp theo bạn cần tạo một USB boot WinPE chuẩn UEFI/Legacy. Cách tạo USB boot UEFI/Legacy đa năng chứa WinPE (Mini Windows) bạn có thể xem cách tạo USB Boot DLC hoặc Hiren’s BootCD PE 2018.
Bước 3.
Sau khi đã chắc như đinh tạo thành công xuất sắc USB WinPE .
Bạn tắt máy tính, truy cập vào BIOS (nếu quên phím tắt bạn có thể xem cách vào BIOS các hãng máy tính) để chỉnh boot sang UEFI mode (hoặc boot đồng thời UEFI/Legacy nếu máy hỗ trợ). Và tạm thời vô hiệu hoá Secure Boot và Fast Boot (nếu có).
Vào BIOS bạn triển khai như sau ( giao diện BIOS của những hãng máy tính không giống nhau trọn vẹn, nhưng có chút tương tự như nên bạn nỗ lực tìm những mục cho đúng mực ) :
– Chuyển qua Tab boot trong BIOS, chọn Boot Mode là UEFI (hoặc vừa UEFI vừa Legacy) để khởi động bằng chuẩn UEFI.
 Thay đổi chế độ Boot sang UEFI
Thay đổi chế độ Boot sang UEFI
– Bạn vô hiệu Secure Boot bằng cách chọn vào dòng Secure Boot và chọn Disable như hình. Máy tính mình không có Fast Boot (nếu máy bạn có bạn có thể tìm và Disable nhé)
 Vô hiệu hóa Security BootGiao diện một số ít Laptop Dell mới lúc bấy giờ, Security Boot sẽ như này .
Vô hiệu hóa Security BootGiao diện một số ít Laptop Dell mới lúc bấy giờ, Security Boot sẽ như này . Vô hiệu Security Boot Laptop Dell
Vô hiệu Security Boot Laptop Dell
Cách vô hiệu Secure Boot trên máy Acer
Đối với một số máy Acer. theo mặc định sẽ không được cho phép bạn vô hiệu Secure Boot, nên dòng Secure Boot sẽ bị làm mờ đi .
Do đó bạn cần thực hiện các bước sau để vô hiệu Secure Boot.
+ Đi đến Tab Security, di chuyển đến dòng ‘Set Supervisor Password‘ => nhấn Enter và thiết lập một mật khẩu.
Mật khẩu bạn hoàn toàn có thể nhập 12345678 cho dễ nhớ. Lát nữa sẽ xoá mật khẩu nên bạn không cần phải sợ quên .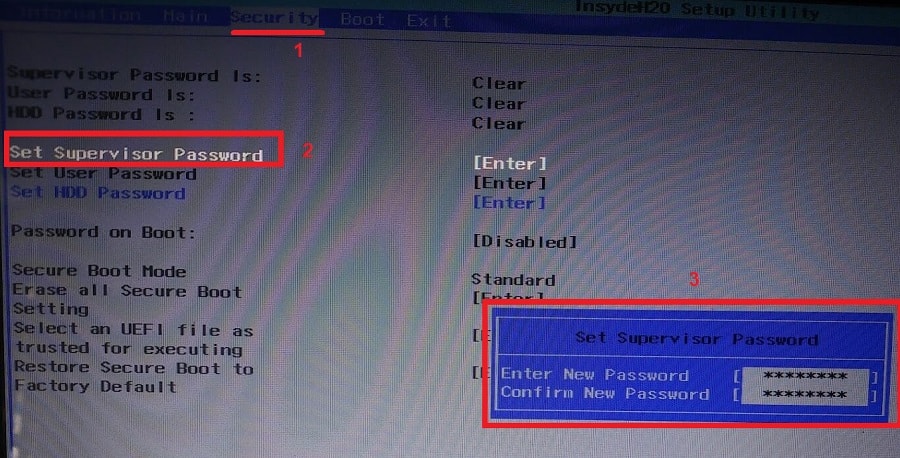
+ Thiết lập mật khẩu xong, bạn chuyển qua Tab Boot. Dòng Secure Boot sẽ không bị làm mờ nữa và bạn có thể chọn vào nó => chọn Disable => Enter => đã vô hiệu được Secure Boot trên máy Acer.
+ Sau khi đã Vô hiệu được Secure Boot máy Acer, bạn chuyển qua Tab Security để xoá mật khẩu đã tạo lúc nảy để tránh phiền phức sau này. Chọn dòng Set Supervisor Password => nhập vào mật khẩu lúc nảy (12345678), 2 ô còn lại để trống để xoá mật khẩu.

– Tiếp theo hãy lưu lại những thiết lập và thoát khỏi BIOS. Bạn có thể xem trong giao diện BIOS xem phím nào Save and Exit. Máy Acer của mình là phím F10.
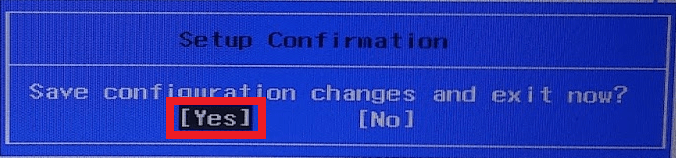
Bây giờ máy tính sẽ khởi động lại. Nếu không khởi động vào Windows được, máy tính báo lỗi No Bootable Device thì bạn nhấn và giữ nút nguồn để tắt máy. Nếu khởi động được thì bạn cũng tắt máy luôn.
Bước 4.
Cắm USB đã cài WinPE ( MIni Windows ) ở bước 2 vào máy tính. Bật nguồn và chọn Boot ( khởi động ) bằng USB để vào WinPE. Phím tắt chọn Boot của những hãng máy tính bạn cũng xem ở đây .
- Nếu bạn tạo USB Boot WinPE bằng DLC Boot thì khởi động vào Mini Windows có chữ EFI hoặc UEFI nha. Như hình dưới là dòng Mini Windows 10, Windows setup EFI 64.
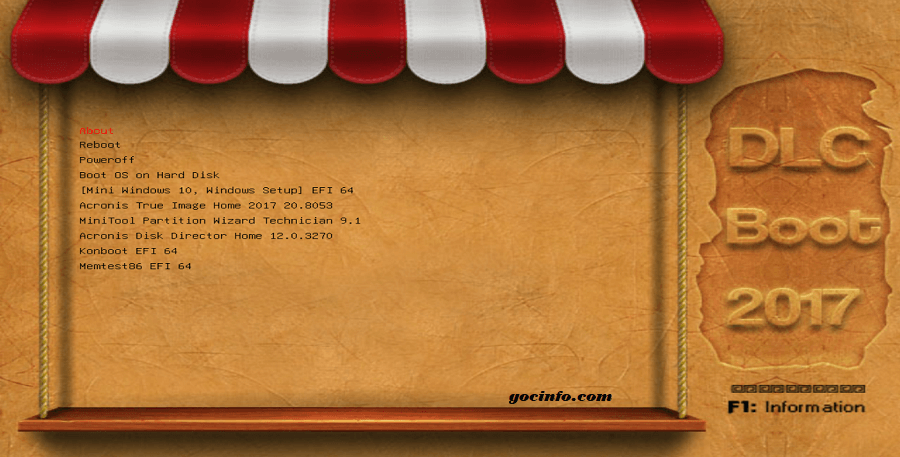 Giao diện menu boot khi khởi động từ USB Boot DLC
Giao diện menu boot khi khởi động từ USB Boot DLC
- Nếu bạn tạo USB Boot WinPE của các tác giả khác. Cũng khởi động vào Mini Windows UEFI (EFI) x64.
Bước 5.
Vào được WinPE bạn tiến hành convert ổ cứng từ MBR sang GPT. Khi chuyển đổi định dạng ổ cứng sang GPT thành công và restart lại máy tính vào WinPE tiếp.
Nếu ổ cứng đã ở đinh dạng GPT rồi thì bỏ qua bước 5 này.
Bước 6.
Trong thiên nhiên và môi trường WinPE. Bạn tìm đến file ISO Windows 10 bạn đã tải ở phía trên ( bước 1 ) .
Tiếp tục Mount file cài đặt cùa Windows 10 ra ổ đĩa ảo bằng cách click chuột phải vào file .iso đó => chọn ‘Mount as ImDisk Virtual Disk’.

Các tùy chọn bạn giữ mặc định và OK.
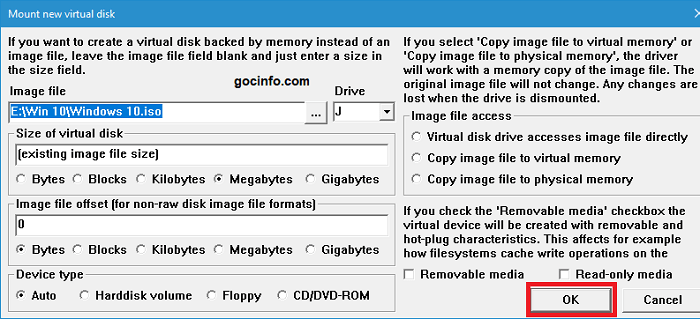
Bây giờ ổ đĩa ảo cài Windows 10 đã được tạo ra. Bạn trờ về File Explorer (This PC) => click double chuột mở ổ đĩa ảo và chạy file setup để bắt đầu quá trình cài đặt Windows 10 chuẩn UEFI – GPT nhé
Bước 7.
Bạn chọn lần lượt ngôn từ, thời hạn, bàn phím sử dụng cho Windows => click Next Windows Setup
Windows Setup
Click Install Now để tiếp tục => Ở màn hình tiếp theo chọn I don’t have a product key để bỏ qua nhập Key. Bạn có thể kích hoạt Windows 10 lại sau.
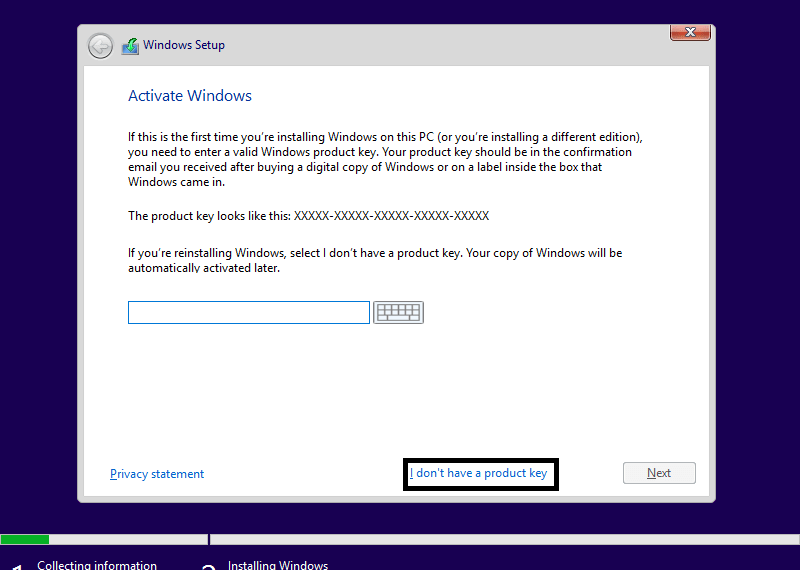
Tiếp theo hãy chọn phiên bản Windows mà bạn muốn cài. Phiên bản có chữ “N” ở sau là phiên bản dành cho thị trường châu Âu và không bao gồm các tính năng đa phương tiện như Windows media player, Movie & TV, Groove Music,… nên bạn lưu ý.
Ở đây mình sẽ cài bản Windows 10 Pro .
Lưu ý: Các bản cập nhật Windowws 10 mới hơn khi cài đặt giao diện hay các bước lúc này có thể hơi khác biệt. Nhưng vẫn tương tự nhau. Bạn nhớ chọn cho chính xác nha. Hoăc tham khảo cài Windows 10 tùng bước một ở bài viết cài đặt Windows 10 LTSC ở đầu bài viết.
Chấp nhận các điều khoản bằng cách tích vào I agree the license terms => click tiếp Next

Tiếp tục, do mình cài mới lại Windows nên chọn Custom cho sạch sẽ. Khuyến khích bạn cũng nên chọn Custom để tránh lỗi khi sử dụng nhé.

Bước 8.
Đến bước chọn phân vùng thiết lập Windows. Bạn xoá hết những phân vùng Windows cũ đi, xoá cả phân vùng ổ C ( ổ đĩa chứa hê điều hành quản lý cũ ), phân vùng 100MB, phân vùng Recovery .
Bằng cách chọn từng phân vùng và nhấn Delete, chỉ để lại các phân vùng dữ liệu của bạn (ổ đĩa D,E,F,..) thôi.
Việc này đồng nghĩa tương quan với tài liệu trong ổ đĩa hệ quản lý cũ sẽ bị xóa sạch. Nếu bạn cài Windows cho ổ cứng mới thì chọn phân vùng bạn muốn muốn thôi .
Trường hợp này mình đã xoá hết các phân vùng Windows cũ trong vùng khung đỏ. Chỉ để lại 2 phân vùng dữ liệu ổ D, E của mình. Sau khi xoá bạn sẽ được 1 phân vùng Unallocated. Hãy chọn phân vùng này và chọn Next để cài Windows 10 UEFI.
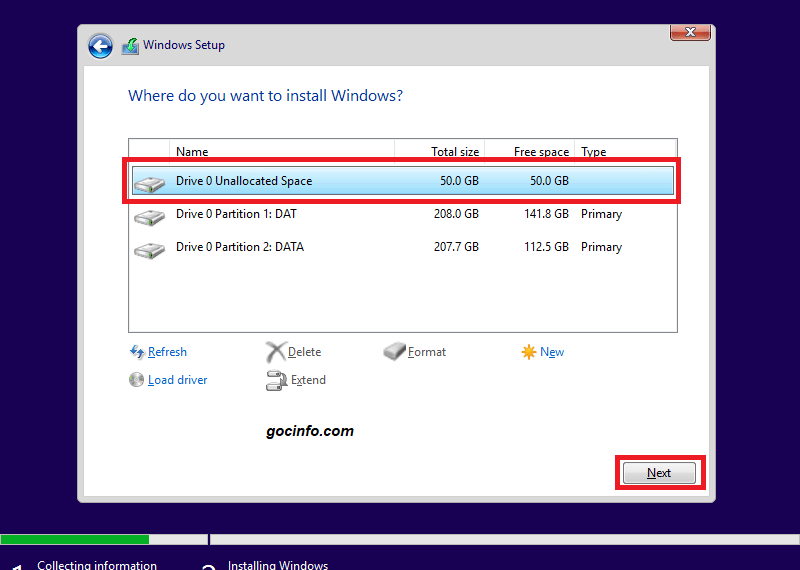
Bước 9.
Đến đây thì quy trình cài Windows đơn thuần hơn nhiều rồi. Bạn chỉ cần chờ Windows giải nén và setup . Trong lúc setup máy tính sẽ tự khởi động lại vài lần, bạn kiên trì chờ nhé .
Trong lúc setup máy tính sẽ tự khởi động lại vài lần, bạn kiên trì chờ nhé . Máy tính khởi động lại trong khi cài Windows
Máy tính khởi động lại trong khi cài Windows
Bước 10.
Trong phiên bản update vào tháng 10/2017 Windows 10 Fall Creators Update trở về sau. Giao diện thiết lập Windows 10 sẽ có chút thay đổi so với trước. Bạn hoàn toàn có thể ra lệnh bằng giọng nói cho Cortana khi thiết lập luôn .
Các bước còn lại rất đơn giản bạn chỉ cần chọn theo hướng dẫn cài đặt trên màn hình. Đa phần chỉ chọn Next, Yes cho đến khi cài đặt thành công.
Và đây là kết quả của mình sau khi cài đặt thành công Windows 10 chuẩn UEFI/GPT.
 Sau khi mới cái Windows 10 xong. Có thể bạn sẽ cần làm nhiều việc và cài nhiều ứng dụng. Hãy tìm hiểu thêm “ Những việc cần làm sau khi cài Windows 10 ” và “ Những ứng dụng thiết yếu sau khi mới cài Windows ” để không phải tốn nhiều thời hạn nhé .
Sau khi mới cái Windows 10 xong. Có thể bạn sẽ cần làm nhiều việc và cài nhiều ứng dụng. Hãy tìm hiểu thêm “ Những việc cần làm sau khi cài Windows 10 ” và “ Những ứng dụng thiết yếu sau khi mới cài Windows ” để không phải tốn nhiều thời hạn nhé .
Lời kết:
Trên đây là hướng dẫn chi tiết bằng hình ảnh giúp cài đặt Windows 10 theo chuẩn UEFI trên ổ cứng GPT bằng 1 USB boot WinPE (Mini Windows). Bạn cố gắng thực hiện như các bước trong hình để tránh các lỗi phát sinh khi cài Windows 10 nha.
Nếu có chỗ nào không hiểu, hãy để lại phản hồi của bạn phía dưới để được mọi người tương hỗ nhéChúc bạn thành công xuất sắc .Gơi ý :
5/5 – ( 11 bầu chọn )
Source: https://sangtaotrongtamtay.vn
Category: Công nghệ