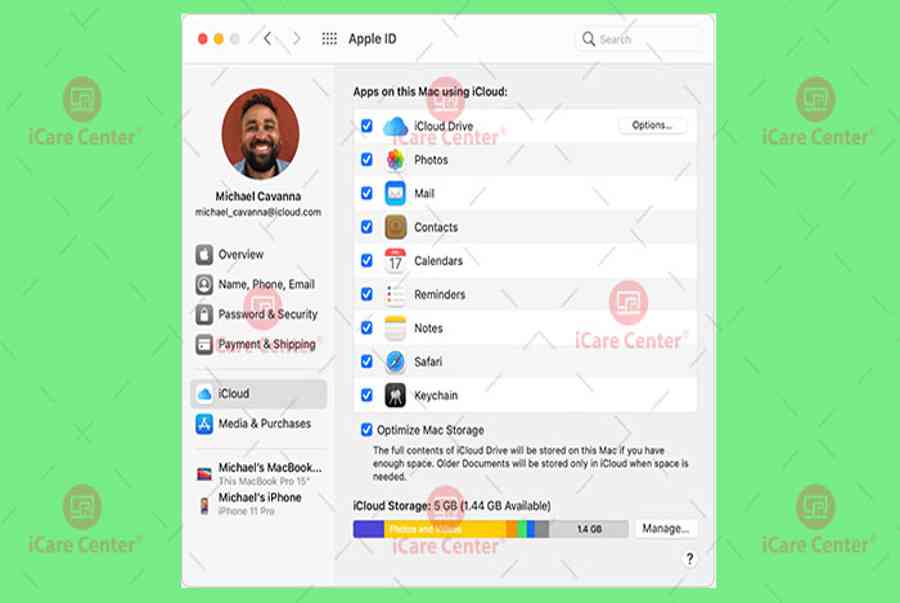Tắt đồng bộ iCloud trên Macbook là thao tác không phải người dùng nào cũng biết và thực hiện. Việc đồng bộ iCloud trên các thiết bị Apple là điều vô cùng hữu ích giúp người dùng có thể chia sẻ dữ liệu, hình ảnh qua các thiết bị mà không cần những thao tác kết nối khác. Thế nhưng nó lại đem lại khá nhiều điều rắc rối như đồng bộ liên tục dẫn đến không gian lưu trữ không còn.
HƯỚNG DẪN TẮT ĐỒNG BỘ ICLOUD TRÊN MACBOOK ĐƠN GIẢN VÀ HIỆU QUẢ
iCloud là một công cụ hữu ích dành riêng cho những người dùng thiết bị Apple, có khả năng tự động sao lưu dữ liệu từ thiết bị iPhone/ iPad/ Macbook vào iCloud để tìm kiếm dễ dàng hơn trên những chiếc máy tính sử dụng Windows. Thế nhưng song song với lợi ích chúng mang lại thì đôi khi việc tự động sao lưu lại gây ra những bất tiện như:
- iCloud đầy không còn đủ chỗ để lưu những dữ liệu quan trọng khác. Vì việc sao lưu tự động sẽ lưu hết tất cả dữ liệu có trong máy, bao gồm cả những dữ liệu ban không cần thiết lưu trữ.
- Kết nối Wifi không ổn định cũng sẽ ảnh hưởng đến quá trình sao lưu dữ liệu của bạn.

Cách 1: Tắt các tính năng cần sao lưu trên Macbook

Bạn có thể thay đổi các tính năng của iCloud đang sử dụng trên bất kỳ thiết bị nào kể cả Macbook bằng cách bật hoặc tắt chúng đi. Vì khi bạn tắt một tính năng của iCloud thì thông tin lưu trữ trên iCloud cho tính năng đó sẽ không còn trên thiết bị đó nữa.
Bạn đang đọc: Tắt đồng bộ iCloud trên Macbook
Trên máy Mac của bạn, chọn menu Apple > Tùy chọn mạng lưới hệ thống, rồi triển khai một trong những thao tác sau :
- macOS 10.15 trở lên: Nhấp vào ID Apple, nhấp vào iCloud, rồi chọn hoặc bỏ chọn từng tính năng.
- macOS 10.14 trở xuống: Nhấp vào iCloud, sau đó chọn hoặc bỏ chọn từng tính năng.
Cách 2: Tắt đồng bộ iCloud trên Macbook
Bước 1: Trước tiên, hãy vào menu Apple -> “Tùy chọn hệ thống” -> iCloud

Trước tiên, hãy vào menu Apple -> ” Tùy chọn mạng lưới hệ thống ” -> iCloudBước 2: Trong tùy chọn iCloud, bạn nên nhấp vào nút “Options” bên cạnh mục “iCloud Drive”.

Trong tùy chọn iCloud, bạn nên nhấp vào nút “Options” bên cạnh mục “iCloud Drive”.
Xem thêm: Cách chơi FO4 không cần card màn hình
Bước 3: Nếu mục “Desktop & Documents Folders” được chọn, thì đó có lẽ là nguyên nhân khiến bạn sử dụng quá nhiều dung lượng trên máy tính của Apple. Nếu bạn bỏ chọn hộp này, bạn có thể khôi phục rất nhiều dung lượng từ bộ nhớ iCloud của mình, nhưng sẽ mất thêm một vài bước để nó “trở lại bình thường”.

Bước 4: Bạn chọn vào hộp để bỏ chọn mục này và sẽ nhận được cảnh báo bật lên rằng các tệp này sẽ chỉ được lưu trữ trong iCloud Drive nếu bạn tắt đồng bộ hóa Desktop & Documents Folders. Hãy tiếp tục và nhấp vào Turn Off.
Các tệp trên máy tính để bàn và trong thư mục Tài liệu của bạn sẽ bị xóa và được đặt trong iCloud Drive, sẽ tự động mở sau khi bạn nhấp vào “Tắt”, vì vậy các tệp này không thực sự biến mất và bị xóa mà chỉ đơn giản là được chuyển vào iCloud Drive duy nhất.

Nếu mục ” Desktop và Documents Folders ” được chọn, thì đó có lẽ rằng là nguyên do khiến bạn sử dụng quá nhiều dung tích trên máy tính của Apple. Nếu bạn bỏ chọn hộp này, bạn hoàn toàn có thể Phục hồi rất nhiều dung tích từ bộ nhớ iCloud của mình, nhưng sẽ mất thêm một vài bước để nó ” trở lại thông thường “. Bạn chọn vào hộp để bỏ chọn mục này và sẽ nhận được cảnh báo nhắc nhở bật lên rằng các tệp này sẽ chỉ được tàng trữ trong iCloud Drive nếu bạn tắt đồng bộ hóa Desktop và Documents Folders. Hãy liên tục và nhấp vào Turn Off. Các tệp trên máy tính để bàn và trong thư mục Tài liệu của bạn sẽ bị xóa và được đặt trong iCloud Drive, sẽ tự động hóa mở sau khi bạn nhấp vào “ Tắt ”, thế cho nên các tệp này không thực sự biến mất và bị xóa mà chỉ đơn thuần là được chuyển vào iCloud Drive duy nhất .Chỉ với một vài thao tác đơn thuần, việc tắt tính năng đồng bộ iCloud trên Macbook sẽ rất thuận tiện. Hy vọng bài viết đã mang lại những thông tin có ích cho bạn và chúc bạn triển khai thành công xuất sắc !
Source: https://sangtaotrongtamtay.vn
Category: Công nghệ