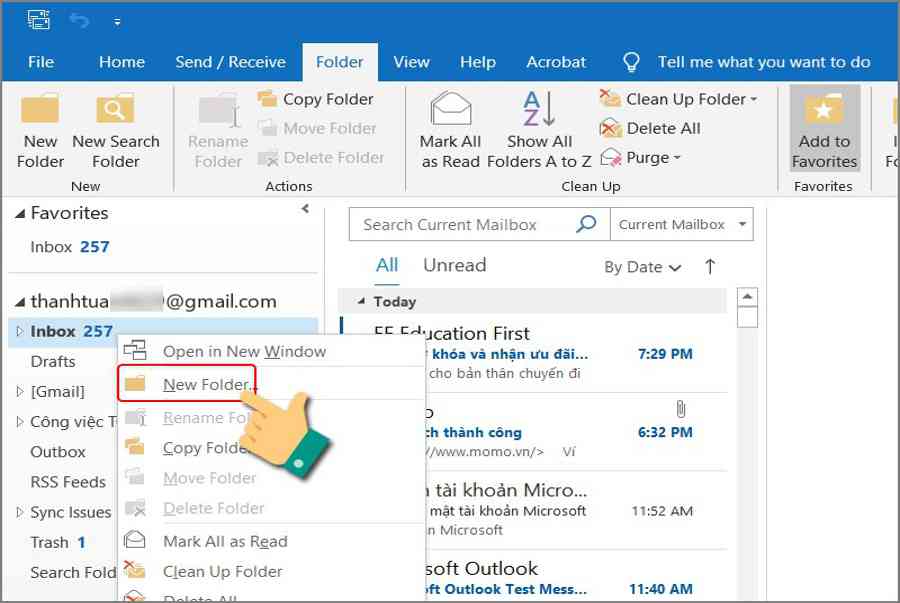Cập nhật 19/12/2020
Xem Tóm Tắt Bài Viết Này
- 1 Tạo thư mục hay rule trong Outlook sẽ giúp bạn phân loại, sắp xếp, quản lý email một cách gọn gàng, ngăn nắp và hiệu quả. Cùng theo dõi bài viết này để biết cách tạo thư mục trong Outlook và cách tạo rule tự động di chuyển, phân loại email nhé.
- 1.1 I. Lợi ích việc tạo thư mục và phân loại thư trong Outlook
- 1.2 II. Cách tạo Folder trong Outlook
- 1.3 III. Cách tạo Rule tự động di chuyển email bằng phần mềm
- 1.4 IV. Cách tạo Rule tự động chuyển email bằng trình duyệt web
Tạo thư mục hay rule trong Outlook sẽ giúp bạn phân loại, sắp xếp, quản lý email một cách gọn gàng, ngăn nắp và hiệu quả. Cùng theo dõi bài viết này để biết cách tạo thư mục trong Outlook và cách tạo rule tự động di chuyển, phân loại email nhé.
Cách tạo thư mục trong Outlook, tự động di chuyển email và phân loại" class="lazy" height="450" src="https://cdn.tgdd.vn//GameApp/1307452//cach-tao-thu-muc-trong-outlook-tu-dong-di-chuyen-email-va-phan-loai-thumb-800x450.jpg" title="Cách tạo thư mục trong Outlook, tự động di chuyển email và phân loại" width="800"/>
Cách tạo thư mục trong Outlook, tự động hóa chuyển dời email và phân loại
Bài viết hướng dẫn cách tạo thư mục trong ứng dụng Outlook trên máy tính Dell Inspiron chạy Windows 10, bạn có thể thực hiện tương tự cho các dòng máy tính nền tảng Windows, macOS khác.
Bài viết thực thi bản Outlook 2019, bạn hoàn toàn có thể triển khai tựa như cho các phiên bản còn lại .
I. Lợi ích việc tạo thư mục và phân loại thư trong Outlook
- Sắp xếp toàn bộ các thư được gửi từ một địa chỉ vào một thư mục .
- Quản lý thư một cách hiệu suất cao theo từng thư mục riêng .
- Tìm kiếm thư thuận tiện .
II. Cách tạo Folder trong Outlook
1. Tạo trên trang web
Bước 1: Mở trang web Outlook, tại danh sách menu ở bên trái giao diện, bạn hãy nhấn vào Tạo thư mục mới (New Folder).

Tạo thư mục mới
Bước 2: Nhập tên thư mục của bạn.

Nhập tên thư mụcNhư vậy, bạn đã tạo thư mục thành công xuất sắc .

Tạo thư mục trên web Outlook
2. Tạo trên phần mềm
Bước 1: Nhấn chuột phải vào vị trí bạn muốn thêm thư mục ở danh sách menu bên trái > Nhấn vào New Folder.

Chọn New Folder
Bước 2: Nhập tên thư mục bạn muốn tạo.

Đặt tên thư mụcNhư vậy, bạn đã tạo thư mục thành công xuất sắc .

Tạo thư mục thành công xuất sắc
III. Cách tạo Rule tự động di chuyển email bằng phần mềm
1. Hướng dẫn nhanh
- Nhấn chuột phải vào email > Nhấn vào Rules > Chọn Create Rule > Chọn From, subject, send to > Chọn Move the item to folder > Chọn Select Folder
- Chọn thư mục > Nhấn OK > Nhấn OK > Chọn Run this rule now on messages already in this current folder > Chọn OK.
2. Hướng dẫn chi tiết
Bước 1: Nhấn chuột phải vào email của người gửi bạn muốn cài đặt di chuyển tự động đến thư mục cụ thể > Nhấn vào Rules > Chọn Create Rule.

Chọn Create Rule
Bước 2: Tại đây, bạn hãy tạo rule tự động di chuyển mail khi thỏa mãn các điều kiện sau:
- From: người gửi.
- Subject contains: chủ đề chứa.
- Send to: được gửi tới.
Tùy chọn thực hiện các tính năng bạn muốn:
- Display in the new item alert windows: hiển thị trong cửa sổ cảnh báo mục mới.
- Play a selected sound: phát âm thanh được chọn.
- Move the item to folder: di chuyển tới thư mục.
Tại mục Move the item to folder, bạn hãy chọn Select Folder.

Tạo quy tắc phân loại thư
Bước 3: Chọn thư mục theo ý muốn của bạn > Nhấn OK.

Chọn thư mục
Bước 4: Tiếp tục nhấn OK.

Nhấn OK
Bước 5: Nếu bạn muốn chạy quy tắc với thư bạn đã nhận được, hãy chọn Run this rule now on messages already in this current folder > Chọn OK.

Chạy quy tắc cho mail cũHộp thư của bạn đang được phân loại theo quy tắc đã tạo .

Hộp thư của bạn đang được phân loại
IV. Cách tạo Rule tự động chuyển email bằng trình duyệt web
1. Hướng dẫn nhanh
Mở Outlook trên web > Nhấn vào biểu tượng cài đặt > Chọn Xem tất cả cài đặt Outlook > Bạn hãy chọn Thư > Chọn Quy tắc > Chọn Thêm quy tắc > Bạn hãy nhập tên quy tắc > Chọn thêm điều kiện > Thêm hành động > Nhấn vào Lưu để tạo quy tắc.
2. Hướng dẫn chi tiết
Bước 1: Tại giao diện chính của Outlook trên web, bạn hãy nhấn vào biểu tượng cài đặt (Settings) ở góc phải màn hình > Chọn Xem tất cả cài đặt Outlook (View all Outlook Settings).

Chọn Xem tổng thể setup Outlook
Bước 2: Bạn hãy chọn Thư (Maill) > Chọn Quy tắc (Rule).

Chọn Quy tắc
Bước 3: Chọn Thêm quy tắc mới (Add new rule).

Chọn Thêm quy tắc
Bước 4: Bạn hãy nhập tên quy tắc (Name your rule).

Nhập tên quy tắc
Bước 5: Chọn thêm điều kiện (Add a condition) bạn muốn. Ví dụ bài viết này mình chọn điều kiện Từ (To).

Thêm điều kiện kèm theo
Sau đó, thêm email người gửi. Bạn cũng có thể nhấn Thêm một điều kiện khác (Add another condition) để tạo quy tắc với nhiều điều kiện khác nhau.

Tạo nhiều điều kiện kèm theo lọc
Bước 6: Tại mục Thêm hành động, tại đây bạn hãy chọn Di chuyển tới (Move to) và chọn thư mục > Nhấn vào Lưu để tạo quy tắc (Save).

Thêm hành viThêm quy tắc thành công xuất sắc !

Tạo quy tắc phân loại email thành công xuất sắcTrên đây là bài viết hướng dẫn bạn cách tạo thư mục trong Outlook, tự động hóa vận động và di chuyển email và phân loại nhanh nhất, thuận tiện thực thi. Hy vọng bài viết sẽ có ích với bạn. Chúc các bạn thành công xuất sắc !
Nguồn: https://support.microsoft.com
Source: https://sangtaotrongtamtay.vn
Category: Công nghệ