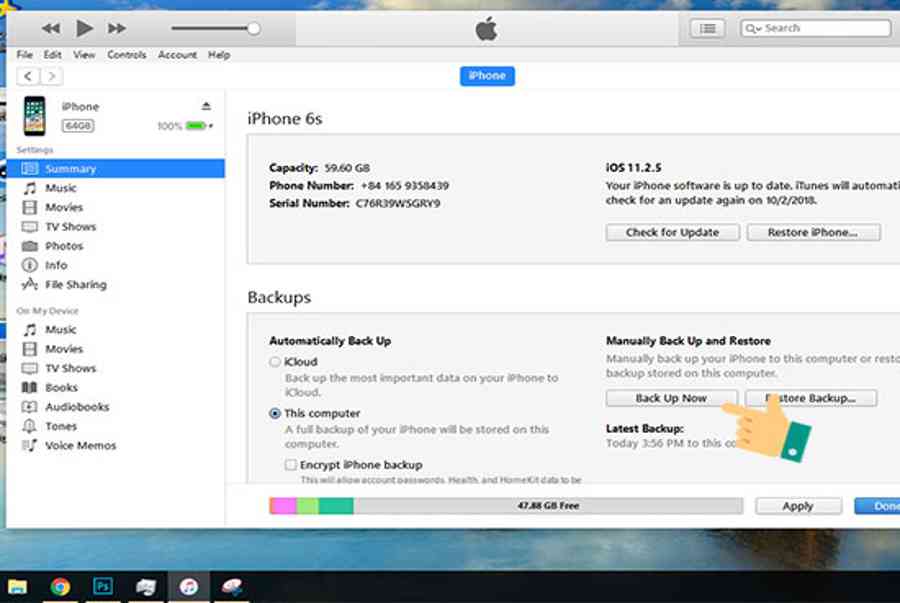Cách sao lưu iPhone vào máy tính? Hãy cùng Phát Lộc Mobile tìm hiểu chi tiết dưới đây:
Lưu ý:
- Đảm bảo rằng iCloud Backup được bật trong Cài đặt > [ tên của bạn ] > iCloud > Sao lưu iCloud. Nếu bạn đang sử dụng iOS 10.2 trở xuống, hãy chuyển đến Cài đặt > iCloud > Sao lưu .
-
Kiểm tra xem bạn có đủ dung lượng trống trong iCloud để sao lưu không.
Khi bạn thiết lập một tài khoản iCloud thì Apple sẽ cung cấp cho bạn 5GB không gian bộ nhớ để lưu trữ dữ liệu. Nếu khi backup iPhone vào máy tính lượng nội dung vượt quá 5GB thì bạn có thể mua thêm dung lượng trên iCloud.

Xem Tóm Tắt Bài Viết Này
3. Hướng dẫn sao lưu iphone vào máy tính
3.1 Sao lưu iPhone vào máy tính bằng iTunes
iTunes là một trong những ứng dụng phổ biến nhất đối với người dùng iPhone. Trước khi thực hiện sao lưu iPhone trên máy tính bằng iTunes bạn phải tải hoặc nếu có sẵn iTunes thì phải cập nhật lên phiên bản iTunes mới nhất.
Bước 1 : Mở iTunes và liên kết với iPhone bằng cáp lightnight
Bước 2 : Nhấn vào hình tượng icon điện thoại thông minh như hình

Nhấn vào hình tượng icon điện thoại cảm ứng như hình
Bước 3 : Chọn vị trí tàng trữ ( Mình chọn This Computer, là lưu file backup vào máy tính ) Xong rồi nhấp Backup now .

Chọn vị trí tàng trữ xong rồi nhấp Backup now
Bước 4 : Đợi cho iTunes backup tài liệu là xong .

Chờ đợi sao lưu dữ liệu
>> > Dịch Vụ Thay Mặt Kính IPhone 11 Chất Lượng, Lấy Ngay, Giá Rẻ
>> > Kết nối iphone với máy tính qua bluetooth đơn thuần dễ làm
– Nếu muốn điện thoại tự động sao lưu iPhone vào máy tính khi kết nối với nó, bạn hãy chọn This Computer dưới phần Automatically Back Up sau đó nhấn vào Apply để xác nhận lựa chọn. Điều quan trọng cần nhớ là bật tùy chọn tự động sao lưu trên máy tính sẽ vô hiệu hóa bản sao lưu iCloud từ iPhone của bạn. Bạn chỉ có thể chọn một nơi để bản tự động sao lưu hoạt động.
3.2 Hướng dẫn sao lưu iPhone vào máy tính bằng iCloud
iCloud là một điện toán đám mây vô cùng hữu ích giúp bạn sao lưu, đồng bộ dữ liệu, hình ảnh, danh bạ,….Lợi ích của việc sao lưu dữ liệu iPhone vào máy tính bằng iCloud có thể kể đến là: Giúp bạn dễ dàng thiết lập thiết bị mới; giúp khôi phục thông tin trên thiết bị đã mất và lưu trữ và bảo vệ dữ liệu trên iCloud.
Cách sao lưu iPhone trên máy tính bằng iCloud bạn thực hiện
Bước 1: Vào cài đặt

Vào thiết lập
Bước 2: Chọn vào tên ID Apple

Chọn vào tên ID Apple
Bước 3: Sau đó bạn chọn vào iCloud.

Sau đó bạn chọn vào iCloud
Bước 4: Tiếp đến chọn vào Sao lưu iCloud.

Chọn vào Sao lưu iCloud
Bước 5: Chọn vào công tắc để bật Sao lưu iCloud.

Chọn vào công tắc nguồn để bật Sao lưu iCloud
Bước 6: Cuối cùng bạn chọn OK để bắt đầu việc sao lưu iCloud.

Chọn OK để khởi đầu việc sao lưu iCloud
– Sự khác biệt giữa sao lưu iPhone vào máy tính bằng iTunes và iCloud đó là. Khi sao lưu thông qua iTunes trên máy tính, bạn sẽ nhận một bản sao hoàn chỉnh nhất của tất cả dữ liệu trên thiết bị. Sau này khi muốn khôi phục lại thì bản sao lưu iTunes này sẽ đưa thiết bị của bạn về đúng trạng thái như vậy.

Khi sao lưu trên iTunes bạn sẽ nhận một bản sao hoàn hảo nhất của toàn bộ tài liệu trên thiết bị
>> > 3 mẹo đồng nhất máy tính với iPhone nhất định phải biết
>> > Làm gì khi iphone bị mất ? Đây là những thiết lập quan trọng phải làm theo
- Còn với iCloud, chỉ có những tài liệu quan trọng nhất trên thiết bị sẽ được sao lưu với thông tin tài khoản iCloud của bạn. Ví dụ như sao lưu trên iCloud không gồm có nhạc và video nhưng sao lưu trên iTunes thì lại có .
- Điều này được cho phép bạn tiết kiệm chi phí được khoảng trống tàng trữ của iCloud và hạn chế việc phải tải lên hoặc tải xuống những tài liệu có dung tích lớn. Đa số với người dùng thiết bị Apple nói chung và iPhone / iPad nói riêng, chỉ cần sao lưu iCloud là đã đủ rồi cho nên vì thế việc sao lưu bằng iTunes là không hề thiết yếu. Tuy nhiên trước khi tăng cấp máy, jailbreak hay có ảnh hưởng tác động gì vào thiết bị của mình bạn hãy sao lưu lại bằng iTunes, sau đó muốn Phục hồi lại bản sao lưu này bạn chỉ cần bấm Restore Backup ở mục Summary là được .
4. Cách xoá các bạnsao lưu iPhone vào máy tính
Sao khi đã sau lưu thành công sao lưu iPhone vào máy tính, để tránh các tệp tin rác có trong máy bạn có thể xóa các tập sao lưu bằng cách:
Cách xóa bản sao lưu trên thiết bị IOS :
Bước 1: Thực hiện một trong những thao tác sau đây:
- Trên iOS 11 trở lên : Hãy vào Cài đặt > [ tên của bạn ] > iCloud > Quản Lý Dung Lượng > Các bản sao lưu .
- Trên iOS 10.3 : Hãy vào Cài đặt > [ tên của bạn ] > iCloud > Dung Lượng iCloud, sau đó chạm vào Quản Lý Dung Lượng .
- Trên iOS 10.2 hoặc phiên bản cũ hơn : Hãy vào Cài đặt > iCloud > Dung lượng, sau đó chạm vào Quản Lý Dung Lượng .
Bước 2: Chạm vào tên của thiết bị có bản sao lưu mà bạn không cần, sau đó chạm vào Xóa Bản Sao Lưu.
Cách xóa bản sao lưu iPhone trên máy tính :
- Mở iCloud cho Windows, sau đó nhấp vào Dung lượng .
- Nhấp vào Các bản sao lưu ở bên trái, chọn thiết bị iOS có bản sao lưu mà bạn không cần ở bên phải, sau đó nhấp vào Xóa .
- Nếu bạn không thấy Các bản sao lưu ở bên trái thì thiết bị iOS của bạn không có bản sao lưu iCloud .
Cách gỡ bản sao lưu trên máy Mac :
- Chọn menu Apple > Tùy Chọn Hệ Thống, nhấp vào iCloud, sau đó nhấp vào Quản lý .
- Nhấp vào Các bản sao lưu ở bên trái, chọn thiết bị iOS có bản sao lưu mà bạn không cần ở bên phải, sau đó nhấp vào Xóa .
- Nếu bạn không thấy Các bản sao lưu ở bên trái thì thiết bị iOS của bạn không có bản sao lưu iCloud
5. Kết luận
- Trên đây 2 giáp phápsao lưu iPhone vào máy tínhtrải qua iTunes vàsao lưu iCloud trên iPhone.Sau khi sử dụng xong các bản sao lưu bạn cũng hoàn toàn có thể xóa theo những hướng dẫn ở mục 4 .
- Hy vọng bài viết trên sẽ giúp bạnsao lưu iPhone vào máy tính một cách thuận tiện. Ngoài ra, các bạn hoàn toàn có thể truy vấn vào website của Phát Lộc Mobile để tìm kiếm các thông tin có ích khác .
- Phát Lộc Mobile là đơn vị chức năng số 1 trong nghành sửa chữa thay thế điện thoại thông minh với mục tiêu làm nhanh lấy ngay dành cho người mua .
- Các dịch vụ của chúng tôi luôn uy tín, giá rẻ và chất lượng số 1 .

THÔNG TIN LIÊN HỆ
- Facebook : www.facebook.com/phatlocmobile.vn
-
Địa chỉ: Số 8, Yên Lãng, Láng Hạ, Đống Đa, Hà Nội
- Điện thoại : 094.337.3337 – 035.337.3337
- hotline khiếu nại : Mr Tuấn – 0911422292
Phát Lộc Mobile – https://sangtaotrongtamtay.vn
Source: https://sangtaotrongtamtay.vn
Category: Công nghệ