Bạn sẽ muốn chuyển thật nhiều dữ liệu càng tốt khi có một chiếc iPhone mới đúng không nào? Bài viết dưới đây sẽ hướng dẫn bạn cách chuyển dữ liệu từ iPhone cũ sang iPhone mới cực đơn giản.
Cách chuyển dữ liệu sao lưu iPhone cũ sang iPhone mới
Trong hướng dẫn này mẫu sản phẩm được sử dụng là Cáp Lightning-to-USB-C của Apple ( 550.000 đồng tại Hoàng Hà Mobile ) .
Xem Tóm Tắt Bài Viết Này
Sử dụng Cài đặt tự động với iPhone
- Hãy chọn ngôn ngữ của bạn trên iPhone/iPad mới và để thiết bị cũ/mới ở gần nhau.
- Chọn Tiếp tục trên iPhone/
iPad
của bạn trên cửa sổ bật lên và đăng nhập vào tài khoản ID Apple của bạn.
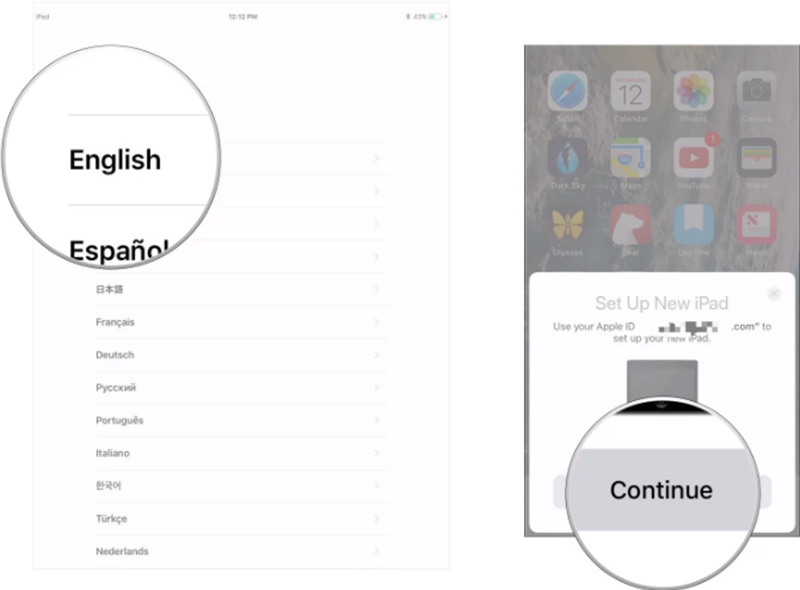
- Dùng iPhone/iPad hiện tại của bạn để quét hình ảnh xuất hiện trên iPhone/iPad mới của bạn.
- Nhập mật mã iPhone/ iPad hiện tại của bạn trên iPhone/ iPad mới.
- Thiết lập Touch ID trên iPhone/ iPad mới của bạn.
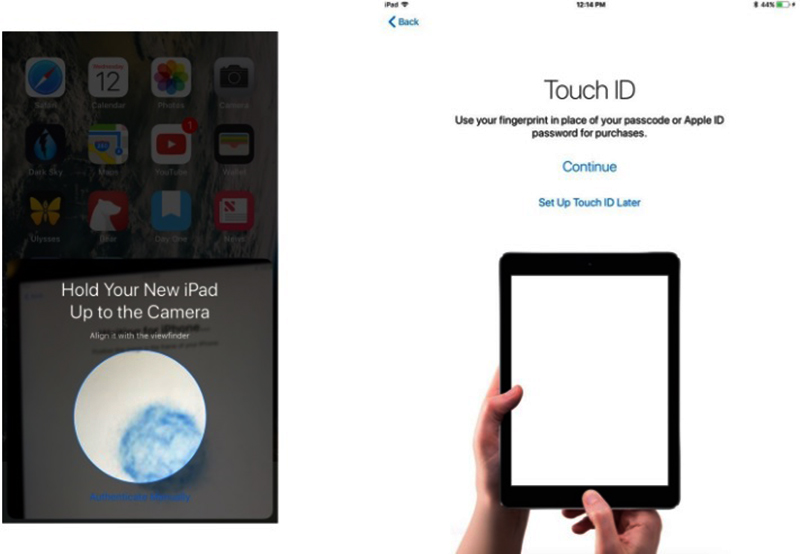
- Bạn chọn có hay không khôi phục iPhone/iPad mới của bạn từ bản sao lưu tương thích gần nhất, nếu như nó xuất hiện.
- Chọn khôi phục thiết bị mới của bạn từ bản sao lưu iCloud/ iTunes, nó được thiết lập dưới dạng iPhone/iPad mới hoặc truyền dữ liệu từ thiết bị Android.
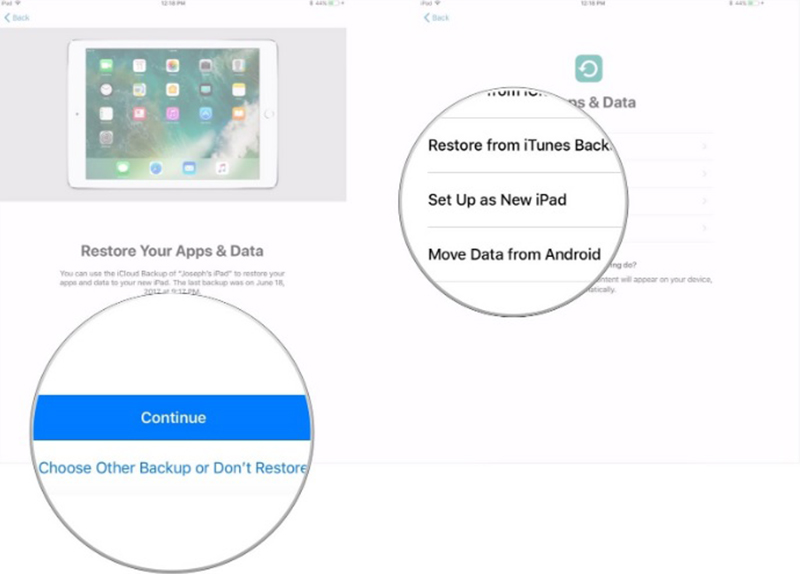
- Đồng ý với điều khoản và điều kiện.
- Nhấn Tiếp tục trong Cài đặt nhanh để sử dụng các cài đặt cho trợ lý Siri, Tìm iPhone của tôi, Vị trí và phân tích sử dụng đã được chuyển từ iPhone/iPad hiện tại của bạn.
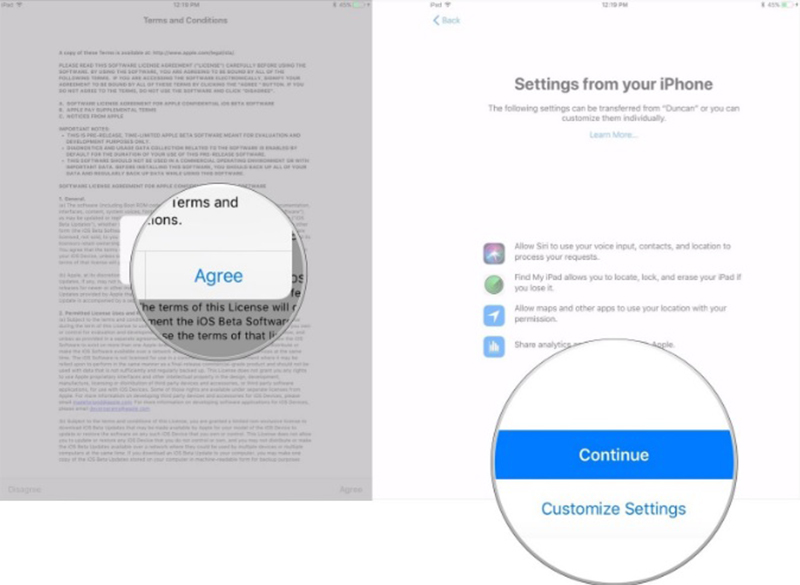
- Hoàn tất quy trình thiết lập cho iPhone/ iPad mới của bạn như bình thường.
Sử dụng iCloud
- Mở Cài đặt trên iPhone cũ của bạn.
- Nhấn vào biểu ngữ Apple ID.
- Nhấn vào iCloud.
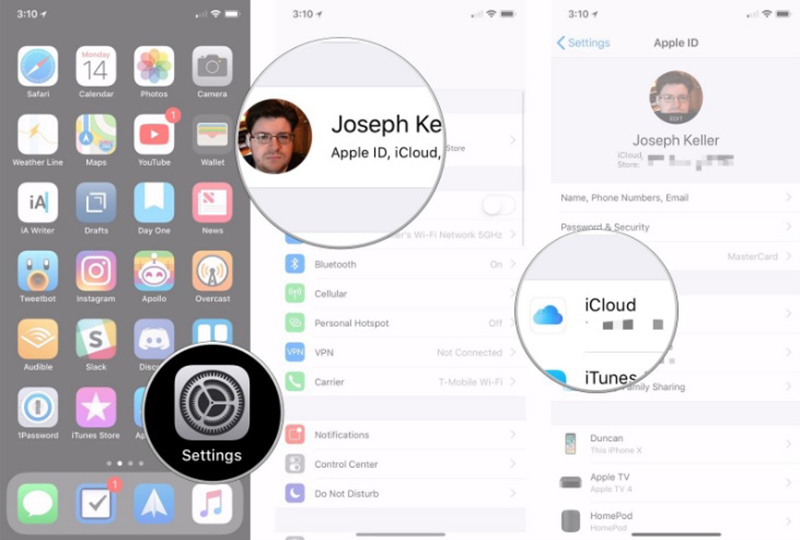
- Nhấn vào Sao lưu iCloud.
- Nhấn vào Sao lưu ngay.
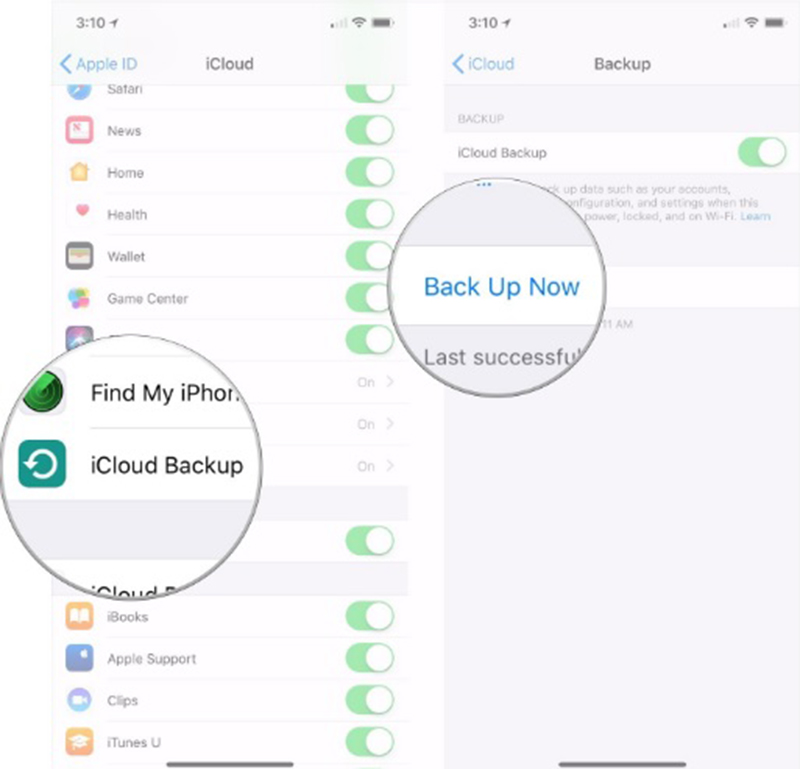
- Tắt iPhone cũ của bạn sau khi sao lưu xong.
- Tháo SIM khỏi iPhone cũ của bạn.
Đợi sao lưu hoàn tất rồi tiếp tục các bước tiếp theo. Bạn có thể đặt iPhone cũ của mình qua một bên, sau đó thì đảm bảo iPhone mới đã tắt khi bạn thực hiện các bước tiếp theo.
- Lắp thẻ SIM cũ vào iPhone mới
- Bật iPhone mới của bạn.
- Lượt lên hoặc nhấn nút Home (tùy thuộc vào thiết bị bạn đang thiết lập).
- Làm theo các hướng dẫn để chọn ngôn ngữ của bạn và thiết lập mạng Wi-Fi của bạn.
- Nhấn Khôi phục từ bản sao lưu iCloud.
- Đăng nhập vào tài khoản iCloud (Tài khoản Apple ID của bạn)
- Nhấn vào Tiếp theo.
- Chọn Đồng ý.
- Chọn Đồng ý một lần nữa.
- Chọn Bản sao lưu bạn vừa thực hiện.
Sử dụng iTunes
- Chắn chắn rằng bạn đang chạy phiên bản iTunes mới nhất.
- Cắm iPhone cũ vào máy Mac hoặc Windows PC.
- Khởi chạy iTunes.
- Nhấp vào biểu tượng iPhone trong thanh menu.
- Nhấp vào Sao lưu mã hóa, bạn sẽ được yêu cầu thêm mật khẩu (nếu đây là lần đầu bạn mã hoá sao lưu của mình).
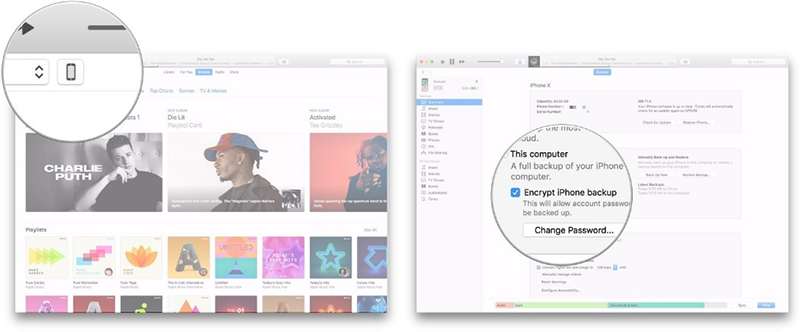
- Nhấp vào Sao lưu ngay.
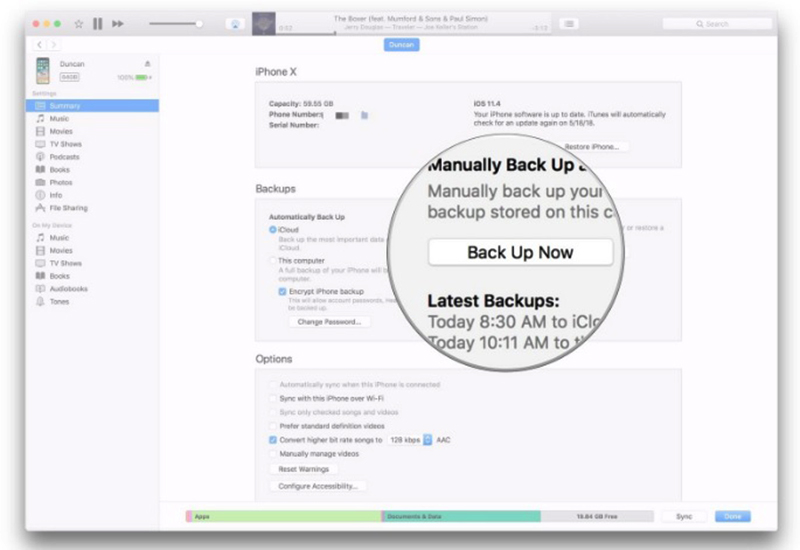
- Bỏ qua Ứng dụng sao lưu (nếu như bạn được hỏi).
- Rút dây cáp khỏi iPhone cũ khi hoàn tất.
- Tắt iPhone cũ của bạn.
- Lấy SIM ra khỏi iPhone cũ (Nếu bạn không có thẻ SIM mới hoặc riêng cho điện thoại mới của mình.)
Đợi sao lưu hoàn tất trước khi triển khai .
- Lắp SIM của bạn vào iPhone mới.
- Bật iPhone mới của bạn.
- Cắm iPhone mới của bạn vào máy Mac/ Windows PC.
- Trượt lên để thiết lập trên iPhone của bạn.
- Thực hiện các hướng dẫn để chọn ngôn ngữ, thiết lập mạng Wi-Fi.
- Chọn Khôi phục từ bản sao lưu iTunes .
- Trên iTunes trên máy Mac/ Windows PC, chọn Khôi phục từ bản sao lưu này.
- Chọn bản sao lưu gần đây của bạn từ danh sách.
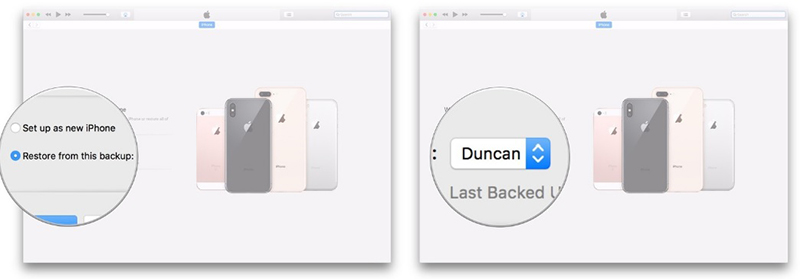
- Nhấp vào Tiếp tục.
- Nhập mật khẩu (nếu bản sao lưu của bạn được mã hoá).
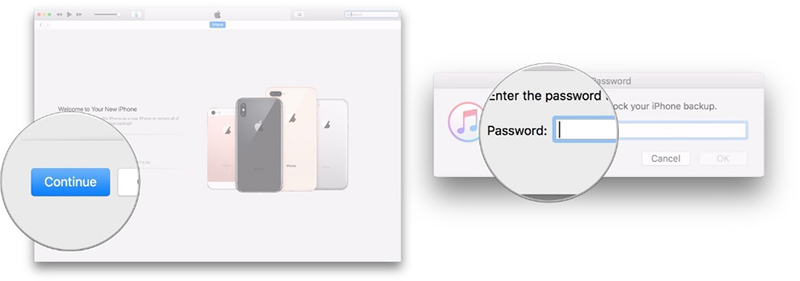
Đảm bảo iPhone của bạn cắm vào iTunes cho đến khi quy trình chuyển hoàn tất và trên Wi-Fi cho đến khi tổng thể các lần tải xuống lại hoàn tất. Cũng tuỳ thuộc vào lượng dữ liệu của bạn mà bạn sẽ phải chờ một chút ít .
Đừng quên theo dõi trang tin Hoàng Hà Mobile để cập nhật những tin tức thú vị nhất bạn nhé!
Tham gia Hoàng Hà Mobile Group để update những chương trình và khuyến mại sớm nhất
Xem thêm: Xiaomi Mi 9 SE giờ chỉ còn 7 triệu?!!
Cùng Follow kênh Youtube của Hoàng Hà Mobile để cập nhật những tin tức mới nhất, sinh động nhất nhé!
Source: https://sangtaotrongtamtay.vn
Category: Công nghệ

