Bỏ điện thoại Android cũ cho một cái mới, như Samsung lưu ý 3, và muốn chuyển địa chỉ liên lạc giữa chúng? Tìm cách để xuất chuyển liên hệ từ Android để máy tính hoặc Outlook, Gmail cho sao lưu, trong trường hợp bạn có thể vô tình mất họ? Tìm thấy không có cách nào để chuyển nhập liên hệ từ một tập tin CSV hoặc VCF tập tin để điện thoại Android của bạn? Nó không phải là một vấn đề lớn. Trong bài này, tôi muốn chỉ cho bạn một số giải pháp để làm cho nó. Chỉ cần đọc trên. Tiền thưởng: Là bạn cũng tìm kiếm một cách dễ dàng và an toàn để có được dữ liệu chuyển sang máy tính, này infographic sẽ cho bạn biết.
Xem Tóm Tắt Bài Viết Này
- 0.1 Bước 1. Chạy chương trình và kết nối điện thoại Android
- 0.2 Bước 2. Sao chép số liên lạc từ Android vào máy tính, Outlook, vv.
- 0.3 Phương pháp 2. Làm thế nào để chuyển tập tin vCard từ Android vào máy tính miễn phí
- 0.4 Phương pháp 1. Làm thế nào để nhập khẩu Outlook, Windows Live Mail, Windows Address Book và VCF cho Android
- 0.5 Bước 1. Kết nối điện thoại Android của bạn với máy tính
- 0.6 Bước 2. Chuyển danh bạ từ Outlook, máy tính hoặc những người khác cho Android
- 0.7 Phương pháp 2. Làm thế nào để chuyển nhập liên hệ từ Excel/VCF cho Android với cáp USB
- 0.8 Phương pháp 3. Làm thế nào để đồng bộ hóa danh sách liên hệ Google với Android
- 0.9 Kiểm tra các mô hình được hỗ trợ Android và hệ điều hành
- 0.10 Bước 1. Kết nối cả hai Android điện thoại với máy tính
- 0.11 Bước 2. Sao chép số liên lạc từ Android Android
Phần 1: 2 phương pháp để chuyển danh bạ từ Android vào máy tính
|
Mount Android như một ổ đĩa flash Làm thế nào để xuất khẩu VCF từ Android cho PC |
MobileGo Làm thế nào để chuyển danh bạ từ Android vào máy tính |
|
| Địa chỉ liên hệ |

|
|
| TIN NHẮN SMS | ||
| Lịch | (Dự phòng) | |
| Hình ảnh | ||
| Ứng dụng | ||
| Video | ||
| Âm nhạc | ||
| Tài liệu tập tin | ||
| Lợi thế |
|
|
| Nhược điểm |
|
|
Phương pháp 1. Làm thế nào để lựa chọn s.chép số l.lạc Android để các máy tính với MobileGo
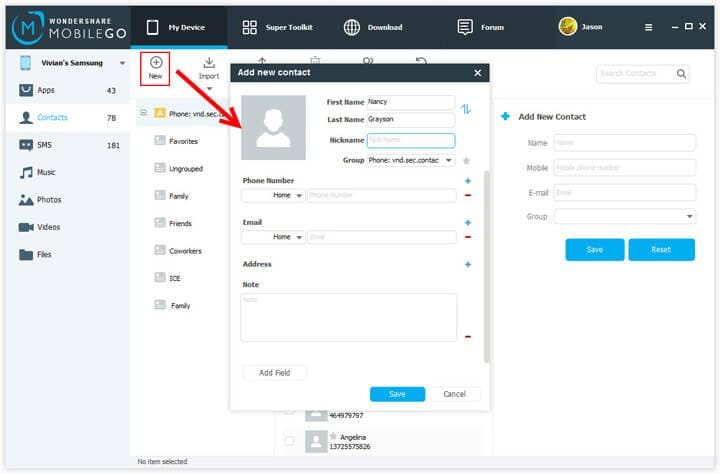
Wondershare MobileGo
* Chuyển tất cả hoặc chọn địa chỉ liên lạc từ Android vào máy tính, và ngược lại
* Đồng bộ liên hệ Android với Outlook, Windows Live Mail, Windows Address Book
* Nhập địa chỉ liên hệ trùng lặp cho dễ dàng quản lý
* Chỉnh sửa thông tin liên lạc toàn diện, bao gồm địa chỉ Email, số điện thoại, tên công ty, địa chỉ nhà, vv.
* Bên cạnh địa chỉ liên lạc, nó chuyển tin nhắn SMS, ứng dụng, âm nhạc, video, hình ảnh và tài liệu.
Đi đến phiên bản Mac – Wondershare MobileGo for Android Pro (Mac)


Hỗ trợ hệ điều hành Android, điện thoại và máy tính bảng
| Hỗ trợ hệ điều hành Android | |
| Android | Từ Android 2.0 cho Android 5.0 |
| Hỗ trợ Android điện thoại và viên nén | |
| Nhà sản xuất | Samsung, HTC, LG, Motorola, Sony, Google, ZTE, LG, HUAWEI, Acer, Asus, Dell, Tìm hiểu thêm >> |
Các hướng dẫn sau đây cho bạn biết làm thế nào để làm địa chỉ liên lạc Android chuyển với Windows vesion. Đối với người dùng Mac, bạn hoàn toàn có thể làm theo quá. Tuy nhiên, một điều bạn nên rõ ràng rằng các phiên bản Mac không được cho phép bạn đồng điệu Outlook với điện thoại Android hoặc bất kỳ tài khoản .
Bước 1. Chạy chương trình và kết nối điện thoại Android
Để khởi đầu, tải về và setup MobileGo trên máy tính của bạn. Sau khi hoàn tất việc setup, bạn nên chạy nó. Sau đó làm theo thuật sĩ liên kết để liên kết điện thoại Android của bạn với máy tính của bạn trải qua cáp USB hoặc Wi-Fi. Chương trình này sẽ tự động hóa phát hiện thiết bị của bạn và hiển thị nó trong nhà hành lang cửa số .
Lưu ý: Cho MobileGo một shot không dây? Bạn cần phải cài đặt các ứng dụng MobileGo phải có trên điện thoại Android.
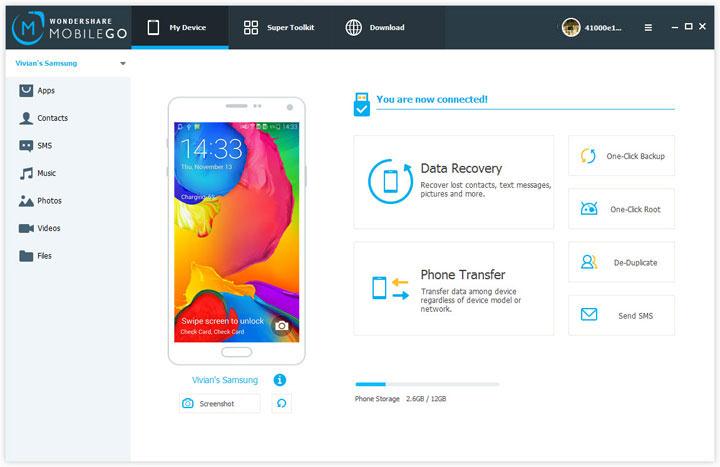
Bước 2. Sao chép số liên lạc từ Android vào máy tính, Outlook, vv.
Đi đến bên trái và nhấp vào địa chỉ liên lạc. Tất cả danh bạ sẽ được hiển thị trên bảng bên phải. Chọn các số liên lạc bạn đang đi để xuất khẩu, và bấm vào xuất khẩu > xuất khẩu toàn bộ địa chỉ liên lạc với máy tính hoặc xuất chuyển các liên hệ đã chọn vào máy tính .
Trình đơn thả xuống thứ hai nói, mà cung ứng cho bạn năm tùy chọn. Chọn tập tin vCard để lưu các số liên lạc đã xuất chuyển dạng vCard tập tin trên máy tính. Ngoài ra, bạn cũng hoàn toàn có thể xuất chuyển liên hệ để Outlook, sổ địa chỉ và Windows Live Mail .

Phương pháp 2. Làm thế nào để chuyển tập tin vCard từ Android vào máy tính miễn phí
Bước 1. Trên điện thoại Android của bạn, đi đến ứng dụng danh bạ .
Bước 2. Bấm vào menu và chọn Xuất nhập khẩu > xuất khẩu để tàng trữ USB. Sau đó, toàn bộ danh bạ sẽ được lưu dưới dạng một VCF ở trong Android SD thẻ .
Bước 3. Kết nối điện thoại Android của bạn với máy tính bằng cáp USB.
Bước 4. Đi để tìm thư mục thẻ SD của bạn điện thoại Android và sao chép VCF xuất khẩu vào máy tính .
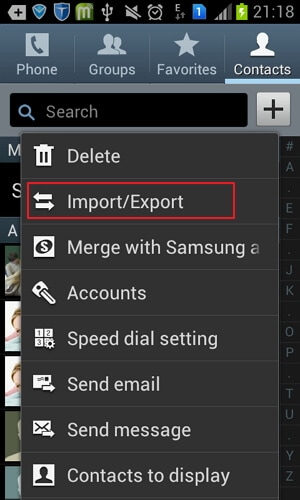
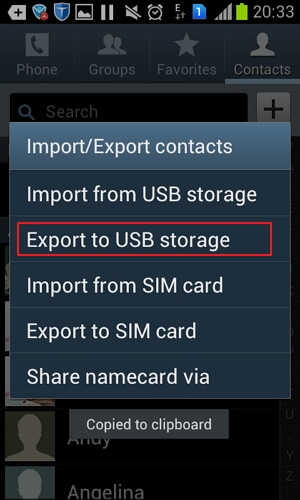
Phần 2: 3 phương pháp để chuyển danh bạ từ máy tính vào Android
Phương pháp 1. Làm thế nào để nhập khẩu Outlook, Windows Live Mail, Windows Address Book và VCF cho Android
Để nhập danh bạ từ thông tin tài khoản một số ít, như Outlook Express, Windows Address Book và Windows Live Mail, Wondershare MobileGo có ích. Rất may, nó làm cho nó như thuận tiện như một vài cú nhấp chuột đơn thuần .
Lưu ý : Để tìm hiểu và khám phá thêm thông tin về Wondershare MobileGo, xin sung sướng bấm vào đây .
Bước 1. Kết nối điện thoại Android của bạn với máy tính
Để mở màn, thiết lập và chạy Wondershare MobileGo trên máy tính. Kết nối điện thoại Android của bạn với máy tính bằng cáp USB hoặc qua WiFi. Sau khi được công nhận, điện thoại Android sẽ được hiển thị trong hành lang cửa số chính, với các tập tin được phân loại ở bên trái .
Lưu ý: Cài đặt các ứng dụng MobileGo trên điện thoại Android của bạn khi bạn muốn di chuyển số liên lạc vào Android không dây.
Bước 2. Chuyển danh bạ từ Outlook, máy tính hoặc những người khác cho Android
Trên cột bên trái, nhấp vào số liên lạc. Trong bảng bên phải, nhấp vào nhập > địa chỉ liên lạc nhập khẩu từ máy tính. Bạn có năm tùy chọn : từ tập tin vCard, từ Outlook xuất khẩu, từ Outlook 2003 / 2007 / 2010 / 2013, từ Windows Live Mail và từ sổ địa chỉ. Chọn thông tin tài khoản bạn nơi liên hệ của bạn được tàng trữ và nhập khẩu các số liên lạc .
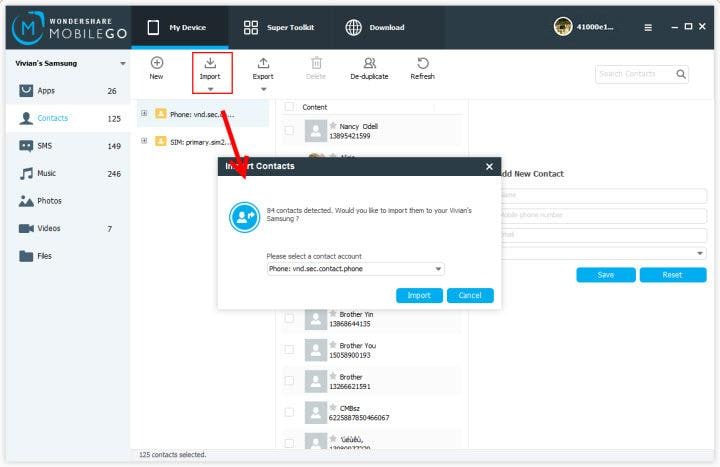
Phương pháp 2. Làm thế nào để chuyển nhập liên hệ từ Excel/VCF cho Android với cáp USB
Nếu bạn muốn chuyển danh bạ từ Excel cho Android, bạn nên làm theo các hướng dẫn hàng loạt. Tuy nhiên, nếu bạn có VCF trên máy tính của bạn, bạn hoàn toàn có thể bỏ lỡ bước 4 lần tiên phong. Đọc bước 5 và sau đó .
Bước 1. Đất trang Gmail của bạn và đăng nhập thông tin tài khoản và mật khẩu của bạn .
Bước 2. Trên cột bên trái, nhấp vào Gmail để hiển thị list thả xuống, và sau đó nhấp vào địa chỉ liên hệ .
Bước 3. Nhấp vào Thêm và chọn nhập khẩu …. Chọn Excel của bạn địa chỉ liên lạc được lưu và nhập khẩu nó .
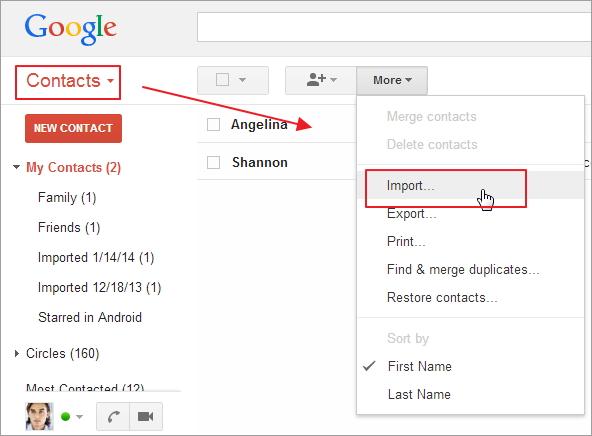
Bước 4. Bây giờ, toàn bộ địa chỉ liên lạc trong Excel đã được tải lên thông tin tài khoản Google của bạn. Nếu có nhiều bản sao, hãy nhấp vào Thêm > Tìm và sáp nhập bản sao …. Sau đó, Google mở màn để nhập số liên lạc trùng lặp trong nhóm đó .
Bước 5. Đi để Thêm và nhấp vào xuất …. Trong hộp thoại bật lên, chọn để xuất khẩu địa chỉ liên lạc như vCard tập tin. Và sau đó, nhấp vào xuất khẩu để lưu nó vào máy tính .
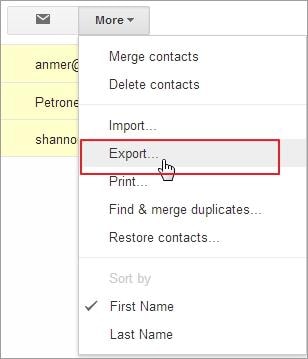
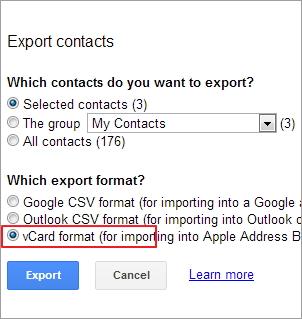
Bước 6. Lắp điện thoại Android của bạn như thể một ổ đĩa USB flash trên máy tính bằng cáp USB. Tìm và mở thư mục thẻ SD của nó .
Bước 7. Điều hướng đến thư mục nơi đã xuất chuyển VCF được lưu. Sao chép và dán nó vào thẻ SD Android điện thoại của bạn .
Bước 8. Trên điện thoại Android của bạn, bấm vào ứng dụng danh bạ. Bởi taping đơn, bạn nhận được 1 số ít tùy chọn. Khai thác Xuất nhập khẩu .
Bước 9. Bấm vào chuyển nhập từ USB tàng trữ hoặc nhập khẩu từ SD thẻ. Điện thoại Android của bạn sẽ phát hiện VCF và nhập vào các ứng dụng liên lạc .
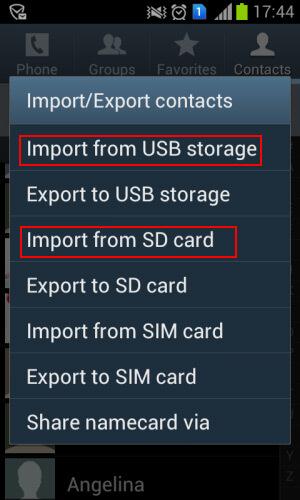
Phương pháp 3. Làm thế nào để đồng bộ hóa danh sách liên hệ Google với Android
Nếu điện thoại Android của bạn tính năng Google sync? Vâng, bạn có thể directyly đồng bộ Google địa chỉ liên lạc và lịch biểu ngay cả với điện thoại Android của bạn. Dưới đây là các hướng dẫn. Nếu điện thoại Android của bạn tính năng Google sync ? Vâng, bạn hoàn toàn có thể directyly đồng nhất Google địa chỉ liên lạc và lịch biểu ngay cả với điện thoại Android của bạn. Dưới đây là các hướng dẫn .Bước 1. Đi đến thiết lập trên điện thoại Android của bạn, và chọn thông tin tài khoản và đồng điệu .
Bước 2. Tìm thông tin tài khoản Google và đăng nhập vào nó. Sau đó, ghi lại vào Địa chỉ liên lạc đồng nhất. Đánh dấu vào Lịch biểu đồng điệu nếu bạn muốn .
Bước 3. Sau đó, khai thác Đồng bộ giờ đây để đồng điệu hóa toàn bộ các mối quan hệ Google cho điện thoại Android của bạn .
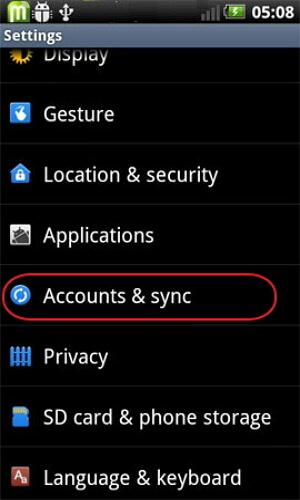
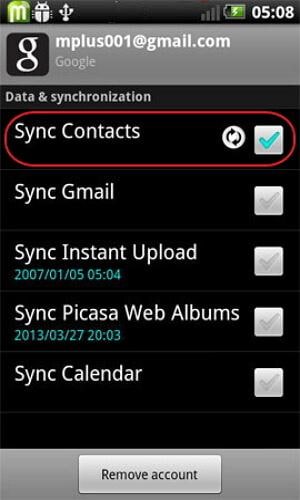
Lưu ý : Không phải toàn bộ các điện thoại Android được cho phép bạn đồng điệu các liên hệ Google .
Phần 3: Làm thế nào để chuyển danh bạ từ Android Android
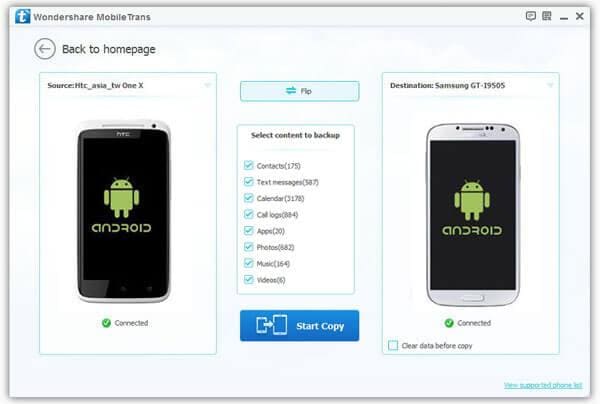
Wondershare MobileTrans
* Chuyển tất cả địa chỉ liên lạc từ một trong những Android khác trong 1 cú nhấp chuột
* Các bản sao đầy đủ liên lạc với công ty tên, chức danh, địa chỉ email, địa chỉ nhà và xem thêm thông tin
* Không chỉ liên hệ, nó cũng di chuyển ứng dụng, tin nhắn SMS, âm nhạc, hình ảnh, video và gọi các bản ghi
* 100% tương thích với điện thoại 2.000, bao gồm cả Samsung, HTC, Sony, Motorola, LG, vv.
* Rủi ro và không làm giảm chất lượng
* Bên cạnh Android, cũng tương thích với iOS & Symbian
Kiểm tra các mô hình được hỗ trợ Android và hệ điều hành
| Hỗ trợ hệ điều hành Android | |
| Android | Từ Android 2,1 cho Android 5.0 |
| Hỗ trợ Android điện thoại và viên nén | |
| Nhà sản xuất | Samsung, LG, HTC, Motorola, Google, Sony, ZTE, HUAWEI, Acer, Tìm hiểu thêm >> |
Bước 1. Kết nối cả hai Android điện thoại với máy tính
Đưa ra các loại cáp USB và liên kết cả hai Android điện thoại với máy tính. Khởi động Wondershare MobileTrans và nó sẽ ngay lập tức phát hiện hai điện thoại Android. Sau đó, như ảnh chụp màn hình hiển thị sau đây minh hoạ, hai điện thoại Android sẽ Open trong hành lang cửa số chính .
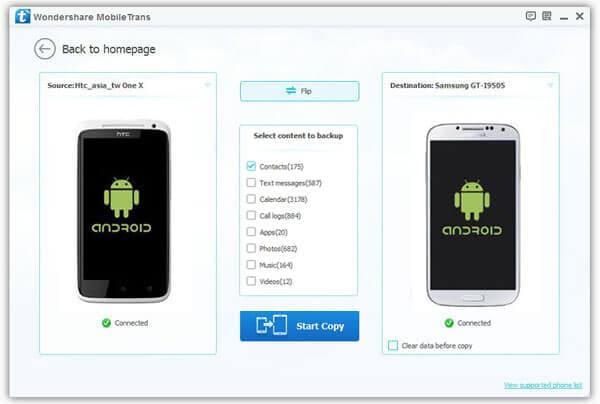
Bước 2. Sao chép số liên lạc từ Android Android
Chỉ sao chép số liên lạc, bạn cần phải bỏ chọn các tập tin khác. Sau đó, bắt đầu liên hệ Android chuyển bằng cách nhấp vào Bắt đầu sao chép. Khi việc chuyển giao liên lạc xong, tất cả địa chỉ liên lạc sẽ trên điện thoại Android mới.
Xem thêm: Cách chơi FO4 không cần card màn hình
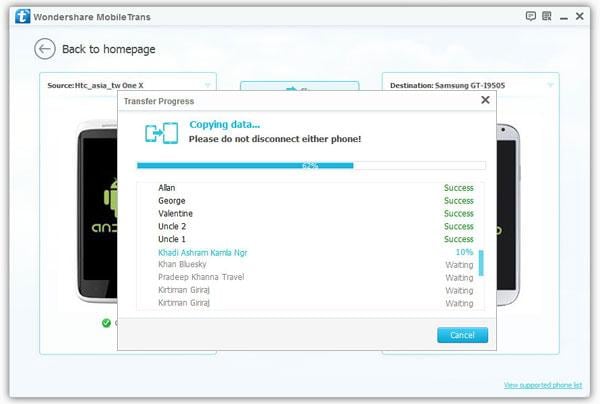
Tải về Wondershare MobileTrans để chuyển dời danh bạ từ Android vào Android trên của riêng bạn !
Source: https://sangtaotrongtamtay.vn
Category: Công nghệ
