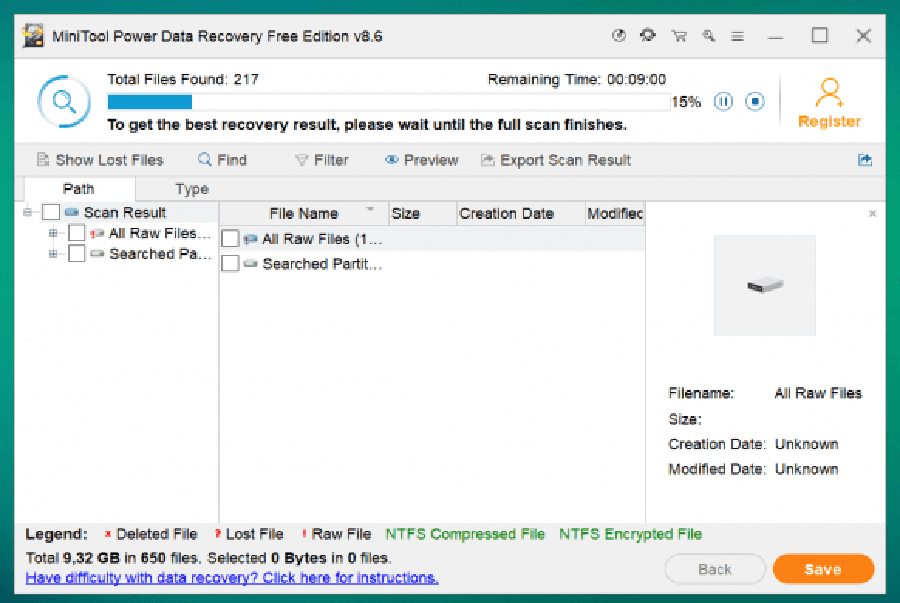Những chú ý quan tâm trước khi khôi phục tài liệu
Ngay khi bạn xóa nhầm tài liệu hoặc format nhầm, bạn cần phải rất là quan tâm :
-
-
Nếu dữ liệu bị mất lưu trữ cùng với nơi cài đặt hệ điều hành (thường là ổ C): ngay lập tức tắt máy và rút hẳn ổ cứng chuyển sang máy khác. Sau đó dùng phần mềm để khôi phục.
Bạn đang đọc: Tổng hợp cách khôi phục dữ liệu ổ cứng bị xóa hiệu quả, dễ thực hiện">Tổng hợp cách khôi phục dữ liệu ổ cứng bị xóa hiệu quả, dễ thực hiện
- Trong trường hợp tài liệu nằm phân vùng khác với hệ quản lý và điều hành, tuyệt đối không ghi thêm tài liệu vào phân vùng đó. Tuy nhiên, để giữ lại nhiều tài liệu nhất thì nên rút hẳn ổ cứng bị mất tài liệu ra, liên kết vào máy tính khác để thực thi khôi phục .
- Tuyệt đối không chạy hoặc mở bất kể chương trình nào vì hoàn toàn có thể chúng sẽ thực thi việc ghi dữ liệu lên phân vùng có tài liệu bị xóa nhầm mà tất cả chúng ta không hề biết .
- Khi dùng ứng dụng khôi phục tài liệu thì bạn nên sử dụng chính sách quét sâu nếu có nhiều tài liệu quan trọng, ở chính sách quét sâu tuy chạy lâu nhưng sẽ hoàn toàn có thể hồi sinh được nhiều tài liệu hơn .
- Khi khôi phục tài liệu, bạn chọn vị trí chứa file được khôi phục khác hẳn với vị trí của file đã bị xóa lúc khởi đầu ( ví dụ : nếu tài liệu lúc bắt đầu bị xóa nằm ổ đĩa D thì vị trí chứa tài liệu khôi phục sẽ nằm ở C hoặc E ) .
- Ngoài ra, hoàn toàn có thể sử dụng thêm thiết bị tàng trữ tài liệu hồi sinh như USB, ổ cứng di động, .. Điều này bảo vệ tính bảo đảm an toàn cũng như vận tốc hồi sinh nhanh hơn vì quy trình đọc / ghi diễn ra độc lập trên 2 thiết bị khác nhau .
-
Tổng hợp một số ít cách khôi phục tài liệu ổ cứng bị xóa hiệu suất cao
1. Kiểm tra thùng rác trên máy tính
Nếu bạn lỡ tay xóa các tài liệu từ ổ cứng trên máy tính hoặc máy tính thì hệ điều hành quản lý Windows sẽ đặt chúng vào [ Recycle Bin ] – Thùng rác. Đây là một thiết lập mặc định của hệ quản lý, do đó Recycle Bin là nơi mà Windows dùng tàng trữ các file đã bị người dùng xóa .Các tài liệu khi đã bị xóa sẽ được nằm trong Recycle Bin cho đến khi bạn xóa chúng theo cách thủ công bằng tay hoặc thực thi dọn sạch rác trong Recycle Bin. Ngoài ra, thời hạn để tàng trữ các tài liệu bị xóa sẽ phụ thuộc vào vào dung tích ổ cứng được sử dụng cho Recycle Bin .Nếu số lượng file xóa vượt quá số lượng giới hạn dung tích của Recycle thì các file bị xóa lâu hơn sẽ bị xóa và thay thế sửa chữa bằng file mới hơn. Quy tắc này được vận dụng cho tổng thể các phiên bản của hệ quản lý Windows như 10, 8, 7, Vista và XP .Để khôi phục tài liệu bị xóa khỏi Recycle Bin, bạn cần làm các bước như sau :
- Bước 1 : Nhấn đúp vào icon thùng rác hoặc nhấn chuột phải vào icon này và chọn Open để mở thùng rác .
- Bước 2 : Tại đây, bạn tìm kiếm các tài liệu mà bạn muốn khôi phục. Để thuận tiện cho việc tìm kiếm và chọn file bạn cần, bạn hoàn toàn có thể sắp xếp chúng theo các sắp xếp khác nhau bằng các tùy chỉnh như : Name, Date Deleted, Size, Item Type …
- Bước 3 : Nhấn chuột phải vào file đã chọn và nhấn vào Restore, hoặc nhấn vào Restore the selected items nằm phía trên trong tab công cụ của thùng rác. Lúc này toàn bộ các tài liệu đã chọn sẽ được phục sinh và đặt vào vị trí và thư mục như bắt đầu .
- Còn nếu bạn muốn khôi phục toàn bộ file có trong Recycle Bin, hãy nhấn vào nút Restore all items, sau đó tổng thể các file đã xóa sẽ được khôi phục và quay trở lại về vị trí thư mục trước đó của chúng .
- Bước 4 : Giờ hãy kiểm tra và xem các file đã xóa có được khôi phục như cũ hay chưa và thông tin những file này được hiển thị đúng chuẩn không .
Ngoài cách trên, thì chiêu thức sử dụng ứng dụng khôi phục file đã xóa có lẽ rằng là điều mà mọi người nên làm để năng lực khôi phục tài liệu đạt tỷ suất thành công xuất sắc cao hơn. Các ứng dụng này sẽ giúp bạn khôi phục tài liệu ổ cứng bị xóa trên máy tính cũng như USB, thẻ nhớ sau khi bị xóa cho vào thùng rác hoặc các tài liệu bị xóa vĩnh viễn .
2. Hướng dẫn khôi phục tài liệu bị xóa bằng MiniTool Power Data Recovery Free
MiniTool Power Data Recovery Free Edition là một trong các ứng dụng phục sinh tài liệu bị xóa tốt nhất lúc bấy giờ. Phần mềm này có năng lực hồi sinh tài liệu từ ổ cứng, đĩa CD / DVD, thẻ nhớ, .. trong nhiều trường hợp khác nhau như : Đã xóa ( xóa nhầm ), phân vùng RAW, virus tiến công, lỗi ổ cứng, định dạng nhầm, lỗi phân vùng, mất điện bất ngờ đột ngột, …Dưới đây là hướng dẫn cụ thể cách khôi phục tài liệu đã xóa trên USB trải qua máy tính chạy HDH Windows 10. Bạn triển khai tương tự như so với thiết bị khác trên Windows 7, 8
- Bước 1 : Tải và thiết lập MiniTool Power Data Recovery Free Edition
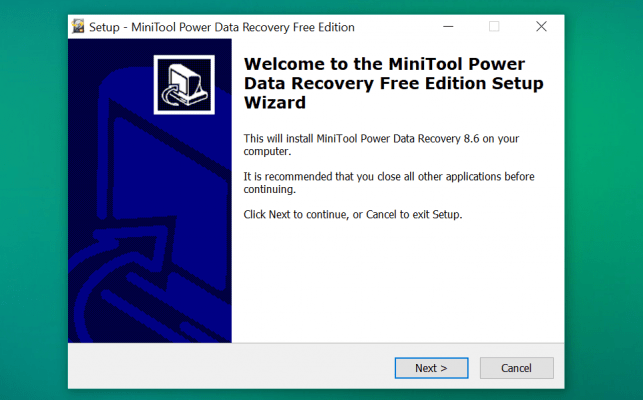
- Bước 2 : Tại giao diện MiniTool Power Data Recovery Free Edition, chọn vị trí nơi tài liệu bị xóa cần khôi phục ( ổ đĩa, thư mục, thùng rác, … ) và nhấn Scan để khởi đầu .
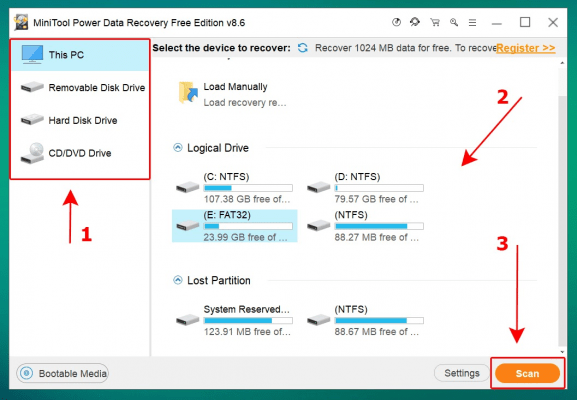
- Bước 3 : Quá trình quét file đang diễn ra, thời hạn nhanh chậm nhờ vào vào dung tích, số lượng tập tin và ổ đĩa cần khôi phục .
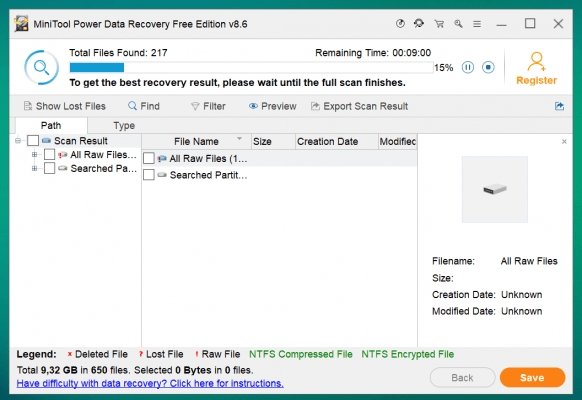
- Bước 4 : Sau khi quy trình hoàn tất, bạn hãy chọn vào các file cần khôi phục và chọn Save .
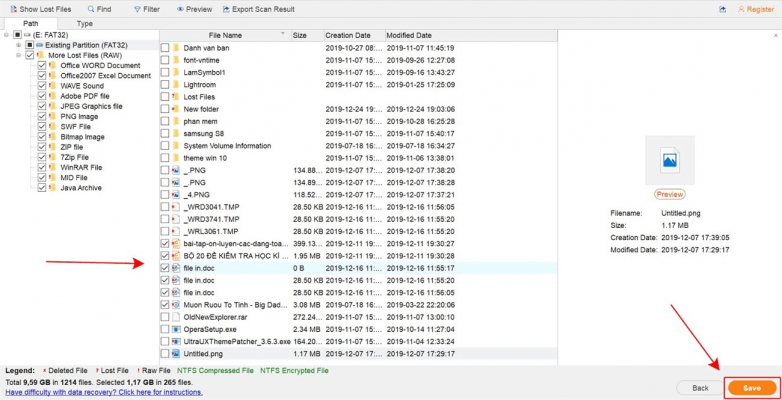
Bước 5 : Chọn vị trí lưu file phục sinh > OK .
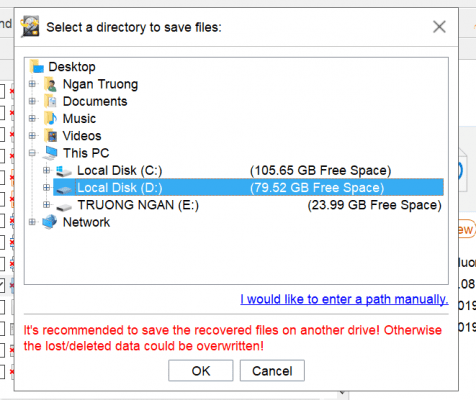
Lưu ý
- Bạn phải lưu tập tin vừa khôi phục ở ổ đĩa, phân vùng khác so với nơi chứa file trước đó. Điều này giúp tăng tỷ suất khôi phục cho tập tin đó .
- MiniTool Power Data Recovery phiên bản không tính tiền được cho phép khôi phục tối đa 1GB tài liệu, nếu muốn khôi phục nhiều hơn bạn tăng cấp lên phiên bản trả phí
- Lưu ý : Không thiết lập ứng dụng trên ổ đĩa muốn khôi phục tài liệu. Ví dụ, bạn muốn khôi phục tài liệu ở ổ đĩa C thì phải thiết lập ứng dụng ở ổ đĩa khác C .
3. Phần mềm phục sinh tài liệu bị xóa EaseUS Data Recovery Wizard
- Bước 1 : Tải và thiết lập ứng dụng EaseUS Data Recovery Wizard
- Bước 2 : Lựa chọn phân vùng hoặc ổ đĩa cần hồi sinh tài liệu, ví dụ như Desktop, Windows Libraries, ổ cứng, USB … sau đó nhấn Scan để ứng dụng khởi đầu kiểm tra .
- Bước 3 : Mặc định, ứng dụng sẽ kiểm tra phân vùng với 2 chính sách Quick Scan ( quét nhanh ) và Deep Scan ( quét sâu ). Chế độ Deep Scan sử dụng khi bạn không tìm thấy tập tin mình cần từ lần quét tiên phong hoặc không hề mở tập tin cần phục sinh, tất yếu thời hạn quét sẽ lâu hơn Quick Scan .
- Bước 4 : Khi hoàn tất, tác dụng được đưa 2 mục tương ứng gồm Quick Scan result và Deep Scan result. Để nhanh hơn, bạn phân loại tập tin theo định dạng, ví dụ điển hình như Graphics ( hình ảnh ), Audio ( âm thanh ), Document ( tài liệu ), Video, E-Mail và Other ( các tập tin khác ) trải qua nút công dụng tương ứng .
EaseUS Data Recovery Wizard sẽ được cho phép bạn xem trước tập tin trước khi hồi sinh, ngoài những bàn hoàn toàn có thể biến hóa chính sách hiển thị trải qua các nút nhỏ ở góc phải bên dưới .
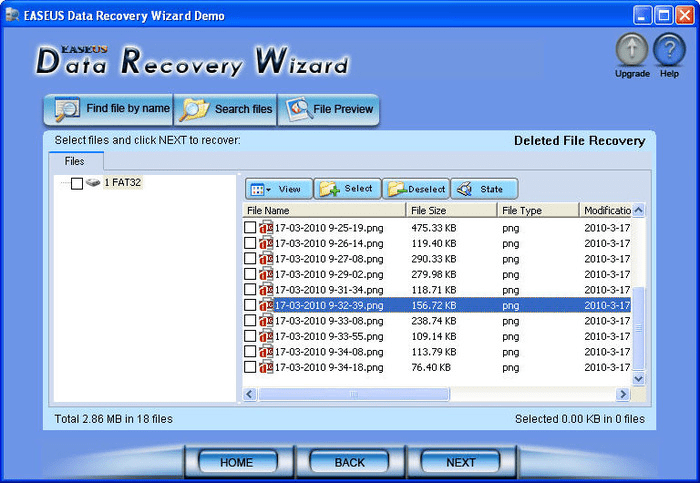
- Bước 5 : Để phục sinh lại các tài liệu quan trọng, bạn cần ghi lại chọn và nhấn Recover, sau đó lựa chọn nơi tàng trữ. Lưu ý, không lưu lại file vào ổ đĩa mà bạn đã làm mất tài liệu .
Khi muốn lưu lại tác dụng kiểm tra, bạn chỉ cần nhấp vào tùy chọn Export Scan Status. Sau này bạn khôi phục lại hiệu quả bất kể khi nào mà không cần phải tốn thời hạn ngồi quét lại hàng loạt tài liệu. Nếu đang sử dụng macOS, bạn cũng thực thi tương tự như .
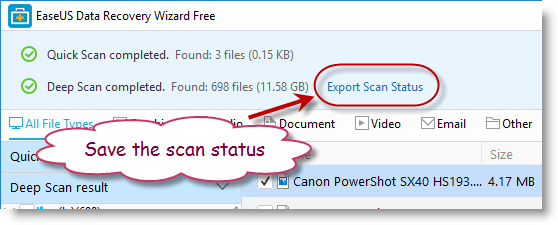
Như vậy, chúng tôi vừa san sẻ đến bạn cách khôi phục tài liệu bị xóa trên ổ cứng đơn thuần và dễ thực thi nhất. Chúc các bạn thực thi thành công xuất sắc và khôi phục được tài liệu đã lỡ xóa nhầm .
HỒ CHÍ MINH
![]() Unit 702 Nguyễn Lâm Tower, 133 Dương Bá Trạc, Q.8
Unit 702 Nguyễn Lâm Tower, 133 Dương Bá Trạc, Q.8
HÀ NỘI
Xem thêm: Chứng Chỉ Điều Dưỡng Nha Khoa
Căn nhà B5 khu nhà X1 Ngõ 17 Hoàng Ngọc Phách, P. Láng Hạ, Quận Đống Đa
ĐÀ NẴNG
391 / 4 Nguyễn Văn Linh, P.Thạc Gián, Quận Thanh Khê, TP TP. Đà Nẵng
Source: https://sangtaotrongtamtay.vn
Category: Khoa học