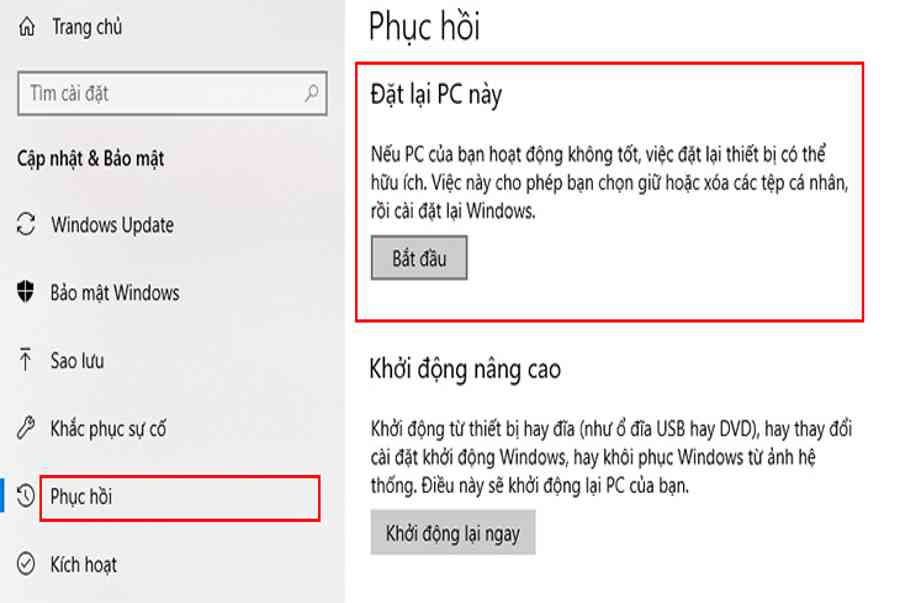Đăng 2 năm trước
897.448
Bạn đang đọc: 4 cách reset máy tính, cài đặt lại Win như lúc mới mua về">4 cách reset máy tính, cài đặt lại Win như lúc mới mua về
Xem Tóm Tắt Bài Viết Này
- 1 Khi laptop hoạt động bất thường hay nhiễm virus, thì bạn nên reset Windows để máy “sạch sẽ” và hoạt động tốt hơn. Hãy cùng Điện máy XANH xem qua 4 cách reset máy tính, cài lại Win như lúc mới mua về.
- 1.1 1Chế độ phục hồi được cài đặt sẵn từ nhà sản xuất
- 1.2 2Sử dụng đĩa phục hồi từ nhà sản xuất (Recovery Disk)
- 1.3 3Sử dụng tính năng Refresh và Reset có sẵn trên máy
- 1.4 4Cài đặt lại Win (Win bản quyền)
- 1.5
Khi laptop hoạt động bất thường hay nhiễm virus, thì bạn nên reset Windows để máy “sạch sẽ” và hoạt động tốt hơn. Hãy cùng Điện máy XANH xem qua 4 cách reset máy tính, cài lại Win như lúc mới mua về.
Lưu ý: Làm sao để biết được máy tính của bạn có tích hợp bản quyền hay không?
Kiểm tra phân vùng Recovery bằng cách :
- Bước 1: Nhấn chuột phải vào biểu tượng This PC (My Computer).
- Bước 2: Chọn Manage.
- Bước 3: Chọn Disk Management.
Phân vùng recovery này thường có dung lượng > 20GB (tùy thuộc vào từng bộ Windows). Nếu bạn không thấy phân vùng này thì có thể Win của bạn đã bị cài đè lên rồi. Và dĩ nhiên là máy của bạn đã mất đi Win bản quyền mà nhà sản xuất cài đặt sẵn.
1Chế độ phục hồi được cài đặt sẵn từ nhà sản xuất
Chế độ phục hồi được cài đặt sẵn từ nhà sản xuất hay còn được gọi là Khôi phục máy tính sử dụng phân vùng phục hồi. Được sử dụng để khôi phục trạng thái hệ thống như ban đầu khi máy tính xảy ra lỗi.
Nếu bạn là một người không am hiểu nhiều về máy tính thì Recovery là phương án nhanh và dễ nhất để phục hồi lại Windows mà không cần công cụ hỗ trợ nào cả và không tốn phí.
Recovery chỉ có thể thực hiện khi máy tính được tích hợp Windows bản quyền và sử dụng được cho Win 7/8/8.1/10.
Hướng dẫn phục hồi bằng cài đặt sẵn từ nhà sản xuất
Tùy thuộc vào đơn vị sản xuất mà tính năng Recovery Partition sẽ được ẩn hoặc hiện ra ở màn hình hiển thị khởi động máy tính. Để truy vấn chính sách phục sinh này, bạn sử dụng 1 số ít phím dưới đây lúc khởi động máy tính hiển thị tên nhà phân phối .
Danh sách 1 số ít phím tắt truy vấn vào chính sách Recovery ở một số ít hãng máy tính :
- Acer – Alt + F10.
- Asus – F9.
- Dell/Alienware – F8.
- HP – F11.
- Lenovo – F11.
- MSI – F3.
- Samsung – F4.
- Sony – F10.
Lưu ý: Dưới đây là hướng dẫn cụ thể Recovery cho dòng máy Acer:
Bước 1: Nhấn và giữ phím F2 khi máy vừa khởi động và tên nhà sản xuất hiện lên để vào cài đặt.

Bước 2: Sử dụng phím di chuyển Phải trên bàn phím để đi đến mục Main.

Bước 3: Đảm bảo rằng D2D Recovery là Enabled.

Bước 4: Nhấn phím F10 để lưu và thoát. Bạn chọn Yes.

Bước 5: Click vào Completely Restore System to Factory Defaults.

Bước 6: Chọn Next.

Bước 7: Chọn Next.

Bước 8: Chọn OK.

2Sử dụng đĩa phục hồi từ nhà sản xuất (Recovery Disk)
Bạn có thể reset Windows thông qua đĩa phục hồi do nhà sản xuất đính kèm khi mua máy tính có cài sẵn Windows bản quyền (hoặc khóa bản quyền theo máy).
Những đĩa này thường là CD hoặc DVD có chứa tổng thể tài liệu để người dùng thiết lập phục sinh Windows trở lại trạng thái bắt đầu nhanh gọn và sẽ được lưu trong một phân vùng hồi sinh trên đĩa .
Phương pháp này hoàn toàn có thể sử dụng trên trên Win 7 / 8, 8.1 / 10 và trọn vẹn không tốn phí .
Hướng dẫn thực hiện phục hồi Windows bằng Recovery Disk
Bước 1: Vào BIOS hoặc UEFI để thay đổi trình tự khởi động sao cho hệ điều hành khởi động từ đĩa CD, DVD hoặc USB (tùy thuộc vào phương tiện đĩa cài đặt của bạn).
- BIOS: Là Hệ thống Đầu vào/Đầu ra Cơ bản có nhiệm vụ giúp kiểm soát các tính năng cơ bản của máy tính.
- UEFI: Là phiên bản hiện đại hơn của BIOS, được sử dụng cho Win 8 trở về sau.
Bước 2: Đưa đĩa cài đặt Windows vào ổ DVD (hoặc kết nối nó với cổng USB).
Bước 3: Khởi động lại máy tính và xác nhận khởi động từ đĩa CD.
Bước 4: Trong menu xuất hiện, chọn trong menu Troubleshooting / Computer recovery (Khắc phục sự cố / Khôi phục máy tính). Làm theo hướng dẫn của trình hướng dẫn. Chương trình khôi phục sẽ tự động thực hiện phần còn lại.
Bước 5: Chờ cho đến khi quá trình khôi phục hoàn tất và khởi động lại máy tính.

3Sử dụng tính năng Refresh và Reset có sẵn trên máy
Tính năng này được tích hợp sẵn trong máy bạn không cần tốn phí để sử dụng và nó chỉ được dùng cho phiên bản Win 8, 8.1 và Win10.
- Refresh máy tính: Windows sẽ lưu lại các tệp tin, thiết lập cài đặt cá nhân của bạn. Các ứng dụng nếu bạn tải từ Windows Store sẽ được giữ lại, còn không các chương trình cài đặt trên Desktop sẽ bị xóa bỏ (một danh sách các chương trình bị gỡ bỏ sẽ được lưu trong máy tính.
- Reset máy tính: Windows sẽ xóa tất cả mọi thứ trên hệ điều hành và khôi phục cài đặt gốc như khi bạn mới mua về. Giống như bạn cài lại Win và format lại ổ cứng.
Hướng dẫn sử dụng tính năng Refresh và Reset có sẵn trên máy
Các phiên bản Windows sẽ có các bước tựa như nhau và đơn cử dưới đây là hướng dẫn cho Win 10 .
Bước 1: Bạn vào Menu start >> Cài đặt >> Cập nhật và bảo mật.

4Cài đặt lại Win (Win bản quyền)
Nếu sau khi thực hiện tất cả các phương pháp trên nhưng máy tính của bạn vẫn chậm, vẫn hoạt động kém thì cách duy nhất còn lại là bạn cài đặt lại Windows cho máy.
Phương pháp này sẽ chắc chắn giúp chiếc máy của bạn hoàn toàn “sạch sẽ”. Tuy nhên, trước khi cài lại Win bạn nên sao lưu tất cả dữ liệu của mình sang một ổ cứng khác. Vì cài lại Win sẽ làm mất toàn bộ dữ liệu trên hệ điều hành.

Xem thêm: 9 nhà khoa học nổi tiếng nhất thế giới
Qua bài viết, bạn đã biết được cách reset máy tính của mình và giúp nó hoạt động giải trí tốt hơn. Mọi vướng mắc hay đặt mua loại sản phẩm bạn hãy phản hồi bên dưới bài viết nhé !
Source: https://sangtaotrongtamtay.vn
Category: Khoa học