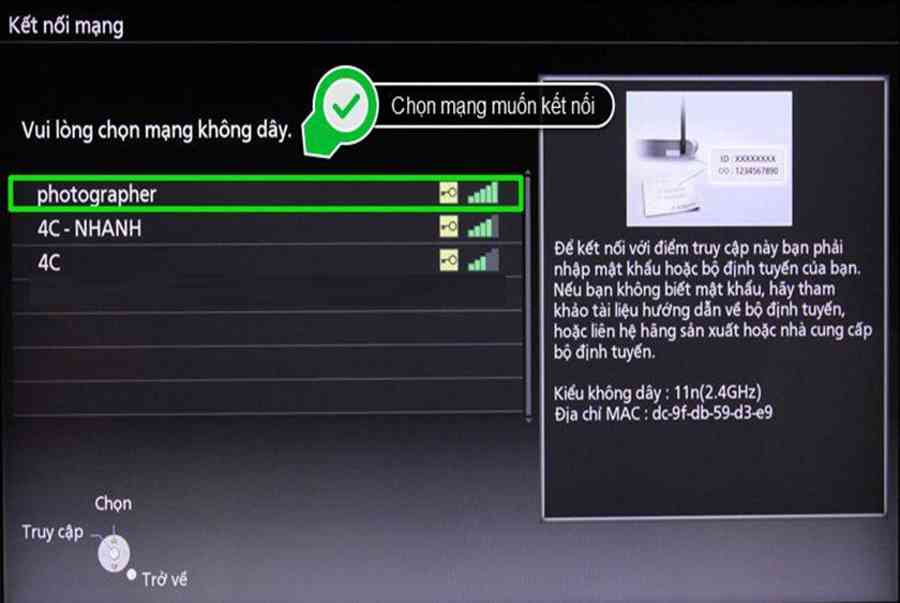Việc kết nối wifi cho laptop là rất cần thiết để chúng ta có thể xem tin tức trên các trang báo mạng, xem phim – chơi game online, check – gửi email hay tìm kiếm thông tin/dữ liệu phục vụ học tập và làm việc. Trong bài viết này, chúng ta cùng tìm hiểu thủ thuật laptop hướng dẫn cách kết nối wifi cho laptop và giải pháp khắc phục một số lỗi thường gặp khi kết nối wifi. Hãy cùng Điện Thoại Vui tìm hiểu nhé
Xem Tóm Tắt Bài Viết Này
Cách kết nối wifi cho laptop trên Win 10, 7
Kết nối wifi cho laptop Windows 10
Cách 1: Nhấn chuột trái vào biểu tượng mạng trên thanh taskbar -> Wi-Fi.
Cách 2: Cách kết nối wifi cho laptop Windows 10 trên biểu tượng mạng tại thanh taskbar
- Bước 1: nhấn chuột phải
- Bước 2: nhấn vào Open Network & Internet Settings
- Bước 3: Chọn thẻ Wi-Fi
- Bước 4: Chuyển từ Off sang On.

=> Xem thêm : Cách sử dụng Precision touchpad trên Windows cực đơn thuần
Kết nối wifi cho máy tính laptop Windows 7
Hướng dẫn kết nối Wifi cho máy tính Window 7 :
- Bước 1: Tại góc dưới bên phải màn hình, nhấn chuột phải vào biểu tượng nguồn điện
- Bước 2: chọn Windows Mobility Center.
- Bước 3: Một bảng mới hiện ra. Ở ô Wireless Network, nhấn vào Turn wireless on để bật Wi-Fi.
- Bước 4: Sau khi được kích hoạt, ở mục Wireless Network sẽ hiện lên thông tin Connected (Đã kết nối).

Cách kết nối wifi cho máy tính laptop trên Windows 8
Hướng dẫn kết nối Wifi cho máy tính Window 8
- Bước 1: Nhấp vào biểu tượng Wi-Fi nằm dưới thanh công cụ (khi chưa kết nối sẽ có hình * ở trên).
- Bước 2: Mở Wi-Fi sang On.
- Bước 3: Nhấn chọn mạng cần kết nối rồi chọn Connect.
- Bước 4: Khi nhấp chọn Connect automatically, máy tính sẽ tự động kết nối Wi-Fi cho những lần sau.
- Bước 5: Bạn cần nhập chính xác mật khẩu/password (nếu có) vào ô Enter the network security key rồi chọn Next.
( “ Enter the network security ” nghĩa là nhập vào đây mật khẩu bảo đảm an toàn truy vấn mạng, có nghĩa là nhập mật khẩu / password Wifi mà bạn muốn kết nối
Bên cạnh đó, nếu bạn nhập mật khẩu wifi mà bị báo lỗi “ the network security key isn’t correct please try again ”, việc này có nghĩa mật khẩu wifi của bạn đã nhập chưa đúng mực, hãy thử lại .

Cách kết nối wifi cho laptop Dell, HP, Asus, Acer bằng phím cứng
Hầu hết các dòng laptop đời mới lúc bấy giờ đều tích hợp công dụng mở tắt kết nối wifi cho laptop ngay trên bàn phím. Cụ thể, người dùng hoàn toàn có thể nhấn các tổng hợp phím sau :
- Với laptop Lenovo: Fn + F7 hoặc Fn + F5.
- Với laptop Dell: Fn + F2 hoặc Fn + PrtScr.
- Với laptop Asus: Fn + F2.
- Với laptop Toshiba: Fn + F12.
- Với laptop Acer: Fn + F5 hoặc Fn + F2.
- Với laptop HP: Fn + F12.

Những lỗi không kết nối được wifi cho laptop và cách khắc phục
Nguyên nhân laptop kết nối Wifi không được
- Chưa bật Wi-Fi trên laptop
- Laptop chưa có driver Wi-Fi hoặc driver đã cũ và hoạt động không ổn định
- Bộ router, bộ phát Wi-Fi mà laptop đang lấy tín hiệu gặp trục trặc
- Card wifi trên laptop bị hư hỏng khiến laptop không kết nối wifi được

- Máy bị nhiễm virus.
Cách khắc phục kết nối wifi cho laptop
Nếu máy tính laptop của bạn đang gặp thực trạng không hề kết nối với wifi, hãy thử các cách sau trước khi đến các TT sửa laptop nhờ tương hỗ nhé :
- Khởi động lại máy tính
- Kích hoạt chế độ Wi-Fi
- Khởi động lại modem, router Wi-Fi đang sử dụng hoặc thay thế nếu chúng bị lỗi

- Kết nối lại mạng Wi-Fi
- Cài lại driver Wi-Fi trên laptop
- Cài lại hệ điều hành Windows và sử dụng các phần mềm diệt virus
- Mang máy tới các trung tâm bảo hành, sửa chữa laptop uy tín để được kiểm tra và thay thế linh kiện hỏng (nếu có).
Cách kết nối wifi với một số thiết bị khác
Với tivi:
- Bước 1: Nhấn nút Menu trên điều khiển tivi
- Bước 2: Trên danh sách thiết lập, nhấn vào mục Mạng
- Bước 3: chọn Kết nối mạng.
- Bước 4: Tivi sẽ phát hiện những mạng Wi-Fi mà nó có thể kết nối được

- Bước 5: Nhấn chọn mạng mà bạn muốn sử dụng

- Bước 6: Nhập mật khẩu chính xác nếu mạng yêu cầu

- Bước 7: Chờ một lúc để tivi kết nối Wi-Fi. Sau khi kết nối với mạng thành công, bạn có thể truy cập vào internet với tốc độ nhanh hay chậm phụ thuộc vào chất lượng đường truyền.

Trên đây là ví dụ về quá trình kết nối mạng Wi-Fi cho tivi Panasonic. Mỗi hãng có thể có cách thiết lập khác nhau nhưng về cơ bản, người dùng cần thực hiện theo các bước khá giống như trên.
=> Xem thêm : Cách biến hóa hình nền máy tính, laptop Window
Cách kết nối Wi-Fi với điện thoại
- Bước 1: Trên điện thoại, bạn truy cập vào Settings/Cài đặt, đến mục Wi-Fi rồi chọn On
- Bước 2: Chọn mạng Wi-Fi muốn kết nối. Nếu chọn Wi-Fi có bảo mật, bạn cần nhập đúng mật khẩu
- Bước 3: Sau khi thành công, biểu tượng kết nối sẽ hiển thị trên màn hình.

Cảm ơn các bạn đã đọc bài viết trên của Điện Thoại Vui – mạng lưới hệ thống sửa máy tính lấy liền, chuyên nghiệp tại THPCM và TP. Hà Nội. Chúng tôi rất hy vọng bài viết đã mang đến các bạn những thông tin có ích, giá trị các bạn nhé .
Source: https://sangtaotrongtamtay.vn
Category: Công nghệ