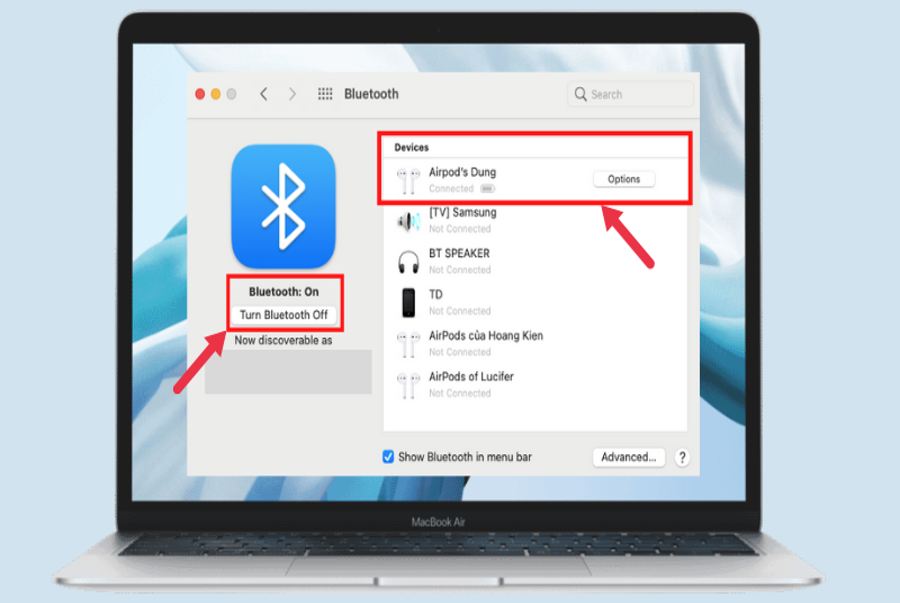Xem Tóm Tắt Bài Viết Này
- 1 Với nhiều ưu điểm nổi trội, Airpods đã trở thành một phụ kiện quen thuộc cho những bạn sử dụng hệ điều hành iOS. Hơn thế bạn còn có thể dễ dàng kết nối tai nghe bluetooth này với Macbook và laptop dùng hệ điều hành Window. Cùng tìm hiểu qua bài viết này nhé.
- 1.1 I. Cách kết nối Airpods với Macbook
- 1.2 II. Cách kết nối Airpods với laptop Windows
Với nhiều ưu điểm nổi trội, Airpods đã trở thành một phụ kiện quen thuộc cho những bạn sử dụng hệ điều hành iOS. Hơn thế bạn còn có thể dễ dàng kết nối tai nghe bluetooth này với Macbook và laptop dùng hệ điều hành Window. Cùng tìm hiểu qua bài viết này nhé.
Kết nối Airpods với Macbook và PC " class="lazy" height="450" src="https://cdn.tgdd.vn//GameApp/-1//THUMP(1)-800x450.png" title="" width="800"/>
Bài viết được triển khai trên Macbook Air 2017 hệ điều hành quản lý MacOS, tuy nhiên bạn cũng hoàn toàn có thể triển khai trên các thiết bị Macbook Air, Macbook Pro, Macbook M1 và các thiết bị sử dụng hệ quản lý MacOS .
I. Cách kết nối Airpods với Macbook
1. Hướng dẫn nhanh
Nhấn giữ nút sau Airpods → Mở bluetooth trên Macbook → Nhấn kết nối với Airpods .
2. Hướng dẫn chi tiết
Nếu bạn đã thiết lập tai nghe với iPhone và thiết bị Mac của bạn đã đăng nhập vào iCloud bằng cùng một ID Apple, Airpods của bạn đã sẵn sàng để ghép nối khi bạn bật Bluetooth.

Nếu Macbook của bạn lần đầu kết nối với Airpods, hãy kiểm tra theo cách sau :
Bước 1: Đảm bảo AirPods ở trong hộp sạc và mở nắp. Giữ nút cài đặt ở mặt sau của hộp cho đến khi đèn bắt đầu nhấp nháy màu trắng.

Bước 2: Nhấn vào biểu tượng Apple ở góc trên cùng bên trái → nhấn chọn Tùy chọn hệ thống (System Preferences) → nhấp vào Bluetooth. Đảm bảo rằng Bluetooth trên máy Mac của bạn đã được bật. Sau đó, bạn sẽ thấy AirPods trong danh sách Thiết bị của menu Bluetooth.

Bước 3: Nhấn Kết nối (Connect) để hoàn tất.
II. Cách kết nối Airpods với laptop Windows
1. Hướng dẫn nhanh
Kiểm tra Bluetooth trên Laptop Window → Nhấn Thêm Bluetooth hoặc thiết bị khác → Nhấn giữ nút nhỏ sau case airpods → Kết nối với Airpods → Hoàn tất.
2. Hướng dẫn chi tiết
Lưu ý: Đảm bảo Airpods còn đủ pin và được đặt trong case sạc.
Xem thêm: Hướng dẫn sử dụng PreSonus Studio One 5
Bước 1: Trên máy tính vào phần Cài đặt (Setting), sau đó chọn phần Thiết bị (Devices) để kiểm tra Bluetooth được bật hay chưa.
-800x450.png)
Bước 2: Nhấn chọn Thêm Bluetooth hoặc thiết bị khác (Add Bluetooth or other device).

Bước 3: Mở Case airpods và nhấn giữ nút nhỏ phía sau cho đến khi đèn chuyển sang màu trắng.
Bước 4: Sau đó, bạn sẽ thấy AirPods trong danh sách ‘Thêm thiết bị’ của menu Bluetooth – nhấp để ghép nối.
-800x450.png)
Bước 5: Nhấn Hoàn tất (Done) để kết thúc.

Bạn sẽ không phải lặp lại bước này mỗi khi muốn ghép nối AirPods với PC của mình. Tuy nhiên, bạn sẽ phải truy cập thủ công danh sách các thiết bị Bluetooth được liên kết với máy tính và nhấp vào để kết nối. Ngoài ra, bạn sẽ không thể sử dụng Siri khi được ghép nối.
Trên đây là hướng dẫn chi tiết cụ thể cách kết nối Airpods với Macbook và Laptop Window đơn thuần nhất. Nếu có gì vướng mắc hãy để lại phản hồi nhé. Chúc các bạn thành công xuất sắc !
Source: https://sangtaotrongtamtay.vn
Category: Công nghệ