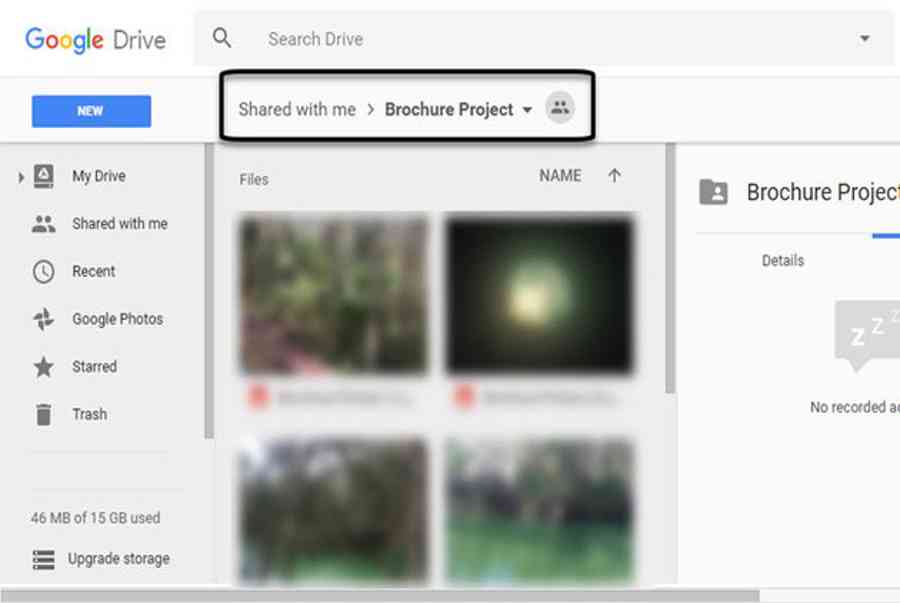Vậy bạn sẽ phải làm gì, nếu các tập tin mà bạn cần gửi có dung tích lớn ?
Giới hạn kích cỡ tập tin đính kèm trong Gmail là 25 MB, do đó, nếu bạn cố gắng nỗ lực để gửi một tập tin lớn như thể một tập tin đính kèm Gmail, bạn biết điều này sẽ trở nên khó khăn vất vả. Nhiều người dùng Gmail không hiểu làm thế nào để giải quyết và xử lý các tập tin có dung lương lớn đính kèm vào thư Gmail, tuy nhiên vẫn có những cách để hoàn toàn có thể gửi chúng trải qua Gmail .
Trong hướng dẫn này, chúng ta sẽ tìm hiểu các cơ sở của tập tin đính kèm Gmail. Chúng ta cũng giải quyết những vấn đề có thể xảy ra khi bạn có các tập tin thực sự lớn muốn gửi qua email. Hãy cùng tìm hiểu làm thế nào bạn có thể gửi các tập tin có dung lượng lớn bằng cách sử dụng Google Drive hay bằng cách nén các tập tin.
Xem Tóm Tắt Bài Viết Này
- 1 Làm thế nào để gửi các tập tin có dung lượng lớn trong Gmail (Video hướng dẫn nhanh)
- 2 Bước 1. Khái niệm cơ bản của việc đính kèm tệp tin trong Gmail
- 2.1 1. Tạo một thư mới
- 2.2 2. Đính kèm tập tin
- 3 Bước 2. Làm thế nào để giải quyết với giới hạn dung lượng tệp tin trong Gmail
- 3.1 1. Làm thế nào để gửi tập tin đính kèm bằng cách sử dụng các tập tin nén
- 3.2 2. Làm thế nào để gửi một tập tin thông qua Google Drive
- 4 Bước 3. Làm thế nào để mở một tập tin đính kèm
- 4.1 1. Làm thế nào để mở tập tin đính kèm trong Gmail
- 4.2 2. Làm thế nào để mở một tập tin nén trong Gmail
- 4.3 3. Làm thế nào để mở một tập tin không nén được gửi thông qua Google Drive
- 5 Kết luận
Làm thế nào để gửi các tập tin có dung lượng lớn trong Gmail (Video hướng dẫn nhanh)
Bắt đầu với các hình chụp video bên dưới hoặc làm theo các hướng dẫn trong bài viết dưới đây. Hãy cùng tìm hiểu và khám phá làm thế nào để thao tác với tập tin đính kèm Gmail và tận dụng Google Drive để gửi các tập tin lớn qua email .
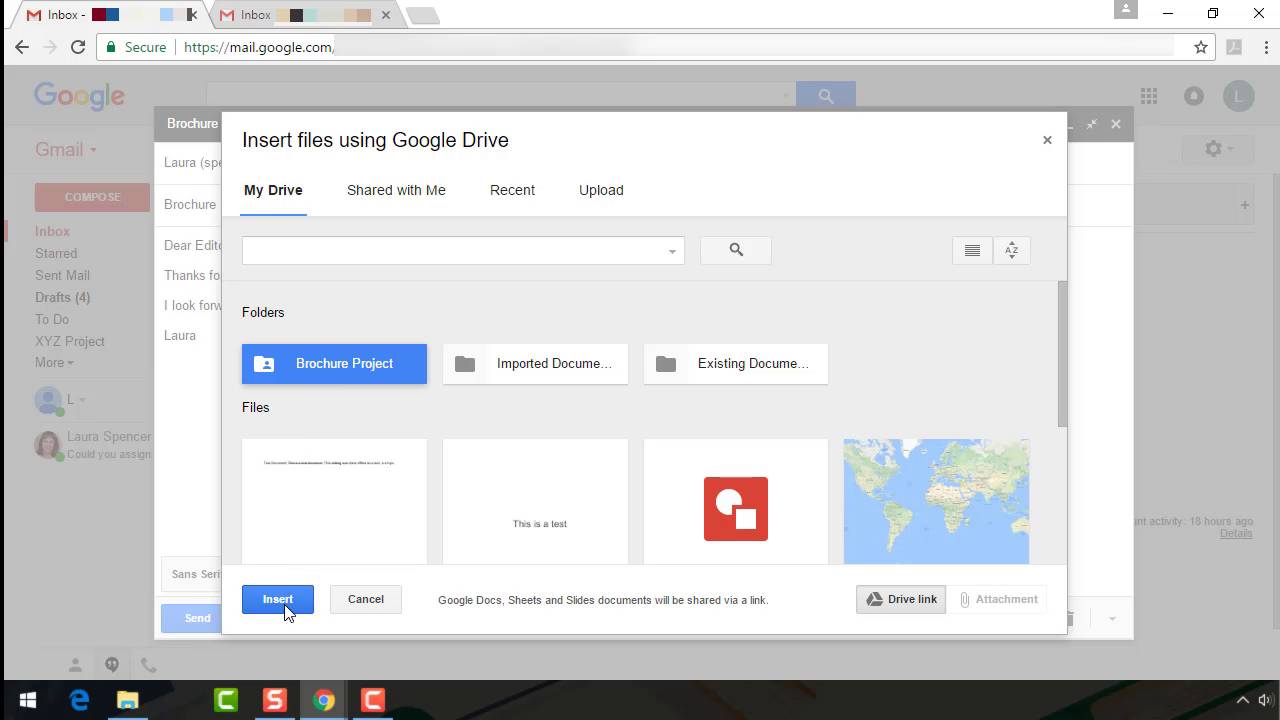
Bước 1. Khái niệm cơ bản của việc đính kèm tệp tin trong Gmail
Bạn có thể đính kèm các tập tin có dung lượng nhỏ hơn 25 MB trực tiếp vào một email trong Gmail. Dưới đây là cách thực hiện:
1. Tạo một thư mới
Bắt đầu từ cửa sổ Gmail cơ bản của bạn. Nhấp vào nút Soạn thư để tạo một thư mới.
.jpg)
.jpg)
.jpg) Để tạo một thư mới, hãy nhấp vào nút Soạn thư trong Gmail.
Để tạo một thư mới, hãy nhấp vào nút Soạn thư trong Gmail.
2. Đính kèm tập tin
Các tập tin nhỏ hơn 25 MB có thể được đính kèm trực tiếp vào một thư Gmail. Nhấp vào biểu tượng Đính kèm tập tin (Attach files) ở phía dưới cửa sổ soạn Thư mới (New Message). (Nó có hình của một chiếc kẹp giấy.)
Cửa sổ File Upload sẽ xuất hiện:
.jpg)
.jpg)
.jpg) Để mở cửa sổ File Upload, nhấp vào biểu tượng Attach Files.Tìm đến thư mục chứa tập tin đính kèm của bạn. Chắc chắn rằng size của nó nhỏ hơn 25 MB. Nếu bạn đính kèm nhiều hơn một tập tin, size tổng của toàn bộ các tập tin phải nhỏ hơn 25 MB.
Để mở cửa sổ File Upload, nhấp vào biểu tượng Attach Files.Tìm đến thư mục chứa tập tin đính kèm của bạn. Chắc chắn rằng size của nó nhỏ hơn 25 MB. Nếu bạn đính kèm nhiều hơn một tập tin, size tổng của toàn bộ các tập tin phải nhỏ hơn 25 MB.
Nhấp vào tên của tập tin bạn muốn đính kèm vào thư Gmail. Sau đó nhấp vào nút Open ở góc dưới bên phải của cửa sổ File Upload.
Lưu ý: Nếu bạn không thể thấy kích thước tập tin trong cửa sổ tập tin tải lên, nhấp vào biểu tượng Change your view ở góc trên bên phải của cửa sổ.
Tệp đã chọn sẽ Open như thể một link trong thông điệp của bạn :
.jpg)
.jpg)
.jpg) Tập tin đính kèm Gmail sẽ xuất hiện như là một liên kết trong thư của bạn.
Tập tin đính kèm Gmail sẽ xuất hiện như là một liên kết trong thư của bạn.
Một khi bạn đã đính kèm tập tin, bạn có thể nhấp vào nút Gửi (Send) để gửi thư của bạn như bình thường.
Để được hướng dẫn chi tiết cụ thể hơn về làm thế nào để soạn và gửi thư trong Gmail, xem lại các hướng dẫn có ích này :
Bước 2. Làm thế nào để giải quyết với giới hạn dung lượng tệp tin trong Gmail
Nếu bạn cần gửi một tập tin ( hoặc nhiều tập tin ) có dung tích lớn hơn 25 MB như thể một tập tin đính kèm trong Gmail, về cơ bản có hai cách để làm điều đó :
- Như là một tập tin nén – các tập tin nén hoạt động tốt khi bạn có nhiều tập tin có tổng dung lượng đến hơn 25 MB. Khi bạn kết hợp các tập tin vào một tập tin nén cũng tức là bạn đang nén kích thước của tập tin.
- Thông qua Google Drive – nếu tập tin nén của bạn lớn hơn 25 MB hoặc nếu bạn có một file duy nhất nhưng không thể nén được thì bạn có thể sử dụng Google Drive để đính kèm tệp vào email của bạn.
1. Làm thế nào để gửi tập tin đính kèm bằng cách sử dụng các tập tin nén
Để nén nhiều tập tin thành một tập tin trong hệ quản lý MS Windows, mở một hành lang cửa số File Explorer và tìm tới thư mục chứa các tập tin của bạn :
.jpg)
.jpg)
.jpg) Tìm tới các tập tin được nén trong File Explorer.
Tìm tới các tập tin được nén trong File Explorer.
Chọn các tập tin cần nén. (Sử dụng CTRL + SHIFT để chọn nhiều hơn một tập tin.)
Nhấp chuột phải vào các tệp tin đã chọn để xuất hiện một trình đơn thả xuống. Chọn mục Send to > Compressed (zipped) folder.
Các tệp tin đã chọn được nén lại với nhau trong một file có đuôi. zip. Nhấp vào tên tệp để đổi tên nó nếu bạn muốn .
.jpg)
.jpg)
.jpg) Các tập tin được nén thành một tập tin nén duy nhất.Sử dụng các hướng dẫn ở bước 1 để đính kèm tệp tin nén. zip của bạn vào thư Gmail.
Các tập tin được nén thành một tập tin nén duy nhất.Sử dụng các hướng dẫn ở bước 1 để đính kèm tệp tin nén. zip của bạn vào thư Gmail.
Lưu ý: Nếu bạn có rất nhiều tập tin đính kèm có dung lượng lớn hoặc nếu bạn không sử dụng MS Windows, bạn có thể cần một Tiện ích nén của bên thứ ba có tỷ lệ nén cao hơn như 7-Zip hoặc Pea Zip.
2. Làm thế nào để gửi một tập tin thông qua Google Drive
Bạn cũng hoàn toàn có thể sử dụng Google Drive để gửi đính kèm tập tin dung tích lớn hoặc nhiều tập tin. Dưới đây là cách làm điều đó : Đầu tiên, sao chép các tập tin vào Google Drive của bạn. Bạn hoàn toàn có thể làm điều này bằng cách kéo các tập tin từ hành lang cửa số File Explorer vào một thư mục trên Google Drive .
Tiếp theo, nhấp vào nút Compose bên trong cửa sổ Gmail cơ bản để tạo một thư mới.
.jpg)
.jpg)
.jpg) Hãy nhấp vào mục Insert files using Drive.
Hãy nhấp vào mục Insert files using Drive.
Hãy nhấp chuột vào mục Insert files using Drive ở dưới cùng của biểu mẫu soạn thư mới. (Nó trông giống như một hình tam giác.) Hộp thoại Insert files using Drive mở ra:
.jpg)
.jpg)
.jpg) Chọn toàn bộ thư mục hoặc mở thư mục để chọn tập tin riêng lẻ.Nhấp vào thư mục nơi các tập tin đính kèm của bạn đang nằm. Chọn một trong các tùy chọn sau :
Chọn toàn bộ thư mục hoặc mở thư mục để chọn tập tin riêng lẻ.Nhấp vào thư mục nơi các tập tin đính kèm của bạn đang nằm. Chọn một trong các tùy chọn sau :
- Để đính kèm toàn bộ thư mục vào email của bạn, nhấp vào nút Insert ở góc dưới bên trái.
- Để đính kèm một tập tin riêng lẻ trong thư mục vào email của bạn, nhấp vào thư mục một lần nữa để mở nó. Bấm vào tệp muốn đính kèm vào email của bạn và nhấp vào nút Insert.
Thư mục hoặc tập tin sẽ Open trong phần soạn email của bạn :
.jpg)
.jpg)
.jpg) Tập tin hoặc thư mục đính kèm sẽ hiển thị ở dưới cùng của cửa sổ thư Gmail.
Tập tin hoặc thư mục đính kèm sẽ hiển thị ở dưới cùng của cửa sổ thư Gmail.
Khi bạn đã sẵn sàng, hãy nhấp vào nút Send ở góc dưới bên trái để gửi thư.
Bước 3. Làm thế nào để mở một tập tin đính kèm
Nếu bạn nhận một thư Gmail với một tệp đính kèm ở cuối thư, bạn hoàn toàn có thể tự hỏi làm thế nào để mở nó. Trước khi mở một thư Gmail với một tệp đính kèm, luôn luôn nhìn vào tên của người gửi và dòng chủ đề. Nếu bạn không nhận ra tên của người gửi và dòng chủ đề có vẻ như đáng ngờ, hãy xoá thư mà không mở nó. Mặc dù tập tin đính kèm trong Gmail sẽ tự động hóa được quét virus, vẫn có năng lực tập tin đính kèm Gmail mà bạn nhận có chứa một virus hoặc ứng dụng ô nhiễm.
Nếu bạn nhận ra và tin tưởng người gửi email đó, bạn có thể mở thư và (các) tệp đính kèm. Dưới đây là cách làm thế nào để làm điều đó:
1. Làm thế nào để mở tập tin đính kèm trong Gmail
Nhấp vào thư trong hộp thư đến Gmail của bạn để mở nó. Các tin nhắn sẽ hiển thị trên màn hình hiển thị của bạn :
.jpg)
.jpg)
.jpg) Di chuyển con trỏ qua ảnh để hiển thị nút Download và nút Save to Drive.
Di chuyển con trỏ qua ảnh để hiển thị nút Download và nút Save to Drive.
Tập tin đính kèm sẽ Open ở dưới cùng của thư. Trong trường hợp này, bạn sẽ nhìn thấy một hình thu nhỏ của hình ảnh đính kèm.
Di chuyển con trỏ qua hình ảnh và hai nút hiển thị trên hình ảnh cùng với tên tập tin ở phía trên. Nhấp vào nút Download phía bên trái để tải về tập tin đính kèm vào máy tính của bạn. Bấm vào nút Save to Drive ở bên phải để lưu phần đính kèm vào ổ Google Drive của bạn.
Bạn đã sẵn sàng chuẩn bị để khởi đầu thao tác với các tập tin đính kèm .
Lưu ý: Các nút khác nhau sẽ xuất hiện khi bạn di chuyển con trỏ qua các loại tập tin đính kèm khác nhau. Ví dụ, nếu tập tin đính kèm là một tập tin MS Word (.doc), một nút Edit with Google Docs sẽ xuất hiện ở bên phải. Nếu bạn nhấp vào nút Edit with Google Docs, tập tin sẽ được mở trong Google Docs và bạn có thể thực hiện nhiều chức năng chỉnh sửa.
2. Làm thế nào để mở một tập tin nén trong Gmail
Mở một tập tin nén đính kèm trong Gmail không khác nhiều so với việc mở các tập tin đính kèm khác. Đầu tiên, bấm vào thư để mở nó. Các tin nhắn sẽ hiển thị trên màn hình hiển thị của bạn :
.jpg)
.jpg)
.jpg) Các tệp tin nén đính kèm sẽ xuất hiện ở phần dưới cùng của thư.Tập tin đính kèm sẽ Open ở phần dưới cùng của thư. Di chuyển con trỏ qua tập tin đính kèm và hai nút hiển thị trong hình ảnh cùng với tên tập tin ở phía trên. Bạn hoàn toàn có thể sử dụng các nút này để :
Các tệp tin nén đính kèm sẽ xuất hiện ở phần dưới cùng của thư.Tập tin đính kèm sẽ Open ở phần dưới cùng của thư. Di chuyển con trỏ qua tập tin đính kèm và hai nút hiển thị trong hình ảnh cùng với tên tập tin ở phía trên. Bạn hoàn toàn có thể sử dụng các nút này để :
- tải các tập tin về máy tính của bạn
- tải các tập tin vào Google Drive
Hãy xem xét các lựa chọn này.
Tải các tập tin về máy tính của bạn
Nhấp vào nút Download ở phía bên trái để tải về tập tin đính kèm vào máy tính của bạn. Các tập tin zip xuất hiện ở phía dưới bên trái của màn hình Gmail. Nhấp vào mũi tên trỏ xuống bên cạnh tên tập tin để hiển thị một trình đơn thả xuống:
.jpg)
.jpg)
.jpg) Nhấp vào mũi tên bên cạnh các tập tin để hiển thị một trình đơn thả xuống.
Nhấp vào mũi tên bên cạnh các tập tin để hiển thị một trình đơn thả xuống.
Theo mặc định, các tập tin zip được tải về vào thư mục Downloads trên hầu hết các máy tính chạy hệ điều hành của MS Windows. Nếu bạn nhấp vào tuỳ chọn Show in Folder, cửa sổ File Explorer sẽ mở ra và cho bạn thấy thư mục chứa các file nén trong thư mục Downloads. Bạn có thể di chuyển hoặc sao chép các tập tin nén đến một vị trí khác.
Nếu bạn bấm vào tùy chọn Open trên trình đơn thả xuống, cửa sổ File Explorer sẽ mở ra và hiển thị nội dung của các tập tin zip.
.jpg)
.jpg)
.jpg) Để trích xuất tất cả các file trong một tập tin nén, nhấp vào Extract và bấm tiếp vào biểu tượng Extract all.
Để trích xuất tất cả các file trong một tập tin nén, nhấp vào Extract và bấm tiếp vào biểu tượng Extract all.
Bạn có thể sao chép từng tập tin vào một thư mục khác. Hoặc, nhấp vào tùy chọn giải nén (Extract) ở phía trên để truy cập biểu tượng giải nén tất cả (Extract All). Sau khi bạn nhấp vào biểu tượng Extract All, hệ thống sẽ nhắc bạn chọn nơi lưu trữ cho các tệp tin được giải nén:
.jpg)
.jpg)
.jpg) Nhập đường dẫn thư mục nơi bạn muốn giải nén các tập tin.
Nhập đường dẫn thư mục nơi bạn muốn giải nén các tập tin.
Sử dụng nút Browse để tìm thư mục phù hợp để lưu các tập tin. Nhấp vào nút Extract để giải nén các tập tin vào thư mục đã chọn.
Tải về các tập tin với Google Drive
Di chuyển con trỏ qua hình ảnh tập tin đính kèm và hai nút hiển thị phía trên hình ảnh cùng với tên tập tin ở trên cùng .
.jpg)
.jpg)
.jpg) Để lưu tập tin nén đính kèm vào Google Drive của bạn, bấm vào nút Save to Drive.
Để lưu tập tin nén đính kèm vào Google Drive của bạn, bấm vào nút Save to Drive.
Bấm vào nút Save to Drive ở bên phải để lưu tập tin nén đính kèm vào Google Drive của bạn. (Nó trông giống như một hình tam giác.)
Lưu ý: Nếu các tập tin đính kèm bị nén và bạn không sử dụng Chrome thì tốt nhất là bạn tải về máy tính của mình trước để bạn có thể giải nén các tập tin. Sau khi các tập tin được giải nén, bạn có thể sao chép chúng vào Google Drive của bạn.
Hệ thống sẽ nhắc bạn rằng các tập tin đã được tải về vào Google Drive của bạn :
.jpg)
.jpg)
.jpg) Để di chuyển tập tin nén đính kèm, nhấp vào liên kết Organize.
Để di chuyển tập tin nén đính kèm, nhấp vào liên kết Organize.
Nhấp vào liên kết Organize để di chuyển tập tin nén đính kèm vào một thư mục cụ thể trong Google Drive của bạn.
Sau khi tệp tin nén đính kèm đã được lưu vào Google Drive của bạn, bạn vẫn cần phải giải nén các tập tin. Nếu bạn đang sử dụng Chrome, bạn hoàn toàn có thể sử dụng tiện ích giải nén các tệp tin ZIP ( ZIP Extractor ) của Google .
Sử dụng tiện ích ZIP Extractor, nhấp chuột phải vào tệp tin zip trong thư mục Google Drive. Từ trình đơn thả xuống, chọn Open with > ZIP Extractor.
.jpg)
.jpg)
.jpg) Sử dụng tiện ích ZIP Extractor để giải nén tập tin trên Google Drive khi bạn sử dụng trình duyệt Chrome.
Sử dụng tiện ích ZIP Extractor để giải nén tập tin trên Google Drive khi bạn sử dụng trình duyệt Chrome.
Nếu bạn chưa sử dụng ZIP Extractor trước đó, bạn sẽ được nhắc để cho phép ZIP Extractor truy cập vào Google Drive của bạn. Nhấp vào nút Authorize và làm theo lời nhắc để hoàn tất cấp quyền. Tiếp theo, bạn sẽ được nhắc để giải nén các tập tin zip:
.jpg)
.jpg)
.jpg) Mở các tập tin với tiện ích ZIP Extractor.
Mở các tập tin với tiện ích ZIP Extractor.
Nhấp vào nút Extract now để giải nén các tập tin từ tập tin nén đính kèm.
Một khi bạn đã tải xuống và giải nén các tập tin zip, bạn đã sẵn sàng chuẩn bị để khởi đầu thao tác với các tập tin đính kèm.
3. Làm thế nào để mở một tập tin không nén được gửi thông qua Google Drive
Bấm vào thư để mở nó. Tin nhắn sẽ hiển thị trên màn hình hiển thị Gmail của bạn :
.jpg)
.jpg)
.jpg) Để mở một thư mục tập tin đính kèm Gmail, nhấp vào đường dẫn.
Để mở một thư mục tập tin đính kèm Gmail, nhấp vào đường dẫn.
Một đường dẫn siêu link đến tập tin đính kèm trên Google Drive sẽ hiển thị ở dưới cùng của thư. Nhấp vào link. Google Drive sẽ mở ra. Nếu tập tin đính kèm là một thư mục trên Google Drive, thư mục này sẽ được mở :
.jpg)
.jpg)
.jpg) Mở thư mục và hình thu nhỏ của các tập tin hiện ra.Bây giờ bạn hoàn toàn có thể thao tác với các tập tin được san sẻ trong Google drive, hoặc bạn hoàn toàn có thể sao chép chúng vào ổ cứng của bạn.
Mở thư mục và hình thu nhỏ của các tập tin hiện ra.Bây giờ bạn hoàn toàn có thể thao tác với các tập tin được san sẻ trong Google drive, hoặc bạn hoàn toàn có thể sao chép chúng vào ổ cứng của bạn.
Kết luận
Nếu bạn biết về số lượng giới hạn size tập tin đính kèm của Gmail, bạn hoàn toàn có thể nghĩ rằng bạn không hề gửi qua email các tập tin lớn bằng cách sử dụng Gmail. Tuy nhiên, có một cách để gửi tập tin đính kèm có dung tích lớn trong Gmail bằng cách sử dụng Google Drive hoặc bằng cách nén các tập tin.
Trong hướng dẫn này, chúng ta vừa giải thích làm thế nào để gửi qua email các tập tin lớn và làm thế nào để mở tập tin đính kèm trong Gmail. Nếu dự án của bạn yêu cầu bạn gửi qua email các tập tin lớn, hãy làm theo các chỉ dẫn trong hướng dẫn này.
Để tìm hiểu và khám phá nhiều hơn về cách sử dụng Google Drive, hãy xem các bài hướng dẫn :
Để xem hướng dẫn không thiếu cho Gmail, hãy khám phá loạt bài hướng dẫn gồm nhiều phần của chúng tôi : Hướng dẫn tổng lực cho người mới khởi đầu để sử dụng Gmail, hoặc mở màn với một trong các hướng dẫn sau :
Tận dụng tối đa sự tích hợp sử dụng Google Drive và Gmail với nhau .
Source: https://sangtaotrongtamtay.vn
Category: Công nghệ