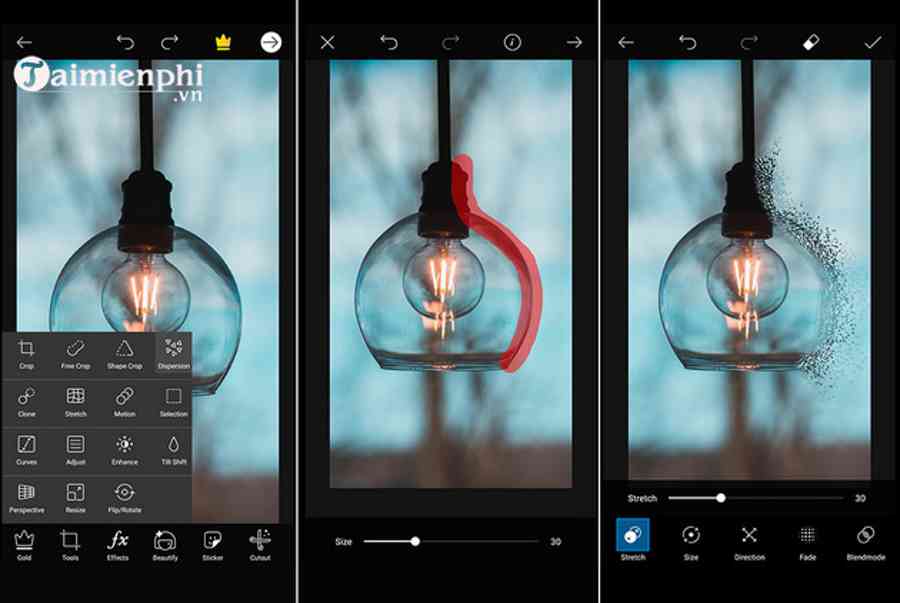Không quá khi nói rằng, PicsArt là một trong những ứng dụng chỉnh sửa ảnh tuyệt vời nhất trên điện thoại hiện nay. Bạn có thể edit ảnh bằng PicsArt một cách dễ dàng với một loạt công cụ và bộ lọc. Để giúp các bạn tạo ra các bức ảnh ấn tượng mà không gặp phải bất kỳ vấn đề gì, Mobitool sẽ hướng dẫn bạn cách sử dụng PicsArt một cách chi tiết, đồng thời cung cấp một số mẹo chỉnh sửa ảnh bằng PicsArt hữu ích.
Ứng dụng chỉnh sửa ảnh PicsArt cung cấp vô số công cụ khác nhau để bạn thỏa sức sáng tạo và cho ra đời những kiệt tác nghệ thuật. Bạn có thể sử dụng PicsArt để chỉnh màu, ghép ảnh, thêm nhãn dán, chèn text hay làm video trên PicsArt và nhiều hơn nữa. Trong bài viết này, Mobitool sẽ hướng dẫn chi tiết cách sử dụng PicsArt, đồng thời chia sẻ các mẹo và thủ thuật hữu ích để bạn bắt đầu quá trình chỉnh sửa ảnh bằng PicsArt trên điện thoại.

Hướng dẫn sử dụng PicsArt chỉnh sửa ảnh trên điện thoại
Bạn đang đọc: Cách chỉnh sửa ảnh bằng PicsArt trên điện thoại chi tiết
Mục Lục bài viết:
I. Cách sử dụng PicsArt chi tiết.
1. Giao diện người dùng của PicsArt.
2. Cách nhập ảnh để chỉnh sửa ảnh bằng PicsArt.
3. Bộ công cụ chỉnh sửa ảnh của PicsArt.
II. Cách chỉnh sửa ảnh bằng PicsArt.
1. Cách thêm chữ vào ảnh bằng PicsArt.
2. Cách thêm hiệu ứng tan biến vào ảnh bằng PicsArt.
3. Cách thêm hiệu ứng hiệu quả vào ảnh bằng PicsArt.
4. Cách thêm nhãn dán vào ảnh bằng PicsArt.
5. Cách đổi nền ảnh bằng PicsArt.
6. Cách tạo ảnh nghệ thuật với công cụ Shape Mask trong PicsArt.
7. Cách làm nền mở cho ảnh bằng PicsArt.
I – Cách sử dụng PicsArt chi tiết
1. Giao diện người dùng của PicsArt
Đầu tiên bạn cần khám phá về các tùy chọn trong menu nằm ở phía dưới màn hình hiển thị. Chúng ta sẽ đi từ trái sang phải :
– Biểu tượng ngôi nhà: Nơi cung cấp các phong cách chỉnh sửa ảnh khác nhau mà bạn có thể thử trải nghiệm ngay lập tức.
– Biểu tượng la bàn: Đưa bạn đến cộng đồng người dùng PicsArt, nơi bạn có thể chiêm ngưỡng hàng loạt tác phẩm và theo dõi nhà sáng tạo mà bạn hâm mộ.
– Biểu tượng dấu cộng: Thêm ảnh vào PicsArt và tiến hành chỉnh sửa ảnh.
– Biểu tượng chiếc cúp: Đại diện cho những thử thách bạn có thể tham gia để cải thiện khả năng chỉnh sửa ảnh của mình và thư viện ảnh của người chiến thắng sẽ được giới thiệu ở đây.
– Biểu tượng con người: Nơi bạn có thể chỉnh sửa profile và xem số người theo dõi.

2. Cách nhập ảnh để chỉnh sửa ảnh bằng PicsArt
Để bắt đầu chỉnh sửa ảnh bằng PicsArt, bạn chạm vào biểu tượng dấu cộng ở giữa menu dưới cùng. Thao tác này sẽ đưa ra các tùy chọn để bạn bắt đầu chỉnh sửa ảnh của mình. Bạn có thể chọn từ thư viện ảnh, video, template, ảnh ghép, chụp ảnh trực tiếp, bản vẽ, ảnh miễn phí và các hình nền có màu sắc khác nhau. Hầu hết thời gian bạn sẽ muốn bắt đầu bằng cách chọn ảnh từ điện thoại của mình.
3. Bộ công cụ chỉnh sửa ảnh của PicsArt

Chạm vào Tools trong menu chỉnh sửa ảnh, bạn sẽ có các công cụ như sau :
– Crop – Cắt: Điều chỉnh kích thước và chọn tỷ lệ ảnh.
– Free Crop – Cắt tự do: Chọn vùng giữ lại trong ảnh bằng cọ vẽ.
– Shape Crop – Cắt theo hình: Chọn hình dạng theo ý muốn để cắt ảnh theo hình dạng đó (tạo sticker).
– Dispersion – Tan biến: Tạo hình ảnh ấn tượng bằng cách thêm hiệu ứng tan biến.
– Clone – Nhân bản: Loại bỏ các đối tượng không mong muốn bằng cách sao chép một khu vực từ vị trí khác trong ảnh.
– Remove – Gỡ bỏ: Tính năng trả phí này cho phép bạn xóa người hoặc đối tượng ra khỏi ảnh.
– Stretch – Kéo giãn: Thay đổi chế độ xem hình ảnh của bạn bằng cách làm cong, xoáy, bóp hoặc thổi phồng.
– Motion – Chuyển động: Làm cho một vật thể tĩnh giống như nó đang chuyển động. Đầu tiên, tạo một hình cắt của đối tượng, sau đó trượt sang phải và trái để điều chỉnh hiệu ứng chuyển động.
– Selection – Lựa chọn: Chọn để chỉnh sửa một phần cụ thể của ảnh. Bạn có thể cắt, sao chép và thêm hiệu ứng.
– Curves – Đường cong: Công cụ đường cong cho phép bạn điều chỉnh độ phơi sáng, ánh sáng và tông màu của hình ảnh. Bạn có thể tự điều chỉnh và thao tác các phần khác nhau của hình ảnh. Khi bạn kéo điểm nằm phía trên xuống dưới, độ phơi sáng giảm. Khi bạn kéo điểm nằm dưới cùng lên trên, độ phơi sáng tăng. Đường cong được chia thành ba phần: 1⁄3 bên dưới điều chỉnh bóng, 1/3 giữa thay đổi tông màu trung bình và 1/3 trên cùng điều chỉnh vùng sáng.
– Adjust – Điều chỉnh: Đây là tính năng chỉnh sửa hình ảnh chính, nơi bạn có thể điều chỉnh độ sáng, độ tương phản, độ rõ nét, độ bão hòa và hơn thế nữa.
– Enhance – Tăng cường: Tăng độ sáng và độ bão hòa của hình ảnh.
– Tilt Shift – Nghiêng trượt: Thay đổi độ sáng và hướng của ống kính. Điều này sẽ tạo ra một tâm điểm khác.
– Perspective – Hình phối cảnh: Thay đổi phối cảnh của hình ảnh. Điều này rất tốt để làm cho các tòa nhà cao tầng nhìn thẳng.
– Resize – Đổi cỡ: Chọn kích thước tùy chỉnh để điều chỉnh kích thước hình ảnh. Điều này là tuyệt vời nếu bạn cần một kích thước cụ thể cho một dự án.
– Flip/Rotate – Lật/Xoay: Lật ảnh sang trái/phải, xoay ảnh ngang/dọc.
II – Cách chỉnh sửa ảnh bằng PicsArt
1. Cách thêm chữ vào ảnh bằng PicsArt

PicsArt được cho phép bạn thêm văn bản vào hình ảnh của mình rất thuận tiện. Nó cung ứng nhiều phông chữ, sắc tố chữ khác nhau và bạn hoàn toàn có thể vận dụng các hiệu ứng cho văn bản để mang lại cảm xúc 3D độc lạ.
– Trên thanh menu, bạn chạm vào Text.
– Nhập văn bản theo ý muốn vào trang trống vừa xuất hiện.
– Chạm vào dấu tích ở góc trên bên phải màn hình để lưu.
– Bây giờ bạn có thể thay đổi vị trí, màu sắc, kiểu chữ và các yếu tố khác cho văn bản theo ý muốn.
2. Cách thêm hiệu ứng tan biến vào ảnh bằng PicsArt

Trong menu Tools có một công cụ được gọi là Dispersion, có thể dùng để tạo ra hiệu ứng tan biến cho bất kỳ phần cụ thể nào của bức ảnh. Hiệu ứng này nếu được sử dụng đúng cách có thể thực sự nâng cao tính sáng tạo cho bức ảnh của bạn.
– Chọn Tools > Dispersion.
– Chọn vùng bạn muốn áp dụng hiệu ứng trên bức ảnh.
– Chạm vào mũi tên ở góc trên bên phải màn hình để lưu.
3. Cách thêm hiệu ứng hiệu quả vào ảnh bằng PicsArt

Bảng hiệu ứng gồm có nhiều loại bộ lọc khác nhau và một số ít trong đó cực kỳ ấn tượng. Sử dụng các hiệu ứng này hoàn toàn có thể tạo ra sự độc lạ vì chúng mang lại cảm xúc phát minh sáng tạo cho bức ảnh. Các tùy chọn này sau đó sẽ hiển thị nhiều bộ lọc khác nhau bên trong chúng để bạn lựa chọn.
– Chạm vào Effects để mở bộ sưu tập hiệu ứng hiện có.
– Chọn hiệu ứng và bộ lọc của chúng theo ý muốn để thêm vào ảnh.
– Sau khi đã hài lòng với kết quả, bạn chạm vào dấu tích ở góc trên cùng bên phải màn hình để lưu.
4. Cách thêm nhãn dán vào ảnh bằng PicsArt

Nhãn dán là các yếu tố hiệu ứng hoàn toàn có thể được thêm vào ảnh để làm cho bức ảnh trông mê hoặc hơn. PicsArt phân phối rất nhiều nhãn dán không tính tiền để bạn lựa chọn và thậm chí còn bạn hoàn toàn có thể tạo nhãn dán tùy chỉnh của riêng mình.
– Chạm vào Sticker để mở bộ sưu tập nhãn dán hiện có.
– Chọn nhãn dán theo ý thích để chèn vào ảnh.
– Sau đó, có một loạt các tùy chọn như Độ mờ, Điều chỉnh và Hiệu ứng mà bạn có thể áp dụng.
– Cuối cùng, bạn chạm vào dấu tích ở góc trên cùng bên phải màn hình để lưu.
5. Cách đổi nền ảnh bằng PicsArt

Có nhiều nguyên do làm bạn muốn đổi nền ảnh và bạn hoàn toàn có thể làm điều đó một cách thuận tiện với sự trợ giúp của công cụ Cutout trong PicsArt. Với công cụ này, bạn hoàn toàn có thể chỉ cắt một đối tượng người dùng, chủ thể ra khỏi bức ảnh và để lại nền phía sau. Sau đó, bạn hoàn toàn có thể đưa đối tượng người tiêu dùng đã cắt vào nền mới.
– Chạm vào Cutout trên thanh menu.
– Trong 2 tùy chọn vừa xuất hiện, bạn chọn công cụ Outline ở phía tay phải như hình minh họa.
– Sau đó, tiến hành vẽ đường viền xung quanh đối tượng bạn muốn cắt. Bạn có thể chỉnh sửa thêm với công cụ tẩy và cọ vẽ.
– Khi đã hài lòng, bạn chạm vào nút Save ở góc trên bên phải màn hình để lưu lại.
– Tiếp theo, bạn vào menu Add Photo và chọn ảnh nền mới.
– Đưa đối tượng vào hình nền mới và tiến hành điều chỉnh cho phù hợp.
6. Cách tạo ảnh nghệ thuật với công cụ Shape Mask trong PicsArt

Công cụ Shape Mask được cho phép bạn hiện thực hóa các sáng tạo độc đáo phát minh sáng tạo của mình. Có nhiều loại hình dạng được cung ứng để bạn lựa chọn. Sau khi chọn được một hình dạng theo ý muốn, bạn hoàn toàn có thể đổi khác kích cỡ của nó theo size ảnh.
– Chạm vào Shape Mask trên thanh menu.
– Trong bộ sưu tập các hình dạng được cung cấp, bạn chọn hình dạng theo ý muốn và tiến hành điều chỉnh kích thước của nó cho phù hợp với bức ảnh.
– Sau đó, bạn có thể chỉnh sửa thêm với các chế độ Blend khác nhau như Multiply, Lighten, Dark, Screen…, đồng thời thay đổi hình nền và màu nền cho ảnh.
– Với sự trợ giúp của công cụ Eraser, bạn có thể xóa bất kỳ phần nào của hình dạng để mang đến tính sáng tạo cho bức ảnh.
7. Cách làm nền mở cho ảnh bằng PicsArt

Với Blur Effect trong PicsArt, bạn hoàn toàn có thể nhanh gọn làm mờ nền của ảnh để tập trung chuyên sâu vào đối tượng người tiêu dùng chính trong ảnh hoặc làm mờ đối tượng người dùng không mong ước trong nền.
– Chạm vào Effects trong thanh menu.
– Từ các danh mục hiệu ứng, bạn chọn Blur.
– Danh mục Blur cung cấp nhiều kiểu làm mờ nền khác nhau như Lens Blur, Motion Blur, Focal zoom…
– Sau khi áp dụng, hiệu ứng sẽ làm mờ toàn bộ ảnh, nhưng bạn có thể dùng công cụ tẩy để xóa hiệu ứng khỏi đối tượng mà bạn muốn hướng sự tập trung đến.
Link tải PicsArt cho thiết bị Android và iOS mới nhất:
=> Link tải PicsArt cho Android
=> Link tải PicsArt cho iPhone
Bài viết đã ra mắt chi tiết cụ thể cho bạn cách sử dụng PicsArt trên điện thoại thông minh và cung ứng một số ít mẹo chỉnh sửa ảnh hay bằng PicsArt. Trong quy trình sử dụng, bạn hoàn toàn có thể tự mình tìm tòi và tò mò thêm nhiều công cụ và tính năng hay ho hơn nữa trong ứng dụng chỉnh sửa ảnh tuyệt vời này để biểu lộ năng lực phát minh sáng tạo của mình trên mỗi bức ảnh.
Ngoài ra, còn rất nhiều thủ thuật hay trên PicsArt mà các bạn có thể tự mình thực hiện như cách xóa mụn, vết thâm …
Source: https://sangtaotrongtamtay.vn
Category: Công nghệ