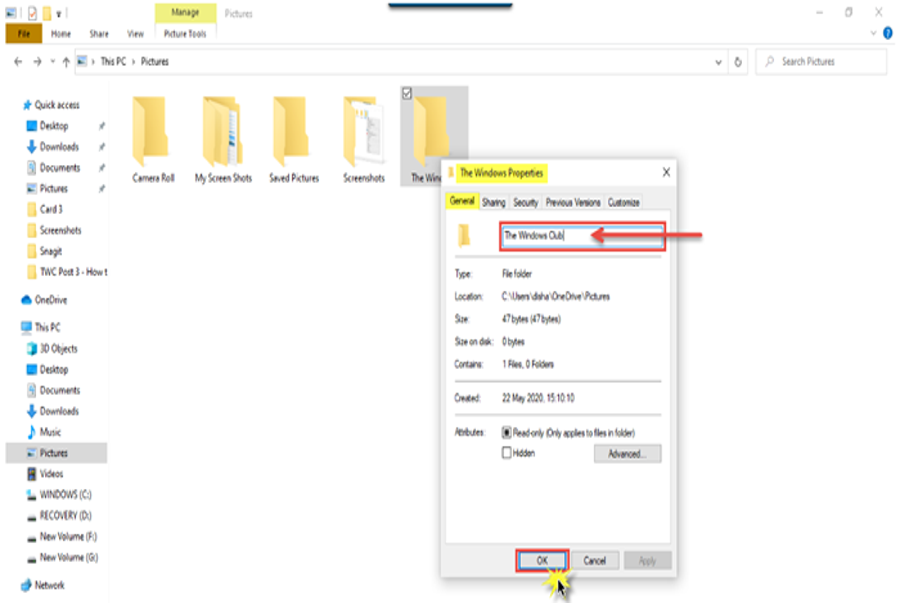Xem Tóm Tắt Bài Viết Này
- 1 Cách đổi tên File/ Folder trong Windows 10
- 1.1 1]Sử dụng Trình đơn ngữ cảnh – Nhấp chuột phải vào mục
- 1.2 2]Sử dụng Properties
- 1.3 3]Sử dụng phím tắt – Alt + Enter
- 1.4 4]Sử dụng phím tắt – F2
- 1.5 5]Sử dụng Menu Home trong File Explorer
- 1.6 6]Bằng hai lần nhấp chuột
- 1.7 7]Sử dụng Command Prompt
- 1.8 8]Sử dụng PowerShell
Cách đổi tên File/ Folder trong Windows 10
Có nhiều cách để đổi tên tệp hoặc thư mục trong Windows 10. Chúng như được đề cập bên dưới:
- Sử dụng Trình đơn ngữ cảnh – Nhấp chuột phải vào mục
- Sử dụng Properties
- Sử dụng phím tắt – Alt + Enter
- Sử dụng phím tắt – F2
- Sử dụng Menu Home trong File Explorer
- Bằng hai lần nhấp chuột
- Sử dụng Command Prompt
- Sử dụng PowerShell.
1]Sử dụng Trình đơn ngữ cảnh – Nhấp chuột phải vào mục

Chọn tệp hoặc thư mục bạn muốn đổi tên và nhấp chuột phải vào mục đó .Bấm vào ‘ Rename ’ và nhập tên mới của tệp hoặc thư mục, sau đó nhấn Enter hoặc nhấp vào bất kể nơi nào khác trên màn hình hiển thị .
2]Sử dụng Properties

Nhấp chuột phải vào tệp hoặc thư mục và chọn ‘ Properties ’ .

Cửa sổ Properties sẽ mở ra. Bên trong General, nhập tên tệp mới và sau đó nhấp vào OK.
3]Sử dụng phím tắt – Alt + Enter
Chọn tệp bạn muốn đổi tên và chỉ cần nhấn Alt + Enter .
Cửa sổ bật lên Properties sẽ mở ra. Nhập tên mới của tệp và nhấp vào OK.
4]Sử dụng phím tắt – F2
Chọn tệp hoặc thư mục và chỉ cần nhấn F2 để đổi tên mục .
Xem thêm: Làm thế nào để đổi tên hàng loạt tệp và phần mở rộng tệp.
5]Sử dụng Menu Home trong File Explorer

Để đổi tên bằng File Explorer, hãy chọn mục và nhấp vào ‘ Home ’ .Hơn nữa, hãy nhấp vào ‘ Rename ’ và làm theo các bước tương tự như .
Đọc: Đổi tên thư mục, tệp theo thứ tự nối tiếp ngay lập tức.
6]Bằng hai lần nhấp chuột

Bấm vào tệp hoặc thư mục hai lần. Tên tệp hoặc thư mục sẽ được ghi lại .
Nhập tên mới cho tệp và nhấn Enter để lưu nó.
Đọc: Miễn phí tốt nhất Phần mềm đổi tên tệp hàng loạt để đổi tên tệp hàng loạt.
7]Sử dụng Command Prompt
Command Prompt cho phép bạn đổi tên các tệp hoặc thư mục bằng cách sử dụng ren. Mở File Explorer và chuyển đến tệp hoặc thư mục đích. Tiếp theo, nhấp vào thanh địa chỉ và nhập “Cmd”, và sau đó nhấn Enter. Sử dụng cú pháp sau:
ren file_path new_name
Ví dụ : điều này sẽ đổi tên tài liệu có tên fileA nằm trên ổ đĩa D tới fileB .
ren d:\fileA.doc fileB.doc
8]Sử dụng PowerShell
Mở vị trí tệp hoặc thư mục và mở cửa sổ PowerShell ở đóSử dụng đổi rename-item :
rename-item –path d:fileA –newname d:fileB
Lệnh dưới đây đổi tên fileA đến fileB trên Drive .Đây là những cách khác nhau để tất cả chúng ta hoàn toàn có thể đổi tên tệp hoặc thư mục trong Windows 10 .
Hãy đọc ngay bây giờ: 7 cách để di chuyển tệp và thư mục trong Windows 10.
- Thẻ: Các tập tin, Thư mục
Source: https://sangtaotrongtamtay.vn
Category: Công nghệ